Chia sẻ nhanh cách cài Win 10 từ ổ cứng hiệu quả nhất
Nếu bạn đang tìm kiếm một hướng dẫn đơn giản về cách cài Win 10 từ ổ cứng, thì chuẩn rồi! Chỉ hai phút để đọc những chia sẻ dưới đây, bạn sẽ nắm vững được cách cài Win nhanh chóng và hiệu quả nhất. Ngoài ra, bạn có thể tham khảo thêm dịch vụ sửa laptop.
Ưu điểm và nhược điểm của cách cài Win 10 từ ổ cứng
Khi bạn cài đặt Windows trên một ổ cứng mới, trình cài đặt sẽ coi đĩa của bạn là một nhóm không gian chưa được phân bổ. Bạn cần tạo một phân đoạn để hệ điều hành biết nó có thể sử dụng phần nào của ổ cứng.
Đây được gọi là phân vùng. Khi bạn định dạng một phân vùng với một hệ thống tệp cụ thể để nó có thể được sử dụng bởi một hệ điều hành, nó được gọi là một ổ đĩa.
Bản cài đặt Windows tiêu chuẩn có thể có một phân vùng duy nhất chứa mọi thứ, bao gồm các tệp hệ điều hành, dữ liệu cá nhân của bạn, các chương trình đã cài đặt, v.v. Dưới đây là những ưu và nhược điểm của cách cài Win 10 từ ổ cứng để giúp bạn quyết định.

Ưu điểm
- Dễ cài đặt lại hệ điều hành
- Sao lưu đơn giản hơn
- Bảo mật được cải thiện
- Tổ chức tệp tốt hơn
- Dễ dàng cài đặt nhiều hệ điều hành
- Sử dụng nhiều hệ thống tệp
Nhược điểm
Mặt khác, có một số nhược điểm khi cách cài Win 10 từ ổ cứng như sau:
- Cảm giác không đủ an toàn
- Sự phức tạp và cơ hội xảy ra lỗi
- Phân vùng tung hứng và không gian lãng phí
Thực hiện cách cài Win từ ổ cứng
Sau đây sẽ là hướng dẫn cài Win 10 từ ổ cứng chi tiết giúp bạn thực hiện thao tác một cách nhanh nhất và chính xác.
Bước 1: Tạo thư mục cài Windows 10
Khi tải file iso cài Windows 10 và WinRar phù hợp về xong, bạn di chuyển file này thư mục gốc của một ổ đĩa D, E, F,.. bất kỳ mà không phải là ổ đĩa C. Trong trường hợp của mình thì mình di chuyển hai file này vào ổ đĩa D
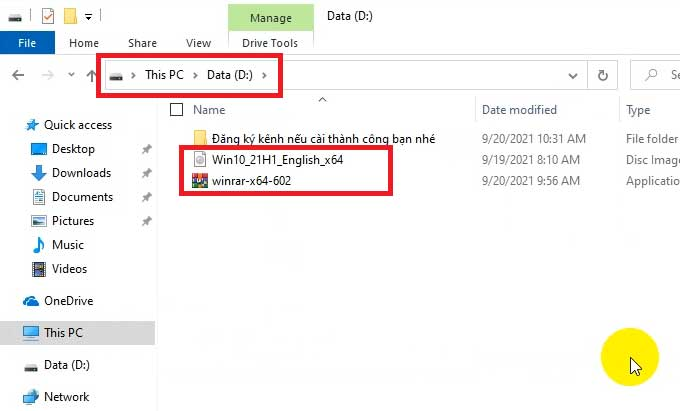
Nếu máy tính của bạn chưa cài WinRar thì bạn tải và cài WinRar theo link ở phần trên.
Sau đó, bạn click chuột phải vào file iso cài Windows 10 và chọn Extract to “Win10…..”
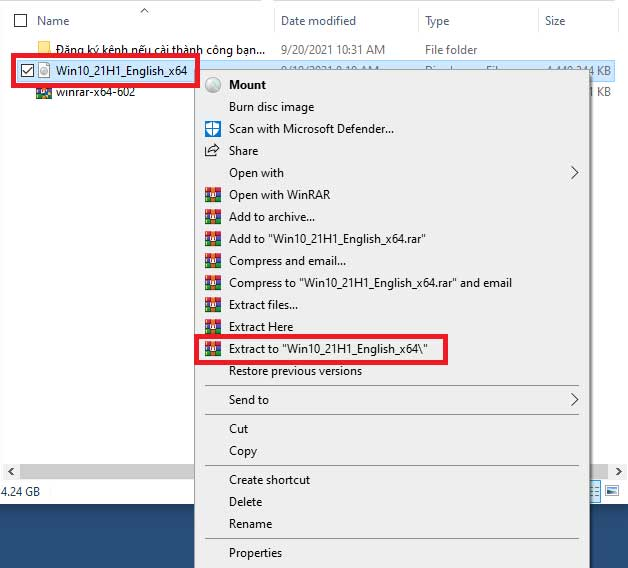
Bạn sẽ thu được một thư mục có tên giống với file iso cài Windows 10 > đổi tên thư mục
Như vậy là bước này đã hoàn thành, bây giờ để đảm bảo cách cài Win 10 từ ổ cứng không xảy ra lỗi bạn hãy tắt kết nối internet bằng cách rút dây mạng ra nếu đang sử dụng (với Wifi và Dcom thì không cần thiết).
Bước 2: Khởi động lại vào chế độ sửa lỗi với Command prompt
Bạn mở Windows -> chọn Power -> nhấn giữ nút Shift ở góc dưới trái bàn phím và nhấn vào Restart
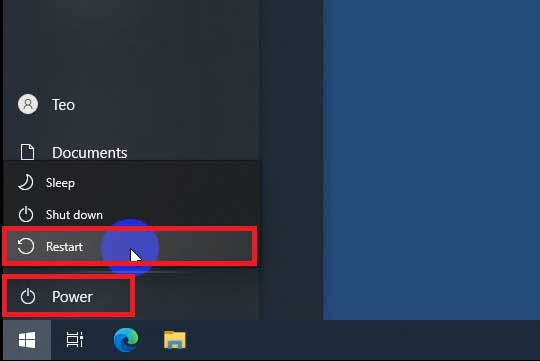
Ở mục Choose an option > chọn Troubleshoot
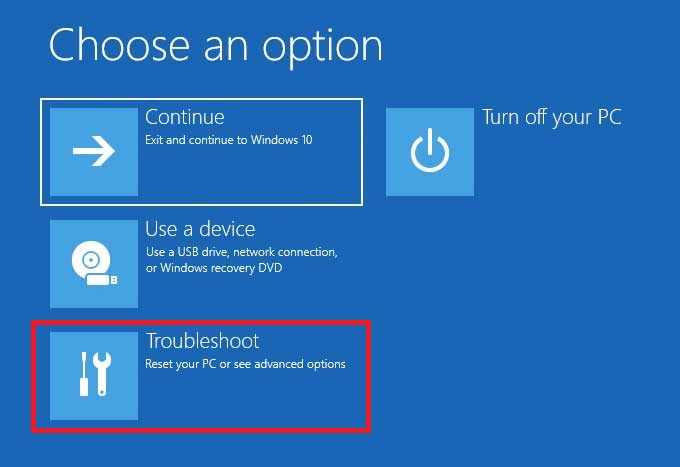
Chọn Advanced options > Command Prompt > Bây giờ máy tính sẽ khởi động lại
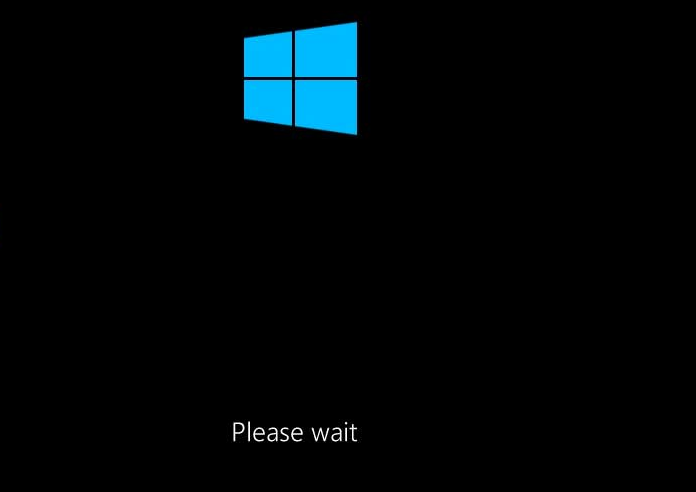
Tại đây, bạn chọn tài khoản đang dùng trên máy tính và điền mật khẩu > sau đó chọn Continue. Bây giờ cửa sổ Command Prompt hiển thị lên thành công

Bước 3: Dùng Notepad mở file cài Windows 10
Tại cửa sổ Command prompt của Windows 10 gõ chữ notepad > ấn Enter để mở phần mềm Notepad lên. Tại đây, chọn Files > Save để mở cửa sổ hiển thị file trên máy tính
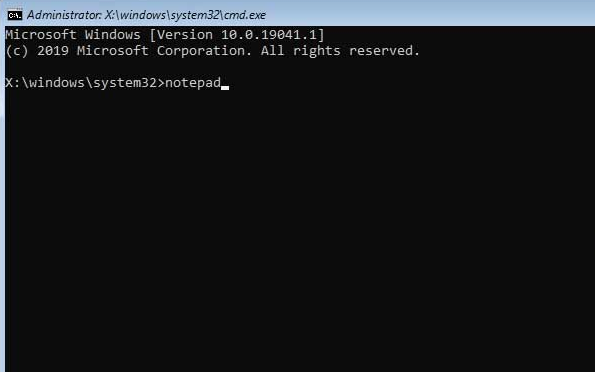
Tại đây, bạn click vào tùy chọn Save as type và chọn All files > Click vào This PC hoặc My Computer và tìm kéo xuống dưới để hiển thị danh sách các ổ đĩa

Tại đây, danh sách các ổ đĩa có thể sẽ có dung lượng khác với ổ đĩa có trên máy tính. Bạn cần mở từng ổ đĩa C, D, E,… để tìm và mở thư mục giải nén file iso Windows 10 > click chuột phải vào file setup > chọn Run as administrator
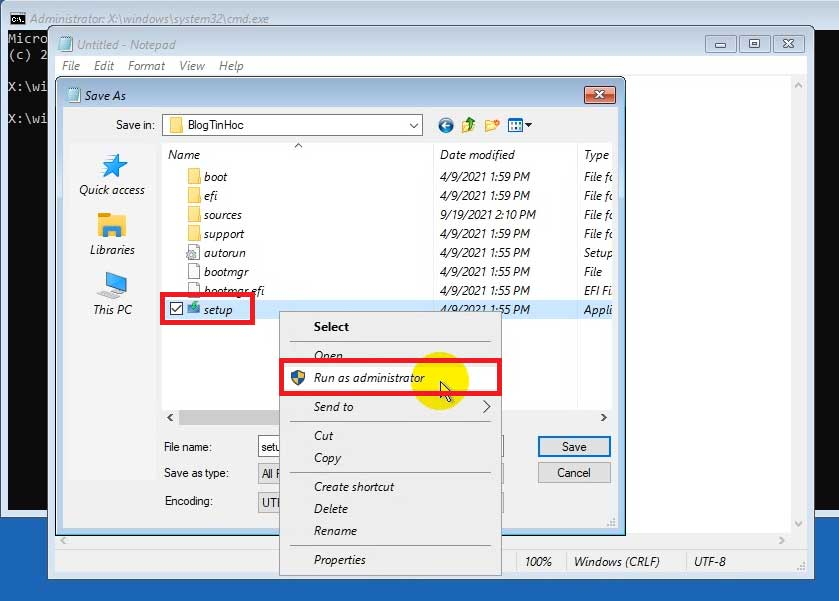
Bây giờ cửa sổ cài đặt Windows 10 đã hiển thị lên, vậy là chúng ta đã hoàn thành xong các bước cài đặt. Hy vọng rằng bài viết về cách cài Win 10 từ ổ cứng sẽ hữu ích với bạn!
Bệnh viện Công nghệ 88 - Đơn vị sửa chữa uy tín Hà Nội
Cẩn Thận - Tận Tâm - Chuyên Nghiệp
***
Website: http://benhviencongnghe88.vn/
Địa chỉ:
Trung tâm bảo hành 1
40 Trần Đại Nghĩa - Hai Bà Trưng - Hà Nội (024.7106.9999 số máy lẻ 310)
Trung tâm bảo hành 2
164 Nguyễn Xiển - Thanh Xuân - Hà Nội (024.7106.9999 số máy lẻ 311)
Trung tâm bảo hành 3
135 Chùa Láng - Đống Đa - Hà Nội (024.7106.9999 số máy lẻ 312)
Trung tâm bảo hành 4
106 Hồ Tùng Mậu - Cầu Giấy - Hà Nội (024.7106.9999 số máy lẻ 313)
Trung tâm bảo hành 5
63 Nguyễn Thiện Thuật - Quận 3 - TP HCM (024.7106.9999 số máy lẻ 225)
Trung tâm bảo hành 6
817A Kha Vạn Cân, P. Linh Tây, Q. Thủ Đức (024.7106.9999 số máy lẻ 410)
- Bật mí 3 cách sửa micro trên laptop Win 10 mà có thể bạn chưa biết!
- Bật mí cách cài Win Asus nhanh chóng, hiệu quả nhất
- Bật mí cách cài Win 7 trên Win 10 nhanh chóng
- Những điều về cài Win bằng CMD mà bạn nên biết
- Tất tần tật về cài Windows XP mà có thể bạn chưa biết
- Tại sao nên cài Win 10 từ Win 7? Cần lưu ý những gì khi cài đặt?
- Mẹo cài Win bằng thẻ nhớ cực nhanh chóng
- Bật mí về cài Win chuẩn Legacy mà có thể bạn chưa biết
- Cách cài win bằng file ISO chi tiết cực nhanh chóng, hiệu quả!
Bài viết liên quan
-
 Giải mã lợi ích và hướng dẫn chi tiết cách cài Win 10 từ USB
09-09-2022, 2:57 pm
Giải mã lợi ích và hướng dẫn chi tiết cách cài Win 10 từ USB
09-09-2022, 2:57 pm
-
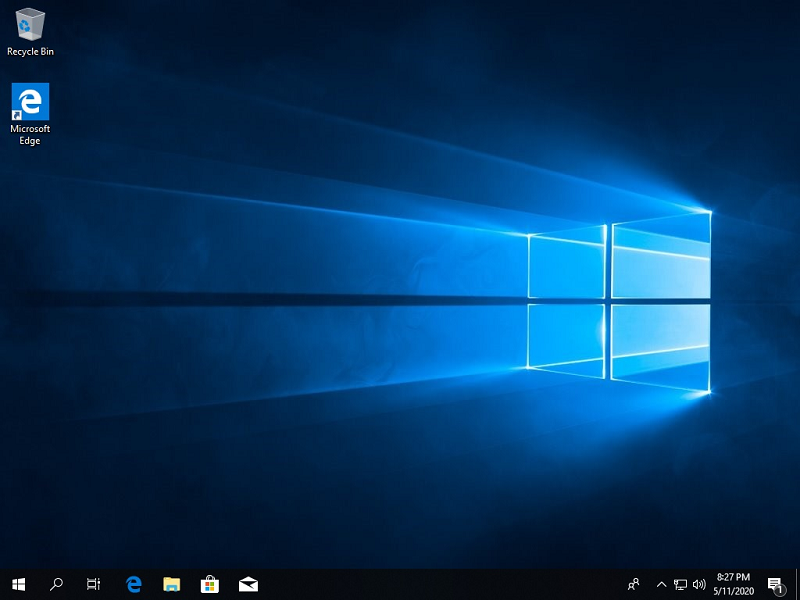 Tổng hợp những cách cài Win cho laptop phổ biến nhất hiện nay
09-09-2022, 11:35 am
Tổng hợp những cách cài Win cho laptop phổ biến nhất hiện nay
09-09-2022, 11:35 am
-
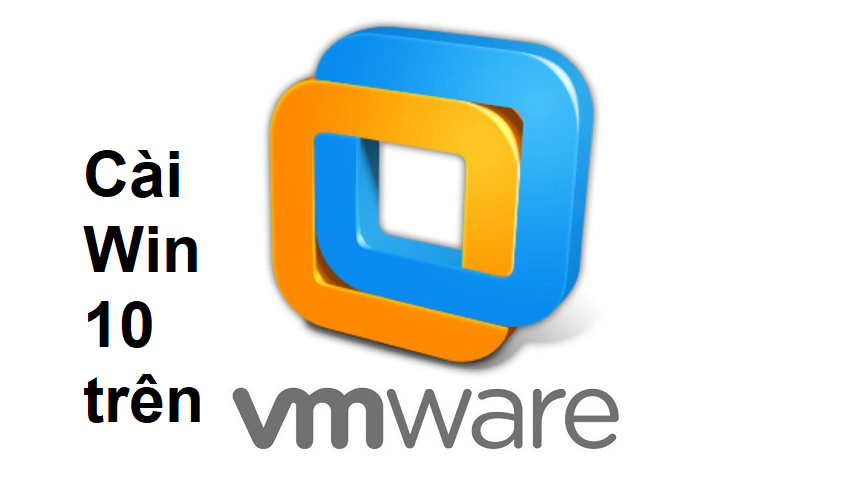 Chi tiết cách cài Win 10 trên Vmware chỉ trong 3 bước nhanh chóng!
03-09-2022, 3:08 pm
Chi tiết cách cài Win 10 trên Vmware chỉ trong 3 bước nhanh chóng!
03-09-2022, 3:08 pm
-
 Tất tần tật nguyên nhân và cách khắc phục lỗi khi cài win trên macbook
30-08-2022, 2:55 pm
Tất tần tật nguyên nhân và cách khắc phục lỗi khi cài win trên macbook
30-08-2022, 2:55 pm
-
 Chi tiết 4 cách cài win 10 thông dụng nhất hiện nay, thực hiện cực nhanh chóng, dễ dàng!
27-08-2022, 9:32 am
Chi tiết 4 cách cài win 10 thông dụng nhất hiện nay, thực hiện cực nhanh chóng, dễ dàng!
27-08-2022, 9:32 am
-
 Ưu điểm của cài Win chuẩn UEFI? Hướng dẫn cài Win chuẩn UEFI mới nhất
26-08-2022, 5:21 pm
Ưu điểm của cài Win chuẩn UEFI? Hướng dẫn cài Win chuẩn UEFI mới nhất
26-08-2022, 5:21 pm
-
 Làm thế nào để xóa Win 10 cài Win 7 nhanh chóng mà không bị lỗi?
26-08-2022, 3:15 pm
Làm thế nào để xóa Win 10 cài Win 7 nhanh chóng mà không bị lỗi?
26-08-2022, 3:15 pm
-
 Hướng dẫn cài Win 11 không cần TPM đơn giản, dễ thực hiện
26-08-2022, 10:30 am
Hướng dẫn cài Win 11 không cần TPM đơn giản, dễ thực hiện
26-08-2022, 10:30 am
-
 Chi tiết cách cài win XP bằng USB cực nhanh chóng, dễ dàng!
26-08-2022, 9:24 am
Chi tiết cách cài win XP bằng USB cực nhanh chóng, dễ dàng!
26-08-2022, 9:24 am




