Cách cài win bằng file ISO chi tiết cực nhanh chóng, hiệu quả!
Cài win là việc làm cần thiết cho máy tính, nhất là những chiếc máy mới mua hay máy đã sử dụng lâu có các hiện tượng lỗi, giật, lag…Và nếu bạn không quá am hiểu về công nghệ thì cũng đừng lo vì bài viết dưới đây sẽ hướng dẫn bạn cài win bằng file iso cực kỳ đơn giản mà vẫn hiệu quả. >> Có thể bạn quan tâm dịch vụ sửa laptop chuyên nghiệp, giá tốt!
Ưu & Nhược điểm của việc cài Win bằng file ISO
Ưu điểm:
- Quá trình cài Win từ file ISO thường diễn ra nhanh hơn so với cách cài Windows bằng CD/DVD.
- Ít xảy ra lỗi trong quá trình cài đặt.
Nhược điểm:
- Chỉ có thể cài mới khi bạn có thể truy cập vào Windows.
- Sau khi cài xong, file Windows.old xuất hiện trong ổ C sẽ làm ảnh hưởng đến dung lượng hệ điều hành
- Sau khi cài win bằng file ISO, bạn sẽ thấy máy tính chạy khá chậm so với khi cài bằng USB
Các bước cài win bằng file ISO
Bước 1: Tải file ISO về máy
- Với windows 10: Tải file ISO từ Microsoft
+ Nhấn tổ hợp phím Ctrl + Shift + i để kích hoạt giao diện mở rộng trên google
+ Nhấn chọn vào biểu tượng Mobile (hình điện thoại). Vì Microsoft chỉ cho tải file ISO bằng các thiết bị di động, nên chúng ta đang giả lập thiết bị di động để tải về file ISO ngay trên máy tính.
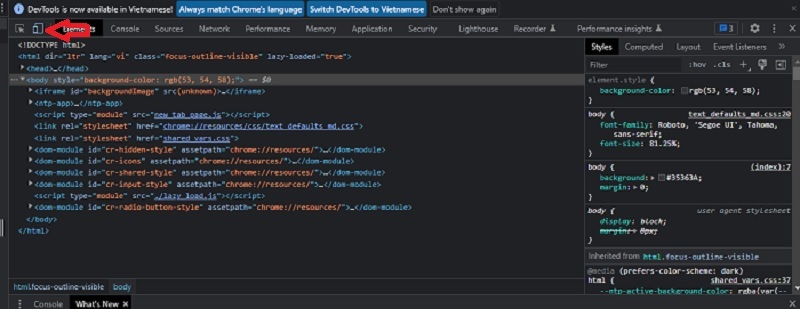
+ Sao chép và dán đường dẫn tải file ISO của Microsoft vào trình duyệt, ngay tab đang giả lập Mobile => Sau đó nhấn Enter để truy cập trang web này: microsoft.com/en-gb/software-download/windows10ISO
+ Tại mục Select edition chọn vào Windows 10 => Sau đó nhấn Confirm để xác nhận tải
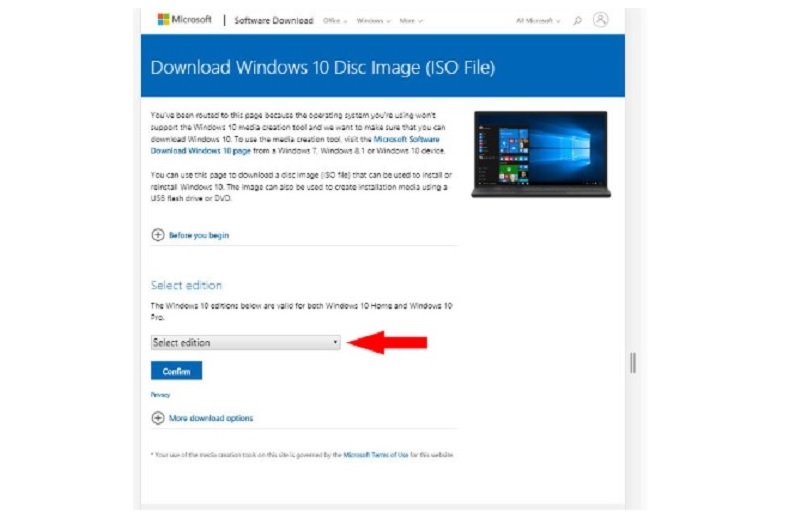
+ Tiếp tục tại mục Choose one bạn chọn vào ngôn ngữ Windows 10 (tốt nhất là hãy chọn vào English International => nhấn Confirm một lần nữa).
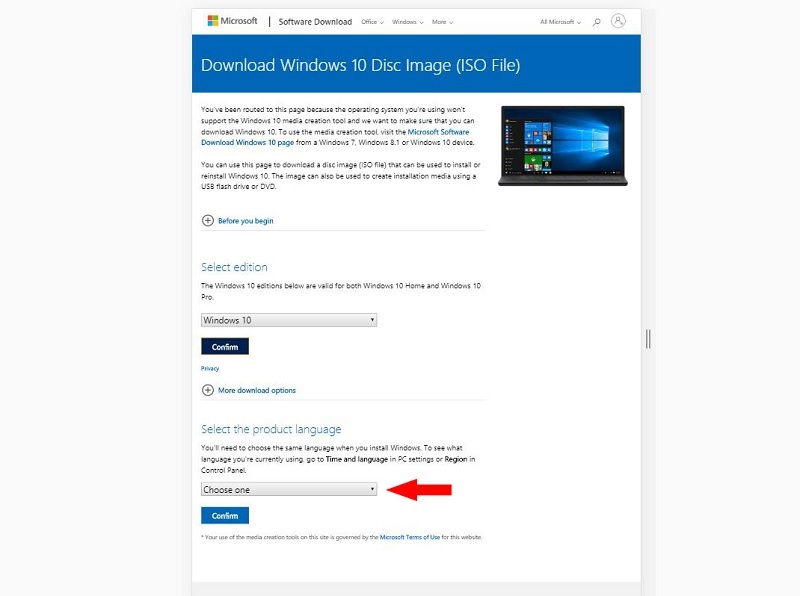
+ Chọn phiên bản Windows 10 32 bit hoặc Windows 10 64 bit mà bạn muốn cài và tải xuống là xong để bắt đầu cài win file iso
Lưu ý: Phải tải đúng với phiên bản điều hành Win 10 đang dùng, nếu dùng Windows 32 bit thì các bạn tải ISO có chữ x86 và tương tự như với Windows 64 bit.
- Với windows 11:
- Tải file ISO từ trang chủ Microsoft
+ Vào https://www.microsoft.com/en-us/software-download/windows11
+ Chọn Windows 11 từ menu Download Windows 11 Disk Image (ISO)
+ Ấn Download (Tải xuống)
+ Chọn ngôn ngữ của bạn (tốt nhất là hãy chọn vào English International => nhấn vào Confirm
+ Nhấp vào nút tải xuống là có thể bắt đầu cài win từ file ISO
- Tải file ISO từ MediaCreationTool Github trên máy tính không hỗ trợ TPM 2.0 hoặc không đủ các điều kiện khác để được phép sử dụng Windows 11.
+ Tải MediaCreationTool.zip từ trang MediaCreationTool Github xuống.
+ Nhấn vào nút Download ZIP để tải về file nén của công cụ này
+ Giải nén MediaCreationTool.bat từ tệp zip và chạy nó. Nếu Windows gắn cờ tệp là nguy hiểm, hãy chọn Run anyway.
+ Chọn 11 từ menu MCT Version
+ Nhấp vào Create ISO (Tạo ISO)
+ Nhấp vào Yes nếu được Windows nhắc để cho phép PowerShell thực hiện các thay đổi.
+ Công cụ tạo phương tiện truyền thông sẽ khởi chạy và bắt đầu tải xuống. Hãy nhớ rằng công cụ này có thể thông báo “Windows 10” nhưng nó thực sự đang tải xuống Windows 11. Chờ đợi vài phút là bạn có thể bắt đầu cài win bằng file iso rồi đó
Lưu ý: Cách này sẽ không khuyến khích sử dụng mà bạn vẫn nên tải file ISO chính thức từ Microsoft để đảm bảo an toàn
Bước 2: Giải nén file ISO
- Sau khi tải file ISO về máy tính tương ứng thì các bạn sẽ giải nén file này. Và nên chuyển tệp này ra ngoài cùng ổ đĩa cứng rồi mới thực hiện nha
- Tệp cài Win bằng file ISO đã được đặt ở ngoài cùng của phân vùng ổ đĩa cứng. Lưu ý các bạn nên đổi tên tệp ISO để cho dễ nhớ và dễ thực hiện những bước sau
- Sau khi đổi tên tệp xong thì bạn nhấp chuột phải vào tệp ISO rồi sau đó nhấp vào mục Extract to… rồi thay đổi tên của thư mục mới này là đã hoàn thành xong bước giải nén tệp ISO rồi nhé
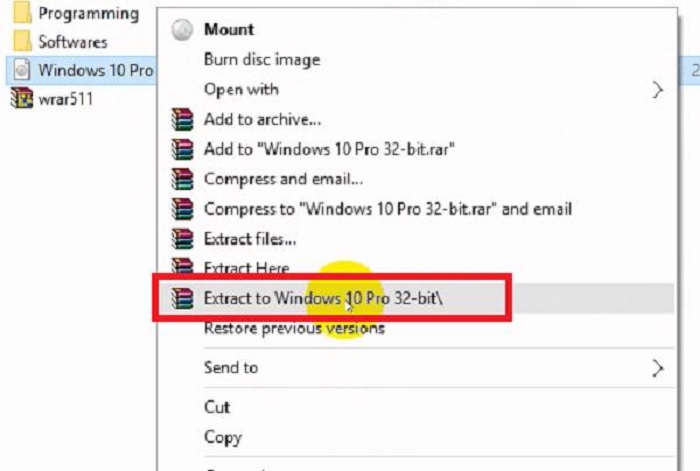
Bước 3: Bắt đầu quá trình cài win từ file ISO
Ở bước này chúng tôi đã có hướng dẫn cụ thể của từng loại win trong các bài viết dưới đây:
Hướng dẫn chi tiết cài Win 10 bằng file ISO cực hiệu quả
Cách cài win 11 bằng USB an toàn, dễ dàng, chi tiết nhất, xem ngay!
Mong rằng với những chia sẻ trên đây các bạn đã có thể tự cài win bằng file iso tại nhà mà vẫn hiệu quả. Nếu có thêm điều gì thắc mắc, các bạn hãy liên hệ ngay với Bệnh viện công nghệ 88 để được giải đáp nhé!
>> Có thể bạn quan tâm:
Cài win là gì? Khi nào cần cài win cho máy tính?
Vì sao cần tạo usb cài win? Các phần mềm tạo USB cài Win phổ biến nhất?
Tổng hợp những cách cài Win cho laptop phổ biến nhất hiện nay
Bệnh viện Công nghệ 88 - Đơn vị sửa chữa uy tín Hà Nội
Cẩn Thận - Tận Tâm - Chuyên Nghiệp
***
Website: http://benhviencongnghe88.vn/
Địa chỉ:
Trung tâm bảo hành 1
40 Trần Đại Nghĩa - Hai Bà Trưng - Hà Nội (024.7106.9999 số máy lẻ 310)
Trung tâm bảo hành 2
164 Nguyễn Xiển - Thanh Xuân - Hà Nội (024.7106.9999 số máy lẻ 311)
Trung tâm bảo hành 3
135 Chùa Láng - Đống Đa - Hà Nội (024.7106.9999 số máy lẻ 312)
Trung tâm bảo hành 4
106 Hồ Tùng Mậu - Cầu Giấy - Hà Nội (024.7106.9999 số máy lẻ 313)
Trung tâm bảo hành 5
63 Nguyễn Thiện Thuật - Quận 3 - TP HCM (024.7106.9999 số máy lẻ 225)
Trung tâm bảo hành 6
817A Kha Vạn Cân, P. Linh Tây, Q. Thủ Đức (024.7106.9999 số máy lẻ 410)
- Bật mí 3 cách sửa micro trên laptop Win 10 mà có thể bạn chưa biết!
- Bật mí cách cài Win Asus nhanh chóng, hiệu quả nhất
- Bật mí cách cài Win 7 trên Win 10 nhanh chóng
- Những điều về cài Win bằng CMD mà bạn nên biết
- Tất tần tật về cài Windows XP mà có thể bạn chưa biết
- Tại sao nên cài Win 10 từ Win 7? Cần lưu ý những gì khi cài đặt?
- Mẹo cài Win bằng thẻ nhớ cực nhanh chóng
- Bật mí về cài Win chuẩn Legacy mà có thể bạn chưa biết
Bài viết liên quan
-
 Mua USB cài win 10, win 7, win 8 ở đâu chất lượng, giá tốt!
08-10-2022, 10:56 am
Mua USB cài win 10, win 7, win 8 ở đâu chất lượng, giá tốt!
08-10-2022, 10:56 am
-
 Chia sẻ cách cài Win 10 bằng USB cho máy Dell từ A đến Z
07-10-2022, 3:54 pm
Chia sẻ cách cài Win 10 bằng USB cho máy Dell từ A đến Z
07-10-2022, 3:54 pm
-
 Cài win ở đâu uy tín, giá tốt nhất tại Hà Nội, Hồ Chí Minh!
07-10-2022, 3:28 pm
Cài win ở đâu uy tín, giá tốt nhất tại Hà Nội, Hồ Chí Minh!
07-10-2022, 3:28 pm
-
![[Cập nhật 10/2022] Giá cài win mới nhất hiện nay!](http://benhviencongnghe88.vn/media/news/2520_gia_cai_win.jpg) [Cập nhật 10/2022] Giá cài win mới nhất hiện nay!
07-10-2022, 3:19 pm
[Cập nhật 10/2022] Giá cài win mới nhất hiện nay!
07-10-2022, 3:19 pm
-
 Hướng dẫn cài Win 10 cho laptop HP nhanh chóng
07-10-2022, 12:08 pm
Hướng dẫn cài Win 10 cho laptop HP nhanh chóng
07-10-2022, 12:08 pm
-
 Chia sẻ cách cài Win laptop HP mà bạn không nên bỏ qua
07-10-2022, 8:46 am
Chia sẻ cách cài Win laptop HP mà bạn không nên bỏ qua
07-10-2022, 8:46 am
-
 Hướng dẫn chi tiết cài Win 10 bằng USB cho máy HP
01-10-2022, 9:07 am
Hướng dẫn chi tiết cài Win 10 bằng USB cho máy HP
01-10-2022, 9:07 am
-
 Hướng dẫn cài win máy Dell nhanh chóng, đơn giản!
01-10-2022, 8:58 am
Hướng dẫn cài win máy Dell nhanh chóng, đơn giản!
01-10-2022, 8:58 am
-
 Top 7 phần mềm tạo USB cài win 10 phổ biến, hữu ích nhất hiện nay
01-10-2022, 8:34 am
Top 7 phần mềm tạo USB cài win 10 phổ biến, hữu ích nhất hiện nay
01-10-2022, 8:34 am
-
 Cài win dạo là gì? Cài win dạo có còn được lựa chọn hiện nay?
01-10-2022, 8:22 am
Cài win dạo là gì? Cài win dạo có còn được lựa chọn hiện nay?
01-10-2022, 8:22 am




