Hướng dẫn cài Win 11 không cần TPM đơn giản, dễ thực hiện
Windows 11 hiện đang là hệ điều hành mới nhất và được khá nhiều người dùng máy tính cài đặt. Tuy nhiên, một số người có dùng máy hiện đại với cấu hình siêu khủng lại bị vướng phải chip bảo mật TPM 2.0 nên vẫn chưa thể cài Win 11 được. Vì thế trong bài viết này mình sẽ hướng dẫn các bạn cách cài Win 11 không cần TPM cực kỳ đơn giản, giúp máy tính nào cũng có thể nâng cấp. Ngoài ra, bạn có thể tham khảo thêm dịch vụ sửa laptop.
Có Nên cài Win 11 không cần TPM?
Bất chấp những gì mà công cụ tương thích Windows 11 của Microsoft có thể cho bạn biết, việc cài Win 11 không cần TPM khá đơn giản. Tuy nhiên, trước khi thực hiện, bạn cần cân nhắc rằng TPM được sử dụng để cung cấp năng lượng cho nhiều tính năng bảo mật của Windows 11.
Điều này bao gồm khởi động an toàn, Windows Hello, SecureBIO, WD System Guard và Device Health Attestation. Khi bạn chạy Windows 11 mà không có chip TPM, bạn sẽ không có quyền truy cập vào các tính năng này và do đó có thể khiến dữ liệu của bạn gặp nhiều rủi ro hơn.
Nếu có thể, chúng tôi khuyên bạn nên cài đặt mô-đun TPM 2.0 rời hoặc đợi và nâng cấp phần cứng của mình. Có khả năng Windows 11 sẽ chỉ dựa vào TPM nhiều hơn trong tương lai và không có gì đảm bảo rằng Microsoft sẽ không vô hiệu hóa tính năng này sau này.

Chi tiết cách cài Win 11 không cần TPM
TPM là gì?
TPM là viết tắt của Trusted Platform Module, điều này có thể không có nhiều ý nghĩa đối với riêng bạn. Về cơ bản, TPM là một mô-đun bảo mật thường được hàn vào bo mạch chủ dưới dạng một con chip.
Nó hoạt động như một bộ xử lý mật mã và cung cấp cách tiếp cận dựa trên phần cứng để tạo hàm băm và lưu trữ khóa mật mã, dữ liệu sinh trắc học, dữ liệu người dùng,…Việc hack mật mã trong phần cứng khiến những kẻ tấn công không thể giả mạo và truy cập vào dữ liệu này, bảo vệ chống lại phần mềm độc hại, ransomware và các cuộc tấn công quốc gia phức tạp.

Vậy sau khi nắm rõ TPM và cách hoạt động của nó thì tiếp theo chúng ta cùng thực hiện cài Win 11 không cần TPM theo các bước dưới đây nhé!
Cách cài Win 11 không cần TPM
Đối với người dùng update từ Win 10 lên Win 11
Bước 1: Nhấn tổ hợp phím Windows+R -> nhập regedit.exe -> nhấn OK.

Bước 2: Điều hướng tới thư mục HKEY_LOCAL_MACHINE\SYSTEM\Setup.
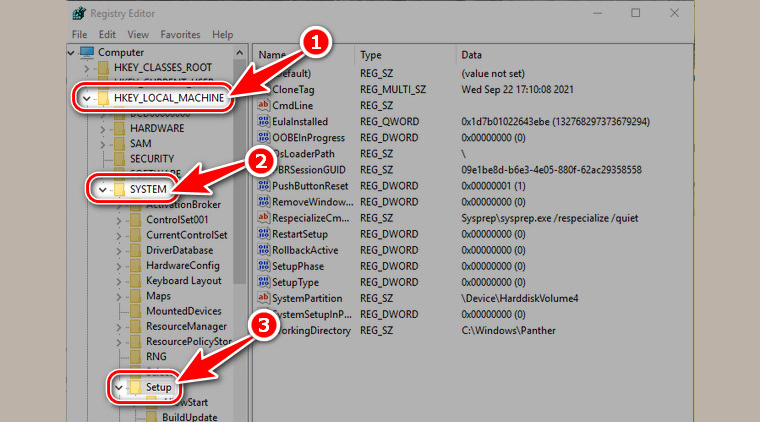
Bước 3: Click Chuột phải vào thư mục Setup, chọn New => Key và đặt tên cho thư mục mới ( thực hiện như hình minh họa )
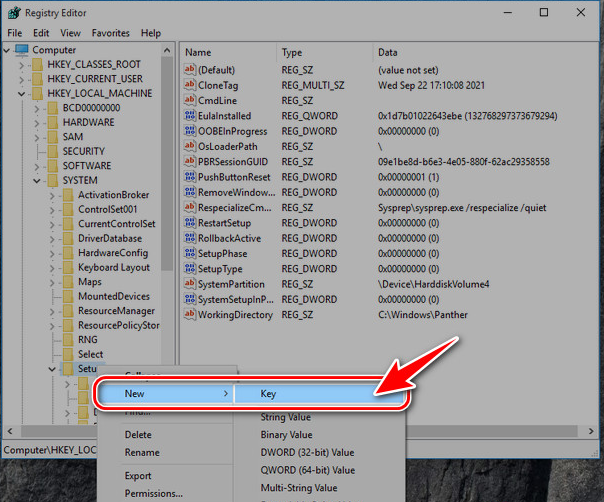
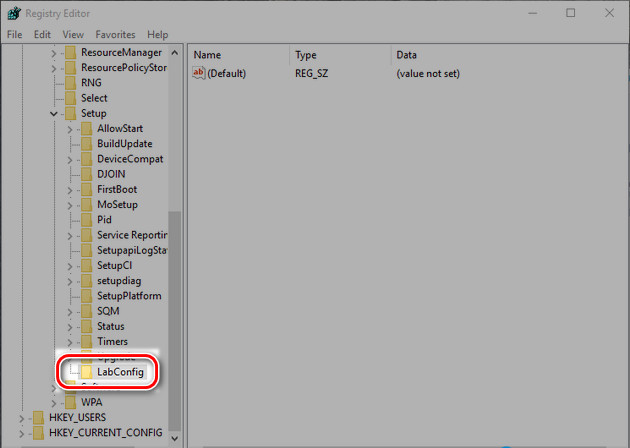
Bước 4: Trong thư mục LabConfig, tạo 2 file DWORD (32-bit) Value mới bằng cách click Chuột phải khoảng trắng chọn New => DWORD (32-bit) Value đặt tên lần lượt là BypassTPMCheck và BypassSecureBootCheck.
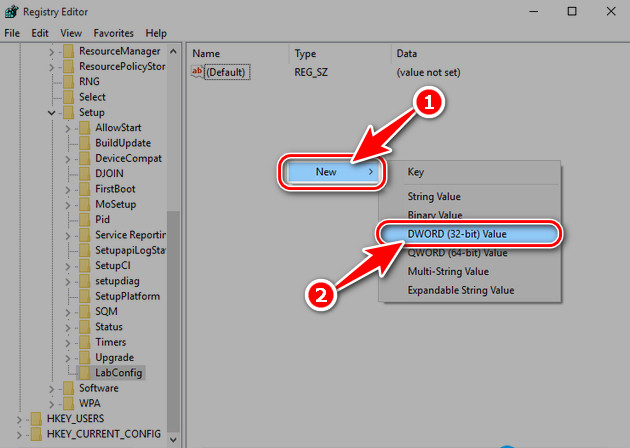
Bước 5: Sau khi tạo xong, bạn nhấn trực tiếp vào BypassTPMCheck và BypassSecureBootCheck đặt giá trị Value Data là 1 => nhấn OK.
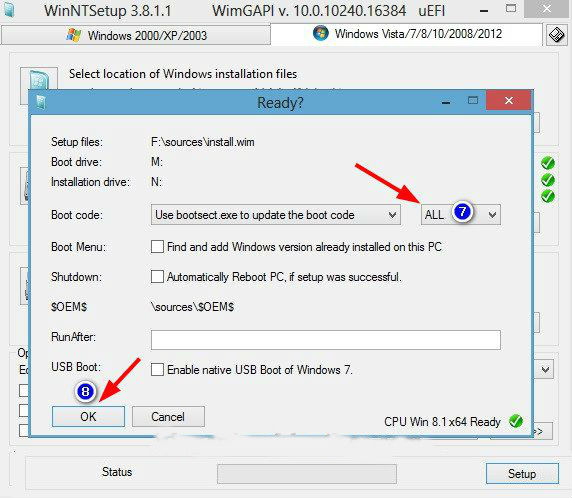
Bước 6: Sau đó tiến hành cài Win 11 không cần TPM như bình thường, sẽ không xuất hiện thông báo The PC must support TPM 2.0 nữa.
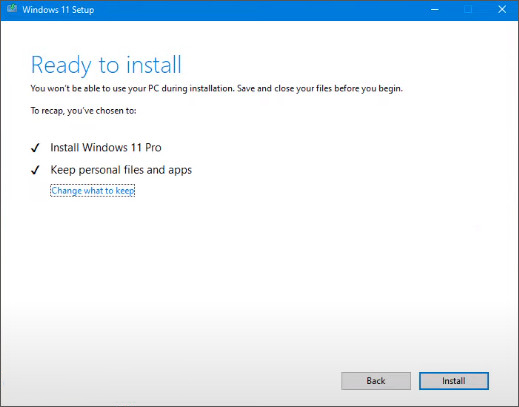
Đối với người dùng cài đặt Windows 11 mới
Nếu bạn đang trong quá trình cài Win 11 không cần TPM lại xuất hiện thông báo This PC can't run Windows 11 như hình bên dưới, thì bạn hãy thực hiện theo các bước hướng dẫn như sau:
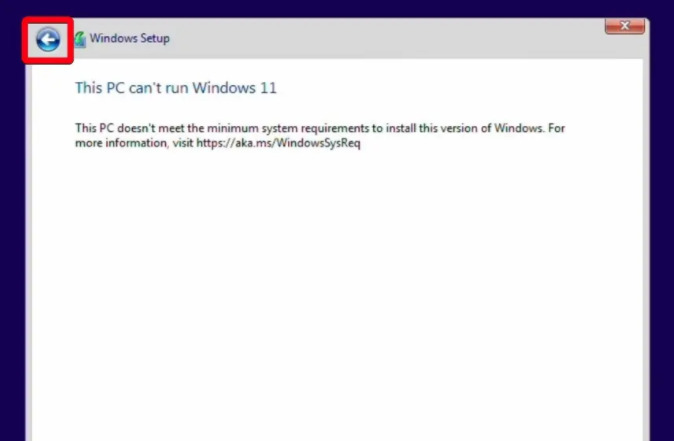
- Bước 1: Tại màn hình This PC can't run Windows 11, nhấn tổ hợp phím Shift+F10 để ở cửa sổ Command Prompt và thực hiện theo như các bước Update từ Win 10 lên 11.
- Bước 2: Nhập lệnh regedit.exe => nhấn OK.
- Bước 3: Điều hướng tới HKEY_LOCAL_MACHINE\SYSTEM\Setup => tạo thư mục Lab Config mới tại đây.
- Bước 4: Tiếp theo, bạn click Chuột phải vào khoảng trắng chọn New => tạo 2 file DWORD (32-bit) Value đặt tên BypassTPMCheck và BypassSecureBootCheck => đặt giá trị Value Data là 1 => nhấn OK.
Trên đây là cách cài Win 11 không cần TPM đơn giản, dễ thực hiện. Hy vọng rằng với những chia sẻ trên giúp bạn thực hiện thành công. Ngoài ra, nếu bạn muốn biết thêm thông tin về công nghệ thì hãy theo dõi các bài viết của Bệnh viện công nghệ 88 nhé!
Bệnh viện Công nghệ 88 - Đơn vị sửa chữa uy tín Hà Nội
Cẩn Thận - Tận Tâm - Chuyên Nghiệp
***
Website: http://benhviencongnghe88.vn/
Địa chỉ:
Trung tâm bảo hành 1
40 Trần Đại Nghĩa - Hai Bà Trưng - Hà Nội (024.7106.9999 số máy lẻ 310)
Trung tâm bảo hành 2
117 Lương Thế Vinh - Thanh Xuân - Hà Nội (024.7106.9999 số máy lẻ 311)
Trung tâm bảo hành 3
135 Chùa Láng - Đống Đa - Hà Nội (024.7106.9999 số máy lẻ 312)
Trung tâm bảo hành 4
106 Hồ Tùng Mậu - Cầu Giấy - Hà Nội (024.7106.9999 số máy lẻ 313)
Trung tâm bảo hành 5
63 Nguyễn Thiện Thuật - Quận 3 - TP HCM (024.7106.9999 số máy lẻ 225)
Trung tâm bảo hành 6
817A Kha Vạn Cân, P. Linh Tây, Q. Thủ Đức (024.7106.9999 số máy lẻ 410)
- Bật mí 3 cách sửa micro trên laptop Win 10 mà có thể bạn chưa biết!
- Bật mí cách cài Win Asus nhanh chóng, hiệu quả nhất
- Bật mí cách cài Win 7 trên Win 10 nhanh chóng
- Những điều về cài Win bằng CMD mà bạn nên biết
- Tất tần tật về cài Windows XP mà có thể bạn chưa biết
- Tại sao nên cài Win 10 từ Win 7? Cần lưu ý những gì khi cài đặt?
- Mẹo cài Win bằng thẻ nhớ cực nhanh chóng
- Bật mí về cài Win chuẩn Legacy mà có thể bạn chưa biết
- Cách cài win bằng file ISO chi tiết cực nhanh chóng, hiệu quả!
Bài viết liên quan
-
 Chi tiết cách cài win XP bằng USB cực nhanh chóng, dễ dàng!
26-08-2022, 9:24 am
Chi tiết cách cài win XP bằng USB cực nhanh chóng, dễ dàng!
26-08-2022, 9:24 am
-
 Tất tần tật các bước cài Win bằng Rufus cực kỳ nhanh chóng mà không phải ai cũng biết!
20-08-2022, 11:19 am
Tất tần tật các bước cài Win bằng Rufus cực kỳ nhanh chóng mà không phải ai cũng biết!
20-08-2022, 11:19 am
-
 Cài Win cho ổ cứng mới cực nhanh chóng và hiệu quả
20-08-2022, 10:22 am
Cài Win cho ổ cứng mới cực nhanh chóng và hiệu quả
20-08-2022, 10:22 am
-
 Nên cài win 10 nào tốt nhất cho máy tính hiện nay?
20-08-2022, 9:51 am
Nên cài win 10 nào tốt nhất cho máy tính hiện nay?
20-08-2022, 9:51 am
-
 Điểm danh TOP 5 phần mềm tạo usb cài Win được nhiều người sử dụng nhất hiện nay
19-08-2022, 5:09 pm
Điểm danh TOP 5 phần mềm tạo usb cài Win được nhiều người sử dụng nhất hiện nay
19-08-2022, 5:09 pm
-
 10++ lỗi thường gặp khi cài win 10 và cách khắc phục nhanh chóng!
19-08-2022, 3:54 pm
10++ lỗi thường gặp khi cài win 10 và cách khắc phục nhanh chóng!
19-08-2022, 3:54 pm
-
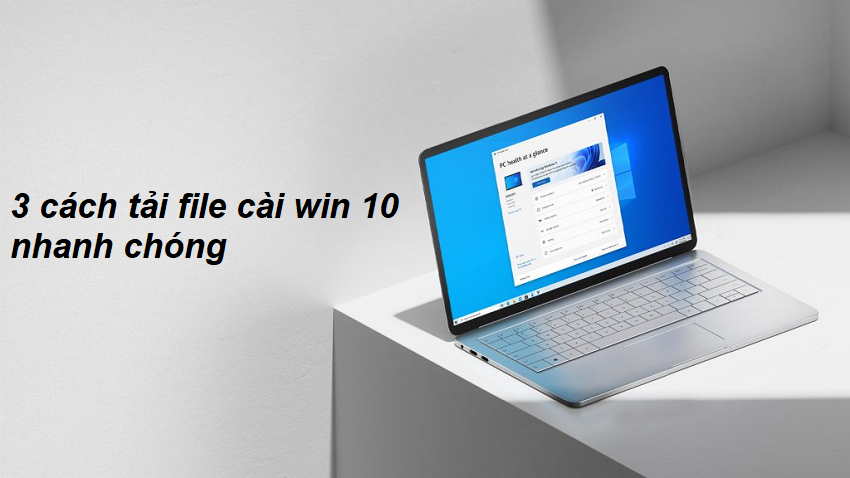 Hướng dẫn 3 cách tải file cài win 10 cực nhanh mà bạn không nên bỏ qua!
19-08-2022, 3:31 pm
Hướng dẫn 3 cách tải file cài win 10 cực nhanh mà bạn không nên bỏ qua!
19-08-2022, 3:31 pm
-
 Hướng dẫn cài Win cho Macbook M1 nhanh chóng và hiệu quả nhất
19-08-2022, 2:24 pm
Hướng dẫn cài Win cho Macbook M1 nhanh chóng và hiệu quả nhất
19-08-2022, 2:24 pm
-
 Có nên cài Win 10 cho Macbook hay không? Hướng dẫn cài đặt chi tiết và nhanh chóng nhất
19-08-2022, 11:05 am
Có nên cài Win 10 cho Macbook hay không? Hướng dẫn cài đặt chi tiết và nhanh chóng nhất
19-08-2022, 11:05 am




