Làm thế nào để xóa Win 10 cài Win 7 nhanh chóng mà không bị lỗi?
Sau một thời gian trải nghiệm hệ điều hành Windows 10 thì bạn chợt cảm thấy mình không thích dùng tiếp hoặc do một số lỗi nên muốn xóa Win 10 cài Win 7. Nhưng làm thế nào để cài Win lại nhanh chóng và hiệu quả thì bạn hãy tham khảo ngay bài viết dưới đây nhé! Ngoài ra, bạn có thể tham khảo thêm dịch vụ sửa laptop.
Vì sao phải xóa Win 10 cài Win 7?
Bạn đã nâng cấp lên hệ điều hành Windows 10 mới nhất. Tuy nhiên,sau khi sử dụng hệ điều hành này một thời gian, có thể bạn lại muốn xóa Win 10 cài Win 7 hoặc Windows 8.1 vì cho rằng Windows 10 không tốt như lời Microsoft đã nói. Và sau khi đã tham khảo thông tin từ trên mạng Internet, đây là 4 lý do chính giải thích vì sao bạn muốn đưa Windows 10 về Windows 7:
- Một số chương trình không thể sử dụng được trong Windows 10
- Quyền riêng tư của người dùng bị đe dọa vì Microsoft có thể thu thập hoặc làm rò rỉ thông tin cá nhân của người dùng như địa chỉ, email hay số điện thoại theo mặc định.
- Windows 10 mất nhiều tính năng thú vị vốn đã hoạt động rất tốt trong Windows 7 hoặc 8.1.
- Hoặc chỉ đơn giản là bạn cảm thấy không thoải mái khi sử dụng hệ điều hành này
Tất nhiên, còn rất nhiều lý do khác khiến bạn mong muốn xóa Win 10 cài Win 7, nhưng đây không phải là điểm mấu chốt. Điều mà người dùng quan tâm nhất lúc này chính là làm thế nào để thực hiện nhanh chóng nhất thì hãy làm theo các cách dưới đây nhé!

Lưu ý khi xóa Win 10 cài Win 7
- Sau khi thực hiện nâng cấp lên Windows 10, sẽ có một thư mục mới được tạo ra trên ổ đĩa hệ thống là Windows.old. Thư mục này sẽ tồn tại trong 1 tháng và nó sẽ tự động bị xóa, chính vì vậy bạn chỉ có thể hạ cấp lại windows trước trong vòng 1 tháng kể từ lúc nâng cấp lên Windows 10.
- Chỉ thực hiện xóa thư mục Windows.old nếu Windows 10 trên máy tính của bạn đã hoạt động ổn định, theo mình bạn nên sử dụng Windows 10 trong vòng một tuần trước khi xóa thư mục này. Bởi nếu Windows.old bị xóa, bạn sẽ không thể quay lại phiên bản Windows cũ của mình.
Hướng dẫn xóa Win 10 cài Win 7 bằng tùy chọn Recovery
Lưu ý: Cách này chỉ sử dụng được trong trường hợp bạn vừa nâng cấp từ Windows 7/Windows 8.1 lên Windows 10.
Trước khi tiến hành các bước gỡ xóa Win 10 cài Win 7, bạn cần phải kiểm tra xem 2 thư mục này có tồn tại hay không? Trên File Explorer, bạn mở ổ đĩa C:, tại đây bạn sẽ tìm thấy thư mục Windows.old.
Tuy nhiên trước hết trên File Explorer, bạn click vào thẻ View, sau đó đánh tích chọn tùy chọn Hidden items để hiển thị thư mục $WINDOWS.~BT.
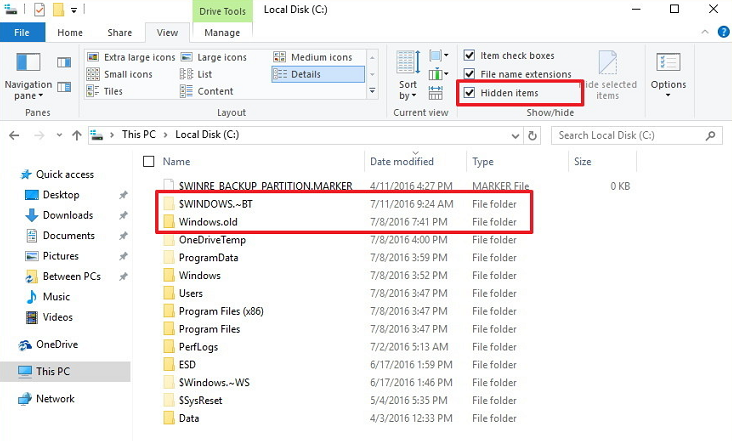
Thực hiện theo các bước dưới đây để gỡ bỏ cài đặt Windows 10:
1. Nhấn tổ hợp phím Windows + I để mở ứng dụng Settings.
2. Trên cửa sổ Settings, bạn click chọn Update & security.
3. Tiếp theo click chọn Recovery.
4. Nếu mới nâng cấp lên Windows 10, bạn sẽ nhìn thấy mục Go back to Windows 7 hoặc Go back to Windows 8.1.
Nếu muốn trở lại sử dụng Windows 7 hoặc 8.1, bạn click chọn nút Get Started.
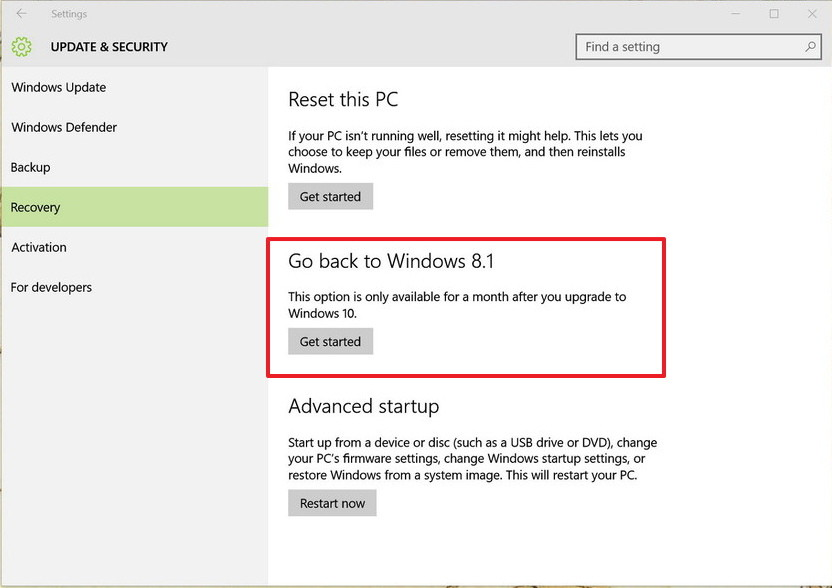
5. Trả lời câu hỏi tại sao bạn muốn xóa Win 10 cài Win 7 -> rồi chọn Next.

6. Trước khi trở lại Windows 7 bạn sẽ nhận được thông báo lựa chọn để cài đặt phiên bản updates (cập nhật) (nếu có sẵn) để khắc phục bất kỳ một lỗi nào đó. Tuy nhiên nếu muốn trở lại sử dụng Windows 7 -> chọn No, thanks.
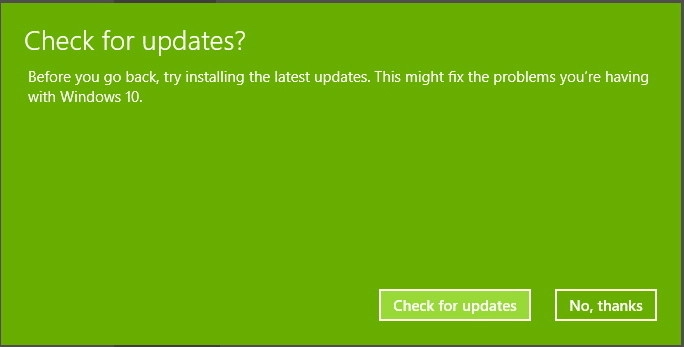
7. Tại đây là những cảnh báo về những gì sẽ xảy ra với các ứng dụng và thiết lập trong quá trình hạ cấp -> chọn Next.
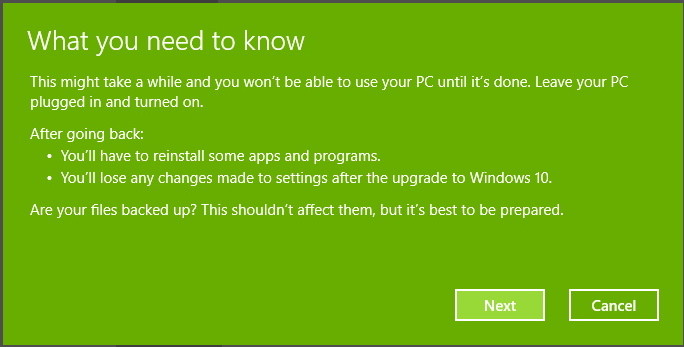
8. Nếu sử dụng mật khẩu khác để đăng nhập tài khoản của bạn trên các phiên bản cài đặt trước, bạn phải sử dụng mật khẩu đó để đăng nhập sau khi hạ cấp trở về Windows 7 -> sau đó chọn Next.
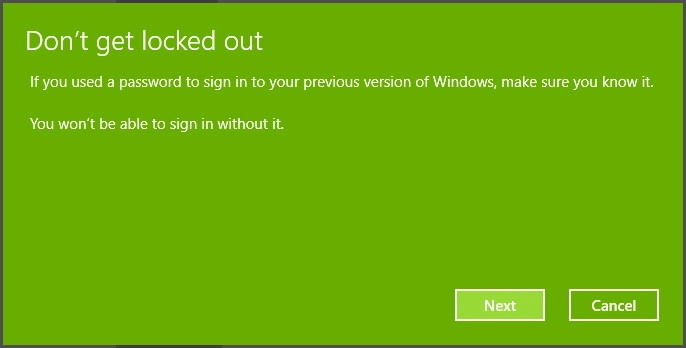
9. Tiếp theo click chọn nút Go back to Windows 7 hoặc Go back to Windows 8.1 để hoàn tất quá trình.
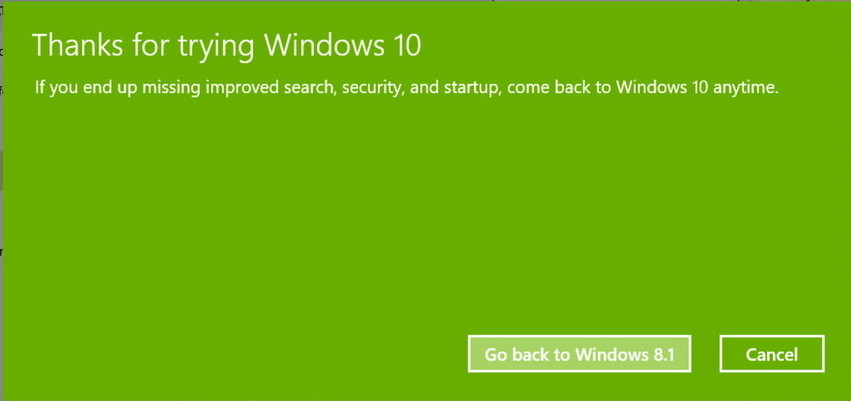
Lưu ý:
Quá trình xóa Win 10 cài Win 7 sẽ gỡ bỏ toàn bộ ứng dụng và các thiết lập trên máy tính của bạn. Nếu muốn sử dụng các ứng dụng hoặc các thiết lập này, bạn có thể cài đặt lại các ứng dụng này một lần nữa để sử dụng.
Việc thực hiện xóa Win 10 cài Win 7 rất đơn giản như vậy thôi. Nếu như bạn đang không hài lòng với hệ điều hành đang dùng này thì có thể áp dụng bài viết trên để thực hiện hạ cấp Windows trên máy tính của mình ngay đi nhé. Hy vọng bài viết sẽ hữu ích với bạn, chúc các bạn thành công !
- Bật mí 3 cách sửa micro trên laptop Win 10 mà có thể bạn chưa biết!
- Bật mí cách cài Win Asus nhanh chóng, hiệu quả nhất
- Bật mí cách cài Win 7 trên Win 10 nhanh chóng
- Những điều về cài Win bằng CMD mà bạn nên biết
- Tất tần tật về cài Windows XP mà có thể bạn chưa biết
- Tại sao nên cài Win 10 từ Win 7? Cần lưu ý những gì khi cài đặt?
- Mẹo cài Win bằng thẻ nhớ cực nhanh chóng
- Bật mí về cài Win chuẩn Legacy mà có thể bạn chưa biết
- Cách cài win bằng file ISO chi tiết cực nhanh chóng, hiệu quả!
Bài viết liên quan
-
 Hướng dẫn cài Win 11 không cần TPM đơn giản, dễ thực hiện
26-08-2022, 10:30 am
Hướng dẫn cài Win 11 không cần TPM đơn giản, dễ thực hiện
26-08-2022, 10:30 am
-
 Chi tiết cách cài win XP bằng USB cực nhanh chóng, dễ dàng!
26-08-2022, 9:24 am
Chi tiết cách cài win XP bằng USB cực nhanh chóng, dễ dàng!
26-08-2022, 9:24 am
-
 Tất tần tật các bước cài Win bằng Rufus cực kỳ nhanh chóng mà không phải ai cũng biết!
20-08-2022, 11:19 am
Tất tần tật các bước cài Win bằng Rufus cực kỳ nhanh chóng mà không phải ai cũng biết!
20-08-2022, 11:19 am
-
 Cài Win cho ổ cứng mới cực nhanh chóng và hiệu quả
20-08-2022, 10:22 am
Cài Win cho ổ cứng mới cực nhanh chóng và hiệu quả
20-08-2022, 10:22 am
-
 Nên cài win 10 nào tốt nhất cho máy tính hiện nay?
20-08-2022, 9:51 am
Nên cài win 10 nào tốt nhất cho máy tính hiện nay?
20-08-2022, 9:51 am
-
 Điểm danh TOP 5 phần mềm tạo usb cài Win được nhiều người sử dụng nhất hiện nay
19-08-2022, 5:09 pm
Điểm danh TOP 5 phần mềm tạo usb cài Win được nhiều người sử dụng nhất hiện nay
19-08-2022, 5:09 pm
-
 10++ lỗi thường gặp khi cài win 10 và cách khắc phục nhanh chóng!
19-08-2022, 3:54 pm
10++ lỗi thường gặp khi cài win 10 và cách khắc phục nhanh chóng!
19-08-2022, 3:54 pm
-
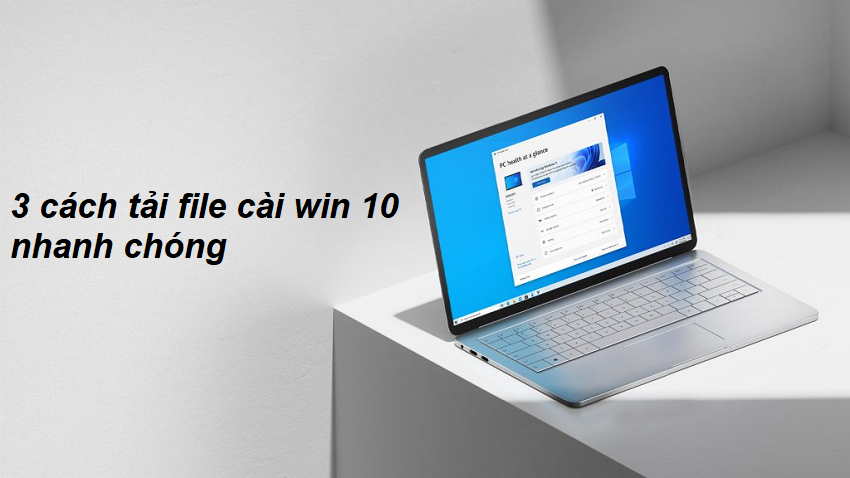 Hướng dẫn 3 cách tải file cài win 10 cực nhanh mà bạn không nên bỏ qua!
19-08-2022, 3:31 pm
Hướng dẫn 3 cách tải file cài win 10 cực nhanh mà bạn không nên bỏ qua!
19-08-2022, 3:31 pm
-
 Hướng dẫn cài Win cho Macbook M1 nhanh chóng và hiệu quả nhất
19-08-2022, 2:24 pm
Hướng dẫn cài Win cho Macbook M1 nhanh chóng và hiệu quả nhất
19-08-2022, 2:24 pm




