Tổng hợp những cách cài Win cho laptop phổ biến nhất hiện nay
Cài Win hiện nay không còn là kỹ thuật mới lạ với nhiều người, thậm chí với những ai có chút kiến thức về công nghệ cũng có thể thực hiện nhanh chóng. Trước đây, mọi người sẽ thường sử dụng đĩa CD/ DVD để cài nhưng hiện nay, cách cài Win cho laptop đã được mở rộng hơn. Bài viết dưới đây sẽ tổng hợp cho các bạn các cách và ưu nhược điểm của từng cách này. Ngoài ra, bạn có thể tham khảo thêm dịch vụ sửa laptop.
Cách cài Win cho laptop từ đĩa CD/ DVD
Đây là cách cài Win cho laptop được sử dụng thông dụng nhất, phổ biến nhất từ trước và đến hiện nay vẫn còn nhiều người sử dụng, từ kỹ thuật viên tới những người không chuyên. Việc cài Win từ đĩa CD hay DVD này vô cùng đơn giản, dễ dàng thao tác.
Cách cài Win này nhanh chóng, chỉ cần cho đĩa cài Win vào rồi vào menu boot để cài đặt là xong. Ngoài ra, chúng ta cũng có thể sử dụng đĩa CD/ DVD để cài Office, cứu hộ, cài driver,..
Ưu điểm: Dễ cài, thao tác chuẩn bị đơn giản
Nhược điểm:
- Để cài đầy đủ cho máy tính Windows bạn cần chuẩn bị nhiều đĩa nên khá bất lợi.
- Một số lỗi xảy ra khi cài Win bằng đĩa do không phải đĩa gốc từ Microsoft.
- Tốc độ cài tương đối chậm, phụ thuộc vào chất lượng đĩa và đầu đọc đĩa. Với trường hợp máy tính cũ và yếu thì cách cài Win cho máy tính từ CD/ DVD sẽ gặp nhiều khó khăn.
- Máy tính cần phải có đầu đọc đĩa.
- Không thể lưu trữ dữ liệu lớn.

Cách cài Win cho laptop trực tiếp từ USB
Nhiều người nhận xét cách cài Win cho laptop từ USB thuận tiện hơn so với đĩa CD vì không phải chuẩn bị nhiều đĩa, mà chỉ cần 1 thiết bị nhỏ gọn mà thôi.
Ưu điểm:
- Có thể sử dụng USB để cài Win, cài driver, cài phần mềm, cứu hộ máy tính.
- Tốc độ cài Win từ USB nhanh chóng.
- Dễ dàng xóa dữ liệu, chỉnh sửa dữ liệu hệ điều hành theo người cài đặt.
- Hạn chế lỗi trong quá trình cài Win.
Nhược điểm:
- Trước khi thực hiện cài đặt thì bạn phải tạo USB cài Win
- Nếu thường xuyên cài win, cứu hộ máy tính... thì sẽ làm giảm tuổi thọ của USB…

Cách cài Win cho laptop trực tiếp từ ổ cứng
Đây là một trong những cách cài Win máy tính mà mình rất ít dùng, bởi vì những rắc rối khi sử dụng windows mà nó đem lại. Phương pháp này có hai cách làm:
Cách 1: Giải nén trực tiếp từ file .ISO vào phân vùng không chứa hệ điều hành, sau đó chạy file setup.exe hoặc install.wim trong thư mục sources. Quá trình giải nén file iso khá lâu.
Cách 2: Mount file .ISO vào ổ đĩa ảo, sau đó chạy file setup.exe hoặc install.wim trong thư mục sources. Quá trình mount file ra ổ đĩa ảo rất nhanh nên không mất nhiều thời gian chờ đợi. Bạn nên chọn cách này.
Ưu điểm:
- Quá trình cài Windows diễn ra nhanh hơn so với cách cài Windows bằng CD/DVD.
- Ít xảy ra lỗi trong quá trình cài đặt.
Nhược điểm:
- Chỉ tiến hành cài mới Win khi bạn có thể truy cập vào Windows.
- Khi cài xong, file Windows.old xuất hiện trong ổ C sẽ ảnh hưởng tới dung lượng hệ điều hành.
- Tốc độ máy tính chạy chậm hơn sau khi đã cài đặt từ USB.

Cách cài Win cho laptop trong Mini Windows
Mini Windows hay còn gọi là WinPE (Windows Preinstallation Edition) hiểu đơn giản là Win nhỏ chạy trên CD, phiên bản rút gọn của phiên bản Windows, được tạo ra để cài Windows từ nguồn có sẵn.
Cách cài Win trên máy tính này khá tương tự khi bạn cài đặt Windows từ ổ cứng, nhưng với những ai có kiến thức chuyên sâu và hiểu biết về công nghệ mới sử dụng cách này để cài đặt. Người dùng có thể sử dụng 2 cách để cài Windows từ Mini Windows.
- Sử dụng phần mềm WinNTSetup để cài Windows
- Mount file ra ổ đĩa ảo trong mỗi trường Mini Win, chạy file setup để cài đặt Windows.
Ưu điểm:
- Quá trình cài Windows diễn ra nhanh hơn, bởi vì tốc độ đọc ghi trên Mini Windows cực kỳ nhanh.
- Ít xảy ra lỗi trong quá trình cài đặt.
- Có thể thực hiện cách cài Win cho laptop này ngay cả khi bạn không thể truy cập vào hệ thống.
Nhược điểm: Cách này không áp dụng cho những bạn mới tìm hiểu về IT.
Trên đây là toàn bộ những chia sẻ về cách cài Win cho laptop phổ biến nhất hiện nay. Các bạn có thể dựa vào những thông tin trên để cân nhắc xem cách thao tác nào sẽ phù hợp với mình. Và nếu bạn muốn biết thêm nhiều thông tin hữu ích về công nghệ thì hãy tiếp tục theo dõi các bài viết khác của Bệnh viện công nghệ 88 nhé!
Bệnh viện Công nghệ 88 - Đơn vị sửa chữa uy tín Hà Nội
Cẩn Thận - Tận Tâm - Chuyên Nghiệp
***
Website: http://benhviencongnghe88.vn/
Địa chỉ:
Trung tâm bảo hành 1
40 Trần Đại Nghĩa - Hai Bà Trưng - Hà Nội (024.7106.9999 số máy lẻ 310)
Trung tâm bảo hành 2
117 Lương Thế Vinh - Thanh Xuân - Hà Nội (024.7106.9999 số máy lẻ 311)
Trung tâm bảo hành 3
135 Chùa Láng - Đống Đa - Hà Nội (024.7106.9999 số máy lẻ 312)
Trung tâm bảo hành 4
106 Hồ Tùng Mậu - Cầu Giấy - Hà Nội (024.7106.9999 số máy lẻ 313)
Trung tâm bảo hành 5
63 Nguyễn Thiện Thuật - Quận 3 - TP HCM (024.7106.9999 số máy lẻ 225)
Trung tâm bảo hành 6
817A Kha Vạn Cân, P. Linh Tây, Q. Thủ Đức (024.7106.9999 số máy lẻ 410)
- Bật mí 3 cách sửa micro trên laptop Win 10 mà có thể bạn chưa biết!
- Bật mí cách cài Win Asus nhanh chóng, hiệu quả nhất
- Bật mí cách cài Win 7 trên Win 10 nhanh chóng
- Những điều về cài Win bằng CMD mà bạn nên biết
- Tất tần tật về cài Windows XP mà có thể bạn chưa biết
- Tại sao nên cài Win 10 từ Win 7? Cần lưu ý những gì khi cài đặt?
- Mẹo cài Win bằng thẻ nhớ cực nhanh chóng
- Bật mí về cài Win chuẩn Legacy mà có thể bạn chưa biết
- Cách cài win bằng file ISO chi tiết cực nhanh chóng, hiệu quả!
Bài viết liên quan
-
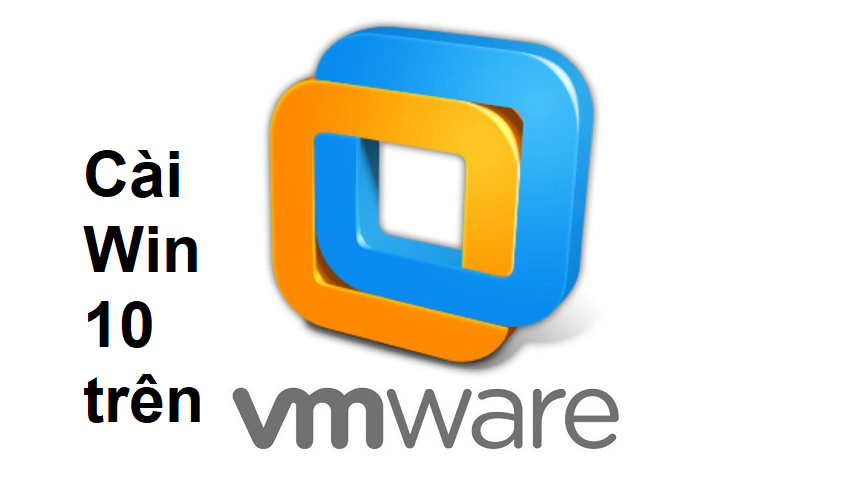 Chi tiết cách cài Win 10 trên Vmware chỉ trong 3 bước nhanh chóng!
03-09-2022, 3:08 pm
Chi tiết cách cài Win 10 trên Vmware chỉ trong 3 bước nhanh chóng!
03-09-2022, 3:08 pm
-
 Tất tần tật nguyên nhân và cách khắc phục lỗi khi cài win trên macbook
30-08-2022, 2:55 pm
Tất tần tật nguyên nhân và cách khắc phục lỗi khi cài win trên macbook
30-08-2022, 2:55 pm
-
 Chi tiết 4 cách cài win 10 thông dụng nhất hiện nay, thực hiện cực nhanh chóng, dễ dàng!
27-08-2022, 9:32 am
Chi tiết 4 cách cài win 10 thông dụng nhất hiện nay, thực hiện cực nhanh chóng, dễ dàng!
27-08-2022, 9:32 am
-
 Ưu điểm của cài Win chuẩn UEFI? Hướng dẫn cài Win chuẩn UEFI mới nhất
26-08-2022, 5:21 pm
Ưu điểm của cài Win chuẩn UEFI? Hướng dẫn cài Win chuẩn UEFI mới nhất
26-08-2022, 5:21 pm
-
 Làm thế nào để xóa Win 10 cài Win 7 nhanh chóng mà không bị lỗi?
26-08-2022, 3:15 pm
Làm thế nào để xóa Win 10 cài Win 7 nhanh chóng mà không bị lỗi?
26-08-2022, 3:15 pm
-
 Hướng dẫn cài Win 11 không cần TPM đơn giản, dễ thực hiện
26-08-2022, 10:30 am
Hướng dẫn cài Win 11 không cần TPM đơn giản, dễ thực hiện
26-08-2022, 10:30 am
-
 Chi tiết cách cài win XP bằng USB cực nhanh chóng, dễ dàng!
26-08-2022, 9:24 am
Chi tiết cách cài win XP bằng USB cực nhanh chóng, dễ dàng!
26-08-2022, 9:24 am
-
 Tất tần tật các bước cài Win bằng Rufus cực kỳ nhanh chóng mà không phải ai cũng biết!
20-08-2022, 11:19 am
Tất tần tật các bước cài Win bằng Rufus cực kỳ nhanh chóng mà không phải ai cũng biết!
20-08-2022, 11:19 am




