Chi tiết cách cài Win 10 trên Vmware chỉ trong 3 bước nhanh chóng!
Hiện nay, có rất nhiều cách cài Win 10 trên máy tính cho người dùng lựa chọn. Với mỗi cách khác nhau đều dành cho những mục tiêu khác nhau. Có người lựa chọn phương pháp update từ Windows cũ, có người chọn cài đặt bằng USB, bằng đĩa ... Cũng có người cài trên máy ảo được cài trên Windows.Việc cài Win 10 trên VMWare cho máy tính giúp người dùng sử dụng Win 10 ngay trên hệ điều hành Windows 8.1 trở xuống. Hãy cùng theo dõi bài viết sau để biết cách thực hiện nhanh chóng nhất nhé! Ngoài ra, bạn có thể tham khảo thêm dịch vụ sửa laptop.
Cài Win 10 trên VMWare là gì?
VMware là phần mềm tạo máy ảo trên một máy tính phổ biến hiện nay. Phần mềm này cho phép người dùng tạo ra nhiều máy ảo với nhiều phiên bản hệ điều hành khác nhau. Cài Win 10 trên VMWare này giúp bạn tiết kiệm chi phí và thời gian khi chỉ cần tải về và sử dụng mà không cần một lúc thao tác trên nhiều máy tính.

Chuẩn bị trước khi cài Win 10 trên Vmware
Ở trong bất cứ hoạt động cài đặt nào thì bạn cũng đều không thể bỏ qua bước chuẩn bị trước khi tiến hành và cài Win 10 trên Vmware bao gồm:
- File ISO hệ điều hành Windows 10. Các bạn có thể tải từ trang chủ Microsoft
- Phần mềm Vmware, phiên bản mới nhất
Các bước cài Win 10 trên Vmware
Sau khi đã chuẩn bị xong thì chúng ta bắt tay vào quá trình cài Win 10 trên Vmware nhé!
Bắt đầu bằng cách mở VMware và chọn “Create a New Virtual Machine”.
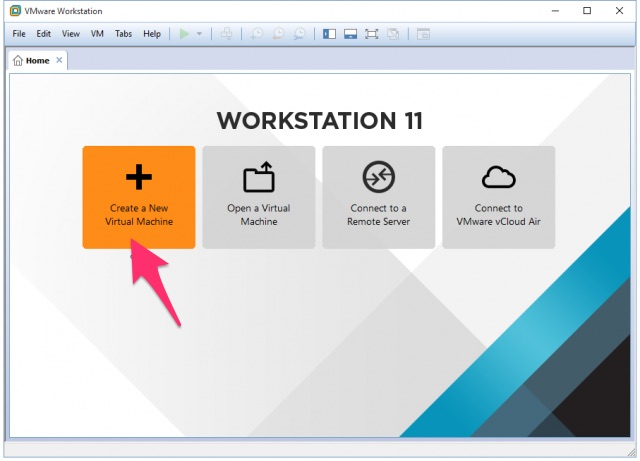
Chúng ta sẽ bắt đầu với Cấu hình chuẩn (Typical configuration). Nếu bạn đang cảm thấy lạ mắt và thực sự muốn tinh chỉnh các thông số, bạn có thể chọn từng tùy chỉnh một, bài viết này sẽ không đi cụ thể chi tiết các tùy chỉnh khác mà sử dụng cấu hình chuẩn.
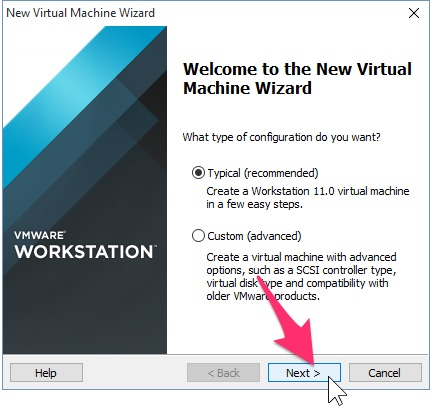
Tiếp theo, các bạn chọn file ISO Windows 10 bằng cách nhấn Browse và tìm vị trí lưu file Windows 10 đã tải về.
Nếu VMware không tự động phát hiện các hệ điều hành từ ISO, bạn sẽ phải tự chọn nó. Bạn có thể tùy chọn giữa phiên bản hệ điều hành Windows 32 và 64-bit.
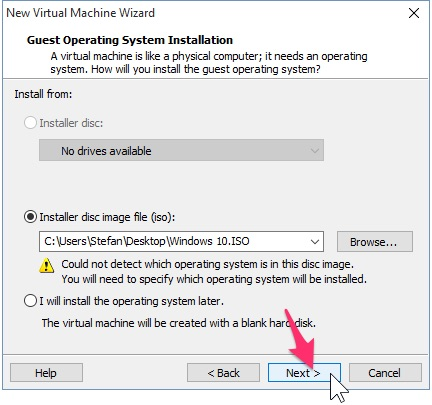
Lưu ý: Nếu bạn không có nhiều RAM và CPU trống, tốt nhất nên chọn phiên bản 32-bit.
Chọn tên cho máy ảo của bạn (Virtual Machine Name) và vị trí lưu. Có thể nên chọn thiết lập mặc định tại bước này.
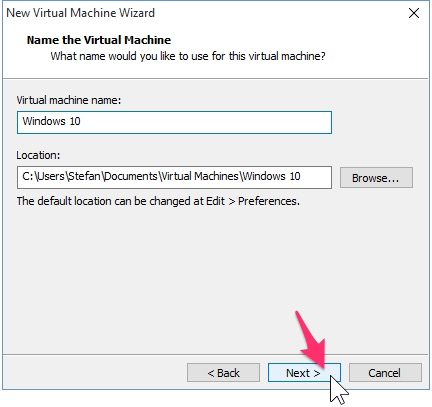
Việc tiếp theo là tạo ổ đĩa ảo. Giới hạn tối đa mà tôi gợi ý là 40GB – 60GB, ở mức này là tốt nhất. Ngoài ra, bạn cũng nên chọn “Split virtual disk into multiple files” (đĩa ảo chia thành nhiều tập tin), nếu không VMware sẽ tự động ngay lập tức phân bổ không gian trên ổ cứng của bạn.
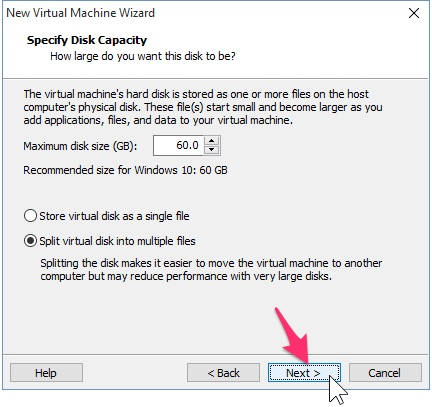
Tại mục New Virtual Machine Wizard -> bấm Customize the hardware để thoải mái tùy chỉnh phần cứng mà máy ảo của bạn sẽ sử dụng. Dưới đây sẽ là một số tùy chọn bạn có thể thay đổi, nhưng nếu bạn thấy những giá trị mặc định VMware phù hợp với bạn thì cứ tiếp tục thôi và chọn Hoàn thành (Finish).
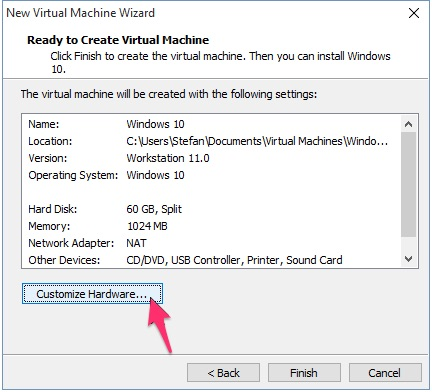
Lựa chọn tùy chọn bộ nhớ, tôi có thể tăng hoặc giảm dung lượng RAM cho máy ảo này. Ở đây tôi sẽ chọn 2GB thay vì mặc định 1GB.
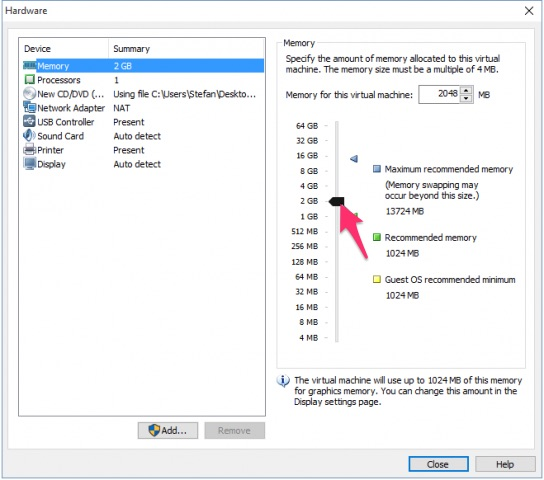
Cấp thêm cho VMware một số dung lượng CPU bằng cách cho phép nó sử dụng hai lõi thay vì một.
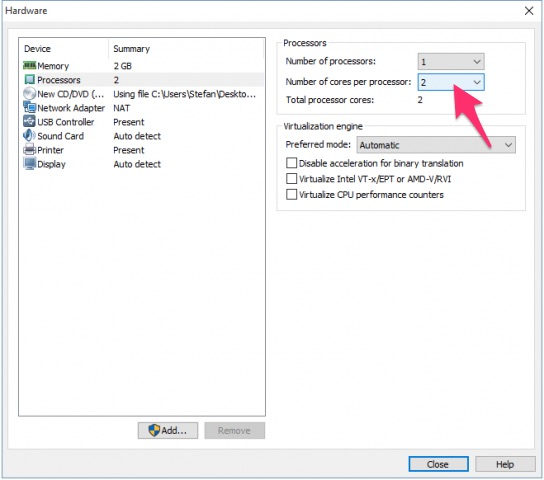
Sau khi thực hiện chỉnh phần cứng bạn có thể đóng cửa sổ và nhấn “Finish” trên New VMware Wizard.
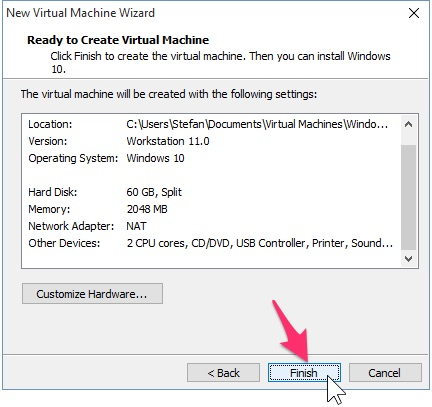
Cuối cùng, khi bạn đã sẵn sàng để bắt đầu cài đặt, chỉ cần nhấp vào “Power on this virtual machine”. Việc cài đặt sẽ bắt đầu, ở đây bạn các bước cài Win 10 trên Vmware không khác gì so với việc cài Windows như thường.

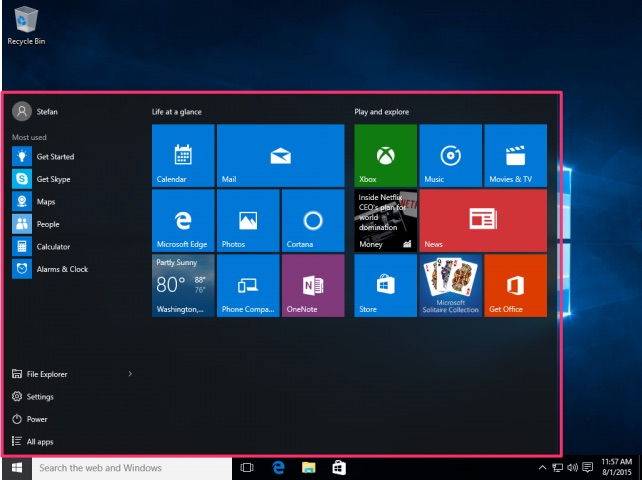
Những thao tác trên đây có lẽ là cách cài Win 10 trên Vmware nhanh chóng và hiệu quả nhất cho bạn. Mong rằng những chia sẻ trên đây sẽ hữu ích với bạn trong quá trình thực hiện cài đặt.
Bệnh viện Công nghệ 88 - Đơn vị sửa chữa uy tín Hà Nội
Cẩn Thận - Tận Tâm - Chuyên Nghiệp
***
Website: http://benhviencongnghe88.vn/
Địa chỉ:
Trung tâm bảo hành 1
40 Trần Đại Nghĩa - Hai Bà Trưng - Hà Nội (024.7106.9999 số máy lẻ 310)
Trung tâm bảo hành 2
117 Lương Thế Vinh - Thanh Xuân - Hà Nội (024.7106.9999 số máy lẻ 311)
Trung tâm bảo hành 3
135 Chùa Láng - Đống Đa - Hà Nội (024.7106.9999 số máy lẻ 312)
Trung tâm bảo hành 4
106 Hồ Tùng Mậu - Cầu Giấy - Hà Nội (024.7106.9999 số máy lẻ 313)
Trung tâm bảo hành 5
63 Nguyễn Thiện Thuật - Quận 3 - TP HCM (024.7106.9999 số máy lẻ 225)
Trung tâm bảo hành 6
817A Kha Vạn Cân, P. Linh Tây, Q. Thủ Đức (024.7106.9999 số máy lẻ 410)
- Bật mí 3 cách sửa micro trên laptop Win 10 mà có thể bạn chưa biết!
- Bật mí cách cài Win Asus nhanh chóng, hiệu quả nhất
- Bật mí cách cài Win 7 trên Win 10 nhanh chóng
- Những điều về cài Win bằng CMD mà bạn nên biết
- Tất tần tật về cài Windows XP mà có thể bạn chưa biết
- Tại sao nên cài Win 10 từ Win 7? Cần lưu ý những gì khi cài đặt?
- Mẹo cài Win bằng thẻ nhớ cực nhanh chóng
- Bật mí về cài Win chuẩn Legacy mà có thể bạn chưa biết
- Cách cài win bằng file ISO chi tiết cực nhanh chóng, hiệu quả!
Bài viết liên quan
-
 Tất tần tật nguyên nhân và cách khắc phục lỗi khi cài win trên macbook
30-08-2022, 2:55 pm
Tất tần tật nguyên nhân và cách khắc phục lỗi khi cài win trên macbook
30-08-2022, 2:55 pm
-
 Chi tiết 4 cách cài win 10 thông dụng nhất hiện nay, thực hiện cực nhanh chóng, dễ dàng!
27-08-2022, 9:32 am
Chi tiết 4 cách cài win 10 thông dụng nhất hiện nay, thực hiện cực nhanh chóng, dễ dàng!
27-08-2022, 9:32 am
-
 Ưu điểm của cài Win chuẩn UEFI? Hướng dẫn cài Win chuẩn UEFI mới nhất
26-08-2022, 5:21 pm
Ưu điểm của cài Win chuẩn UEFI? Hướng dẫn cài Win chuẩn UEFI mới nhất
26-08-2022, 5:21 pm
-
 Làm thế nào để xóa Win 10 cài Win 7 nhanh chóng mà không bị lỗi?
26-08-2022, 3:15 pm
Làm thế nào để xóa Win 10 cài Win 7 nhanh chóng mà không bị lỗi?
26-08-2022, 3:15 pm
-
 Hướng dẫn cài Win 11 không cần TPM đơn giản, dễ thực hiện
26-08-2022, 10:30 am
Hướng dẫn cài Win 11 không cần TPM đơn giản, dễ thực hiện
26-08-2022, 10:30 am
-
 Chi tiết cách cài win XP bằng USB cực nhanh chóng, dễ dàng!
26-08-2022, 9:24 am
Chi tiết cách cài win XP bằng USB cực nhanh chóng, dễ dàng!
26-08-2022, 9:24 am
-
 Tất tần tật các bước cài Win bằng Rufus cực kỳ nhanh chóng mà không phải ai cũng biết!
20-08-2022, 11:19 am
Tất tần tật các bước cài Win bằng Rufus cực kỳ nhanh chóng mà không phải ai cũng biết!
20-08-2022, 11:19 am
-
 Cài Win cho ổ cứng mới cực nhanh chóng và hiệu quả
20-08-2022, 10:22 am
Cài Win cho ổ cứng mới cực nhanh chóng và hiệu quả
20-08-2022, 10:22 am




