Tất tần tật các bước cài Win bằng Rufus cực kỳ nhanh chóng mà không phải ai cũng biết!
Rufus là 1 phần mềm có thể giúp bạn tạo 1 chiếc USB boot để cài Win trên máy tính cực dễ dàng. Với những tính năng vượt trội và có thể hỗ trợ. Nhưng không phải ai cũng nắm rõ tính năng cũng như cách sử dụng của nó. Vì lẽ đó, bài viết dưới đây sẽ cung cấp đầy đủ thông tin cần thiết về phần mềm Rufus và các bước cài Win bằng Rufus để bạn đọc cùng tham khảo! Ngoài ra, bạn có thể tìm hiểu thêm về dịch vụ sửa laptop.
Ưu điểm của cài Win bằng Rufus
Một phần mềm công nghệ hiện đại không thể duy trì duy nhất một tính năng, ưu điểm. Đó là lý do vì sao Rufus lại được nâng cấp, bổ sung nhiều tiện ích đến thế. Bao gồm:
- Chức năng tạo Boot cho USB (Rufus Windows, Rufus Linux,…)
- Phần mềm Rufus hoàn toàn miễn phí dành cho người sử dụng.
- Việc tải Rufus đơn giản, không tốn dung lượng máy cũng như thời gian chờ đợi
- Rufus có thể hỗ trợ kiểm tra nếu USB bị hỏng.
- Tốc độ sử dụng nhanh gấp 2 lần so với Windows 7 USB Download tool khi tạo USB để cài win 7.
- Rufus giúp người dùng tạo tên hay icon cho USB của mình.
Đối với phiên bản Rufus mới nhất, người dùng còn được trải nghiệm những tiện ích khác:
- Rufus hiển thị ra dung lượng của USb dưới dạng Dropdown list.
- Phần mềm cho phép sử dụng ngôn ngữ Bulgarian.
- Khi hoạt động trên Windows có thể đạt tốc độ tối ưu.
- Ở chế độ định dạng UDF/exFAT, Rufus có thể kiểm tra và sửa lỗi hiệu quả.
Vì vậy có thể thấy, việc cài Win bằng Rufus cực kỳ tiện lợi và nhanh chóng, hỗ trợ quá trình cài đặt của bạn được diễn ra thuận lợi nhất.

Các lỗi thường gặp khi cài Win bằng Rufus
Khi sử dụng bất cứ phần mềm công nghệ nào cũng có thể xảy ra lỗi gây khó khăn cho người dùng. Với tiện ích cũng tương tự như vậy. Tuy nhiên, chúng ta có thể khắc phục một số lỗi khi cài Win bằng Rufus khá đơn giản:
Lỗi ISO image extraction failure
- Lỗi này xuất hiện khi mà file ISO hoặc USB của người dùng có vấn đề bất thường. Giao diện màn hình sẽ hiện lên một thông báo với dòng chữ: Error: ISo image extraction failure. Để khắc phục, người dùng thực hiện những thao tác sau:
- Tiến hành thao tác kiểm tra lại xem USB hay file ISO có bị gặp phải vấn đề gì hay không.
- Sau đó, người dùng cần tắt tất cả các phần mềm diệt virus đi.
- Vệ sinh và kiểm tra khe cắm USB xem có bị rỉ sét không.
- Có thể cắm USb vào một cổng kết nối khác để chắc chắn có phải sự cố từ USB hay không.
Sau đó, người dùng tiến hành lại từ đầu. Nếu như vẫn gặp sự cố tương tự thì thực hiện kiểm tra toàn vẹn của file ISO.
Lỗi Write Protected
- Khi USB có vấn đề gì đó trục trặc, rất dễ gặp phải lỗi Write Protected. Người dùng khắc phục bằng các bước sau:
- Bạn hãy kiểm tra nút bật Lock của USB có bị ở chế độ bật không. Nếu bị bật thì cần mở lại.
- Kiểm tra xem thiết bị có xuất hiện Virus hay không. Nên sử dụng các phần mềm để quét, phát hiện và tiêu diệt ngay khi cần thiết.
- Xóa dữ liệu có sẵn trong USB. Vì muốn tạo được USB bằng tiện ích Rufus cần tối thiểu 4GB trống.
- Sau khi đã kiểm tra xong thì tiến hành lại từ bước đầu tiên.
Hướng dẫn cài Win bằng Rufus từ A đến Z
Bước 1: Mở Rufus, thiết lập thông số tạo USB boot
Tại giao diện của Rufus, mục Device > Chọn USB của mình. Trong Boot selection > Chọn Disk or ISO image > Nhấn SELECT để duyệt và chọn file ISO.
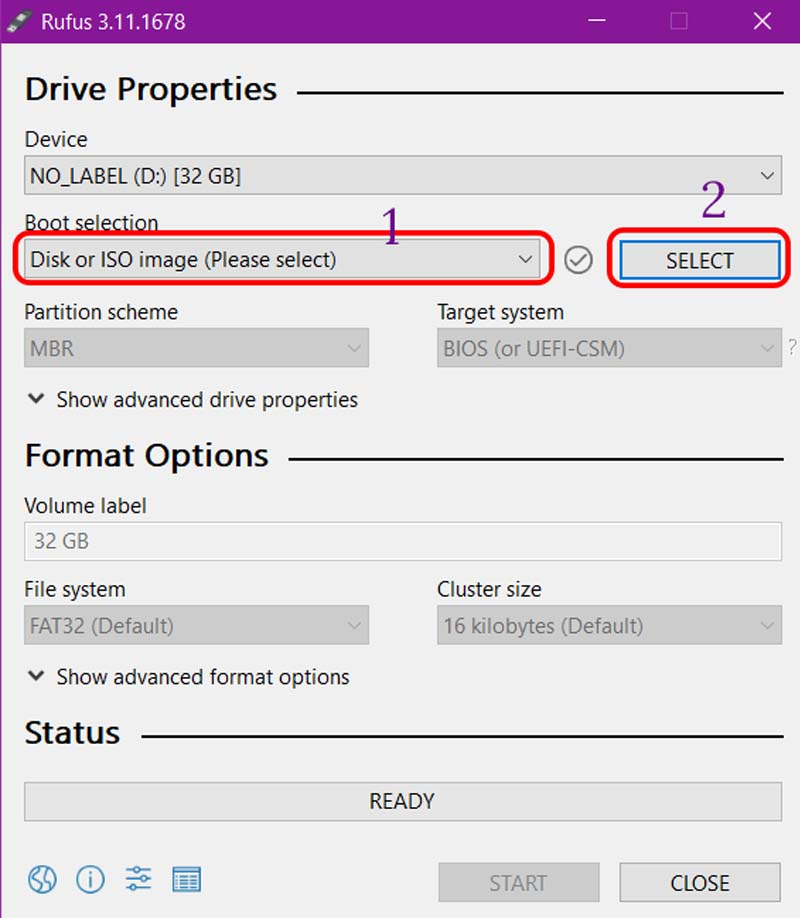
Trong Image option, chọn Standard Windows installation > Trong Partition scheme thì chọn MBR hoặc GPT tùy thuộc máy của bạn hỗ trợ BIOS hay UEFI. Mục File System, hãy để là NTFS > Nhấn Start để bắt đầu.
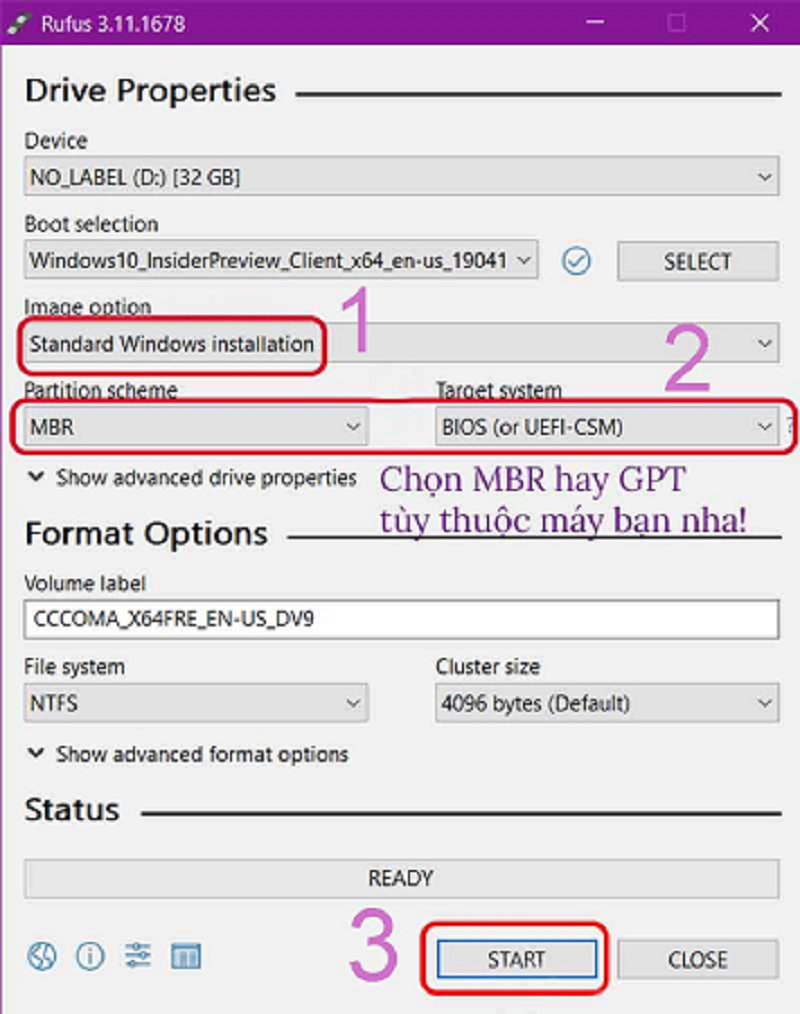
Bước 2: Xác nhận xóa dữ liệu cũ trên USB

Bước 3: Quá trình tạo USB cài Windows sẽ diễn ra
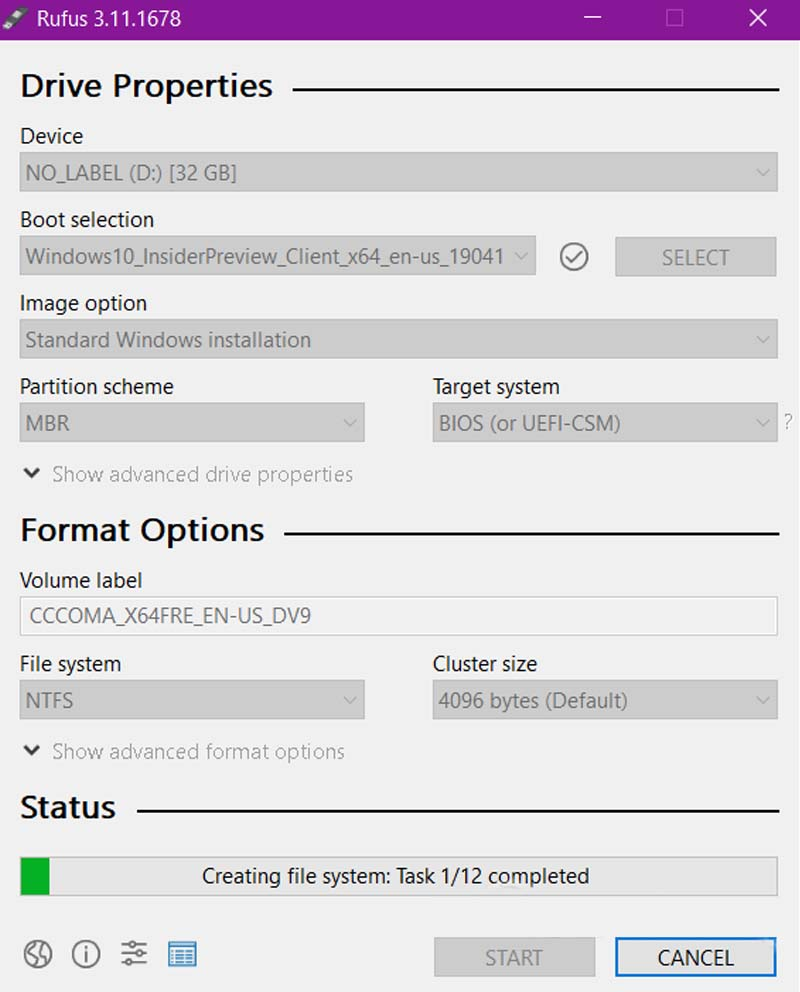
Bước 4: Hoàn tất quá trình tạo USB boot

Khi chương trình hiện nút Ready tức là đã xong, hãy nhấn Close để kết thúc quá trình cài đặt. Bây giờ, các bạn có thể tiến hành sử dụng USB của mình được rồi.
Cài Win bằng Rufus được đa số người dùng hiện nay sử dụng bởi sự tiện lợi của phần mềm này. Mong rằng những chia sẻ trên đây của chúng tôi có ích với bạn trong quá trình cài đặt thiết bị. Nếu muốn cập nhật những tin tức mới nhất về công nghệ thì hãy theo dõi kênh của Bệnh viện công nghệ ngay nhé.
- Bật mí 3 cách sửa micro trên laptop Win 10 mà có thể bạn chưa biết!
- Bật mí cách cài Win Asus nhanh chóng, hiệu quả nhất
- Bật mí cách cài Win 7 trên Win 10 nhanh chóng
- Những điều về cài Win bằng CMD mà bạn nên biết
- Tất tần tật về cài Windows XP mà có thể bạn chưa biết
- Tại sao nên cài Win 10 từ Win 7? Cần lưu ý những gì khi cài đặt?
- Mẹo cài Win bằng thẻ nhớ cực nhanh chóng
- Bật mí về cài Win chuẩn Legacy mà có thể bạn chưa biết
- Cách cài win bằng file ISO chi tiết cực nhanh chóng, hiệu quả!
Bài viết liên quan
-
 Cài Win cho ổ cứng mới cực nhanh chóng và hiệu quả
20-08-2022, 10:22 am
Cài Win cho ổ cứng mới cực nhanh chóng và hiệu quả
20-08-2022, 10:22 am
-
 Nên cài win 10 nào tốt nhất cho máy tính hiện nay?
20-08-2022, 9:51 am
Nên cài win 10 nào tốt nhất cho máy tính hiện nay?
20-08-2022, 9:51 am
-
 Điểm danh TOP 5 phần mềm tạo usb cài Win được nhiều người sử dụng nhất hiện nay
19-08-2022, 5:09 pm
Điểm danh TOP 5 phần mềm tạo usb cài Win được nhiều người sử dụng nhất hiện nay
19-08-2022, 5:09 pm
-
 10++ lỗi thường gặp khi cài win 10 và cách khắc phục nhanh chóng!
19-08-2022, 3:54 pm
10++ lỗi thường gặp khi cài win 10 và cách khắc phục nhanh chóng!
19-08-2022, 3:54 pm
-
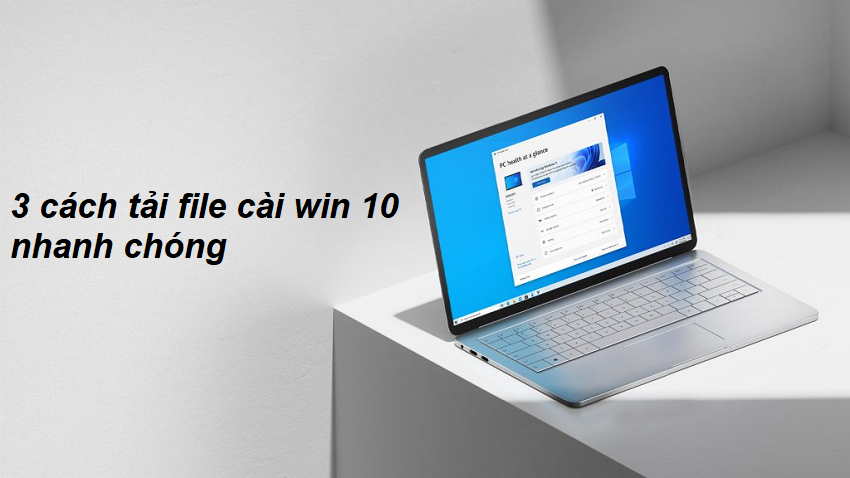 Hướng dẫn 3 cách tải file cài win 10 cực nhanh mà bạn không nên bỏ qua!
19-08-2022, 3:31 pm
Hướng dẫn 3 cách tải file cài win 10 cực nhanh mà bạn không nên bỏ qua!
19-08-2022, 3:31 pm
-
 Hướng dẫn cài Win cho Macbook M1 nhanh chóng và hiệu quả nhất
19-08-2022, 2:24 pm
Hướng dẫn cài Win cho Macbook M1 nhanh chóng và hiệu quả nhất
19-08-2022, 2:24 pm
-
 Có nên cài Win 10 cho Macbook hay không? Hướng dẫn cài đặt chi tiết và nhanh chóng nhất
19-08-2022, 11:05 am
Có nên cài Win 10 cho Macbook hay không? Hướng dẫn cài đặt chi tiết và nhanh chóng nhất
19-08-2022, 11:05 am
-
 Cài win 10 bản quyền có lợi ích gì?
17-08-2022, 8:35 am
Cài win 10 bản quyền có lợi ích gì?
17-08-2022, 8:35 am
-
 Có nên cài Win online không? Quy trình cài Win online như thế nào?
12-08-2022, 5:37 pm
Có nên cài Win online không? Quy trình cài Win online như thế nào?
12-08-2022, 5:37 pm
-
 Cài Win ảo là gì? Tác dụng của cài Win ảo trên máy tính
12-08-2022, 3:14 pm
Cài Win ảo là gì? Tác dụng của cài Win ảo trên máy tính
12-08-2022, 3:14 pm




