Cách khắc phục máy tính mất biểu tượng wifi hiệu quả nhất 2022
Việc máy tính mất biểu tượng wifi khiến bạn bị gián đoạn trong công việc, giải trí chắc chẳng còn xa lạ gì với những người sử dụng laptop lâu năm (đặc biệt với những bạn sử dụng hệ điều hành win 10). Vậy đâu là cách khắc phục nhanh chóng và hiệu quả nhất cho tình trạng trên? Cùng Bệnh viện Công nghệ 88 tìm hiểu thông qua nội dung bài viết dưới đây nhé! Có thể bạn cũng quan tâm đến laptop không kết nối được wifi và dịch vụ Sửa laptop.
Máy tính mất biểu tượng wifi: Cách khắc phục trên win 7
Thông thường, có 3 cách khắc phục khá nhanh chóng và hiệu quả đối với tình trạng máy tính mất biểu tượng wifi trên hệ điều hành win 7 là: bật lại trình phát wifi, cài đặt lại driver wifi và chỉnh sửa cài đặt wifi. Hãy tìm hiểu các bước cụ thể để có thể “sửa” lỗi mất wifi này nhé!
Máy tính mất biểu tượng wifi win 7: Bật lại wifi trên laptop
Nghe thì có vẻ… ngốc nghếch, nhưng thực ra đây là một lỗi khá phổ biến với những bạn gặp phải tình trạng máy tính mất biểu tượng wifi. Rất nhiều máy hiện nay đều được trang bị nút bật, tắt wifi được tích hợp sẵn trên bàn phím laptop. Vậy nên việc vô tính tắt đi tính năng bắt wifi không còn là điều gì đáng ngạc nhiên nữa.
Hãy kiểm tra lại đèn báo wifi (phải sáng với những máy có nút wifi riêng) và quan sát biểu tượng cột wifi ngay trên thanh taskbar để chắc chắn rằng việc máy tính mất biểu tượng wifi không đến từ nguyên nhân này nhé!
Máy tính mất biểu tượng wifi win 7: Kiểm tra cài đặt driver wifi
Nguyên nhân dẫn đến tình trạng máy tính mất biểu tượng wifi không phải là quá hiếm gặp với người sử dụng laptop. Biểu hiện của tình trạng mất tín hiệu internet do lỗi driver wifi là xuất hiện dấu chấm than vàng trên biểu tượng wifi. Bạn cần xem lại cài đặt driver wifi để sửa lỗi. Cách khắc phục lỗi máy tính mất biểu tượng wifi do nguyên nhân này được thực hiện theo các bước cụ thể như sau:
Bước 1: Bạn vào menu Start, nhập Device manager rồi nhấn vào kết quả tương ứng vừa hiện lên.
Bước 2: Tại cửa sổ Device Manager sẽ hiện ra, nhấn vào biểu tượng dấu chấm than vàng trên driver bị thiếu, sau đó chọn Install.
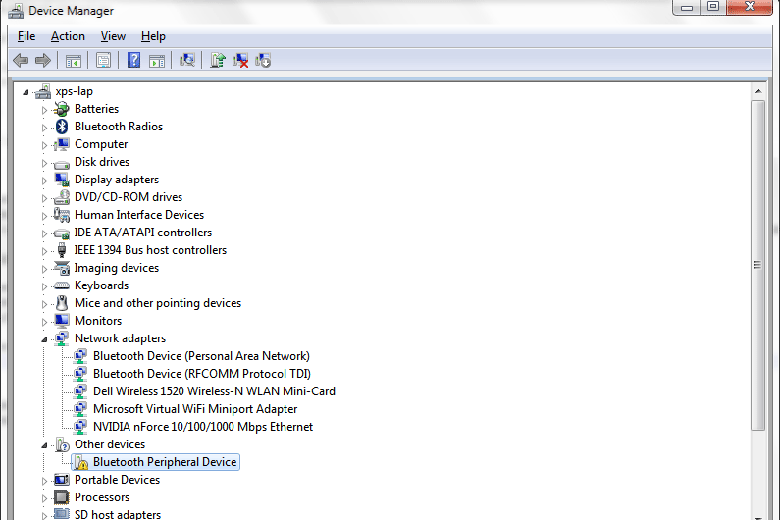
Máy tính mất biểu tượng wifi win 7: Chỉnh sửa cài đặt Wifi
Bước 1: Vào menu Start, nhập vào control panel rồi click vào kết quả tương ứng vừa hiện lên.
Bước 2: Click tiếp tục vào mục Network and Sharing Center rồi chọn Change adapter settings.
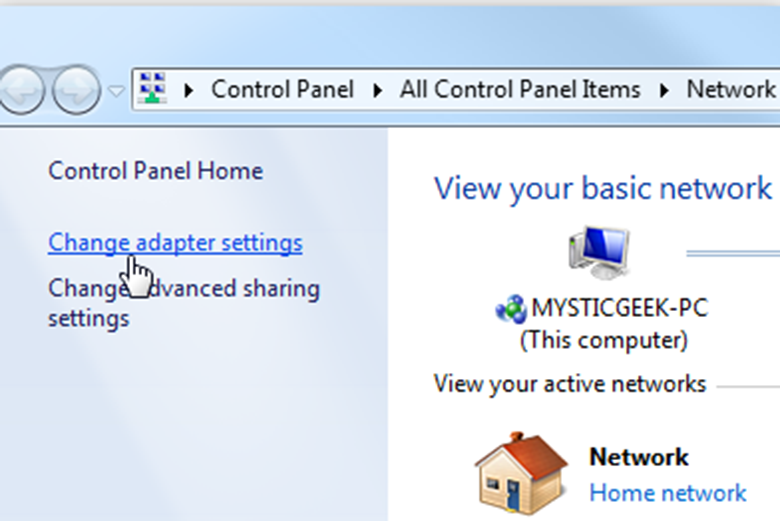
Bước 3: Click chuột phải vào biểu tượng wifi đang bị mờ để Disabled chuyển thành Enabled.
Vậy là bạn đã sửa xong lỗi máy tính mất biểu tượng wifi trên win 7. Khá đơn giản và dễ dàng đúng không?
Máy tính mất biểu tượng wifi trên win 8
Với hệ điều hành win 8, bạn có thể khắc phục lỗi máy tính mất biểu tượng wifi bằng khá nhiều cách khác nhau. Tuy nhiên, hãy luôn chắc chắn rằng việc mất mạng không đến từ việc chưa cài đầy đủ Driver nhé! Bạn hoàn toàn có thể download DriverEasy, Driver Booster 2, 3DP Chip,... để cập nhật đầy đủ driver cho máy tính của mình. Trong đó, DriverEasy hỗ trợ tải driver với tốc độ nhanh chóng.
Để “chữa” lỗi máy tính mất biểu tượng wifi trên win 8, bạn có thể thực hiện theo các bước sau:
Bước 1: Vào phần Settings (hoặc bạn có thể mở bằng cách nhấn tổ hợp phím tắt Windows + C) sau đó click chọn Change PC Settings
Bước 2: Tiếp đến chọn Click Wireless
Bước 3: Click Wireless Devices và chọn Wifi On
Máy tính mất biểu tượng wifi win 10: Lấy lại bằng công cụ Settings
Để khắc phục lỗi máy tính mất biểu tượng wifi trên win 10 bằng công cụ settings, bạn có thể thực hiện theo các bước cụ thể như sau:
Bước 1: Bạn cần truy cập vào Personalization rồi chọn Taskbar.
Bước 2: Tiếp theo là Turn system icons on or off để bật tắt biểu tượng trên thanh Taskbar Windows 10.
Bước 3: Vào mục Personalize chọn Taskbar
Bước 4: Chọn Turn system icons on or off để truy cập vào trang cài đặt các icon hệ thống sẽ hiển thị trên Taskbar Windows 10.
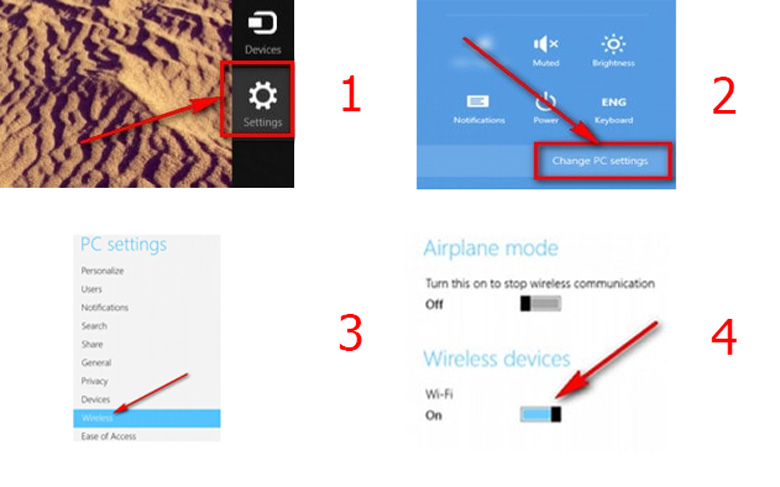
Máy tính mất biểu tượng wifi win 10: Khởi động lại file Explorer
Để khắc phục lỗi máy tính mất biểu tượng wifi, bạn có thể thử khởi động lại file Explorer. Bởi lẽ, đôi khi nguyên nhân khiến máy mất internet có thể do ứng dụng File Explorer gặp vấn đề, bạn chỉ việc khởi động lại File Explorer để reset mọi thiết lập ban đầu và lấy lại biểu tượng Wifi bị mất. Các bước như sau:
Bước 1: Truy cập Task Manager trên Windows 10. Sau đó nhấp chuột phải lên thanh Taskbar rồi chọn Task Manager. Hoặc đơn giản nhấn Start Menu rồi gõ Task Manager và kích vào kết quả tìm kiếm được.
Bước 2: Trong Task Manager, bạn tìm tới tab Processes chọn Windows Explorer.
Bước 3: Click chuột phải vào tiến trình đang chạy này và nhấn chọn Restart.

Nếu đã thử các cách trên mà vẫn không thể sửa lỗi máy tính mất biểu tượng wifi thì có thể máy bạn đã bị hỏng card wifi. Việc bạn cần làm lúc này là đem máy đến những trung tâm bảo hành, các cửa hàng sửa chữa uy tín, chuyên nghiệp gần nhất để chấm dứt tình trạng khó chịu trên.
Bệnh viện Công nghệ 88: Địa chỉ uy tín để sửa lỗimáy tính mất biểu tượng wifi
Đến với Bệnh Viện Công Nghệ 88, bạn sẽ được yên tâm khi gửi gắm chiếc laptop của mình ở đây để sửa lỗi máy tính mất biểu tượng wifi một cách uy tín, chuyên nghiệp, được chuẩn hoá từng bước sẽ giúp bạn dễ dàng theo dõi.

Bệnh viện Công nghệ 88 - Đơn vị sửa chữa uy tín Hà Nội
Cẩn Thận - Tận Tâm - Chuyên Nghiệp
***
Website: http://benhviencongnghe88.vn/
Địa chỉ:
Trung tâm bảo hành 1
40 Trần Đại Nghĩa - Hai Bà Trưng - Hà Nội (024.7106.9999 số máy lẻ 310)
Trung tâm bảo hành 2
117 Lương Thế Vinh - Thanh Xuân - Hà Nội (024.7106.9999 số máy lẻ 311)
Trung tâm bảo hành 3
135 Chùa Láng - Đống Đa - Hà Nội (024.7106.9999 số máy lẻ 312)
Trung tâm bảo hành 4
106 Hồ Tùng Mậu - Cầu Giấy - Hà Nội (024.7106.9999 số máy lẻ 313)
- Tổng hợp 5 lỗi không nhận USB và cách khắc phục nhanh chóng!
- Thử ngay 3 cách khắc phục lỗi không bắt được wifi win 10 đơn giản, hiệu quả nhất
- Cách sửa wifi trên laptop tại nhà nhanh chóng hiệu quả nhất 2022
- Cách khắc phục kết nối wifi trên máy tính đơn giản nhất
- Laptop wifi yếu ? Mẹo hay thử ngay hôm nay!
- Laptop không mở được wifi có phải do lỗi gì nghiêm trọng không? 6 cách khắc phục đơn giản nhất?
- Laptop không thấy wifi khắc phục như thế nào cho đúng ?
- Máy tính kết nối wifi nhưng không có mạng phải làm sao đây?
- Không hiển thị cột sóng wifi trên laptop hay laptop không bắt được wifi 5GHz thì phải làm sao?
- Cách sửa lỗi laptop không kết nối được wifi tại nhà đơn giản nhất
Bài viết liên quan
-
 Cách khắc phục ngay tình trạng Laptop không tìm được wifi trong tích tắc
07-07-2022, 2:10 pm
Cách khắc phục ngay tình trạng Laptop không tìm được wifi trong tích tắc
07-07-2022, 2:10 pm
-
 Nên làm gì khi máy tính lỗi Wifi?
04-07-2022, 2:24 pm
Nên làm gì khi máy tính lỗi Wifi?
04-07-2022, 2:24 pm
-
 Cách sửa lỗi WiFi trên laptop đơn giản mà các chuyên gia máy tính không bao giờ chỉ cho bạn
03-07-2022, 8:37 pm
Cách sửa lỗi WiFi trên laptop đơn giản mà các chuyên gia máy tính không bao giờ chỉ cho bạn
03-07-2022, 8:37 pm
-
 Cách mở wifi laptop Dell đơn giản mà ai cũng có thể làm được
03-07-2022, 6:16 pm
Cách mở wifi laptop Dell đơn giản mà ai cũng có thể làm được
03-07-2022, 6:16 pm
-
 Khắc phục lỗi Wifi Win 10 nhanh chóng và đơn giản nhất
03-07-2022, 5:36 pm
Khắc phục lỗi Wifi Win 10 nhanh chóng và đơn giản nhất
03-07-2022, 5:36 pm
-
 Cách kết nối wifi và sửa lỗi kết nối wifi Win 10 trên laptop
03-07-2022, 5:18 pm
Cách kết nối wifi và sửa lỗi kết nối wifi Win 10 trên laptop
03-07-2022, 5:18 pm
-
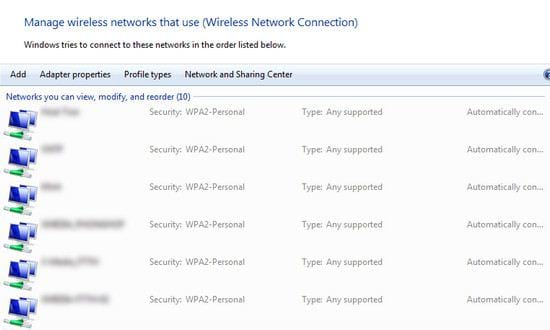 Cách sửa lỗi máy tính không tìm thấy wifi nhanh chóng nhất
01-07-2022, 11:58 am
Cách sửa lỗi máy tính không tìm thấy wifi nhanh chóng nhất
01-07-2022, 11:58 am
-
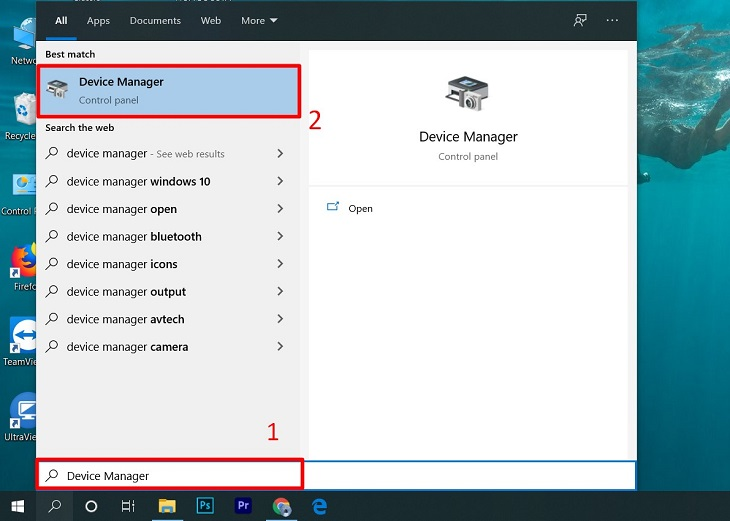 Cách khắc phục lỗi máy không bắt được wifi nhanh chóng, hiệu quả nhất
01-07-2022, 11:45 am
Cách khắc phục lỗi máy không bắt được wifi nhanh chóng, hiệu quả nhất
01-07-2022, 11:45 am
-
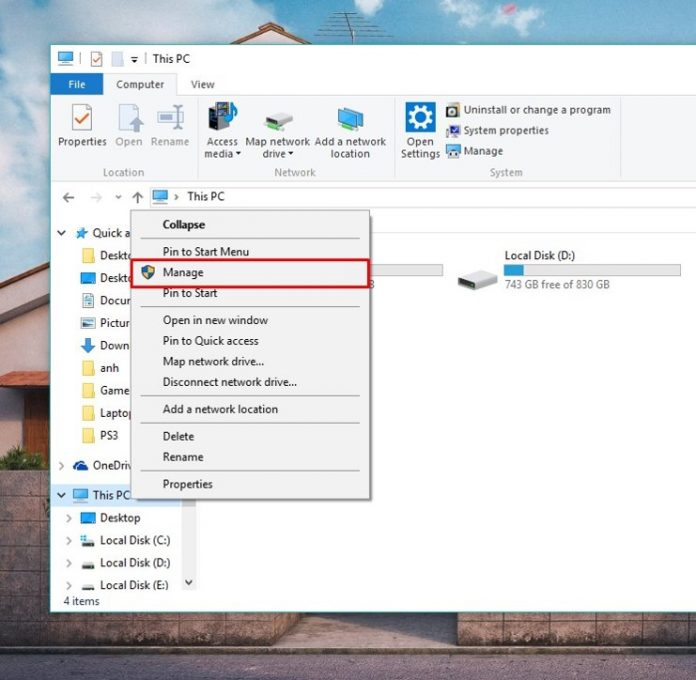 Lỗi không bắt được wifi: Cách khắc phục nhanh chóng và hiệu quả nhất
01-07-2022, 11:28 am
Lỗi không bắt được wifi: Cách khắc phục nhanh chóng và hiệu quả nhất
01-07-2022, 11:28 am
-
 5 cách giúp bạn thông thái hơn khi laptop hệ điều hành win 10 không vào được wifi
01-07-2022, 9:06 am
5 cách giúp bạn thông thái hơn khi laptop hệ điều hành win 10 không vào được wifi
01-07-2022, 9:06 am


