Tổng hợp 5 lỗi không nhận USB và cách khắc phục nhanh chóng!
Trong quá trình dùng máy tính xách tay, laptop thì usb là thiết bị được sử dụng hàng ngày để sao lưu, truyền dữ liệu phục vụ công việc, học tập. Vì vậy việc xảy ra lỗi máy tính không nhận USB sẽ gây ảnh hưởng rất lớn đến quá trình trải nghiệm. Hãy tham khảo ngay bài viết sau để biết cách khắc phục lỗi không nhận USB hoặc bạn có thể mang ra cửa hàng sửa laptop uy tín gần nhất.
Lỗi không nhận USB do cổng USB bị bụi bẩn
Trong môi trường khí hậu nóng ẩm, nhiều bụi thì việc mang laptop ra ngoài sử dụng thường xuyên là một nguyên nhân khiến laptop của bạn dễ dàng dính phải bụi bẩn bám vào. Và tất nhiên với cổng USB không có nắp che chắn và bảo vệ thì càng dễ xảy ra.
Nếu không may rơi vào tình trạng lỗi không nhận USB, điều đầu tiên cần làm là vệ sinh lại cổng USB của máy tính, laptop. Rất đơn giản, bạn hãy lấy một chiếc tăm bông khô vệ sinh bên ngoài khe cắm usb. Với những ngóc ngách ở sâu bên trong, hãy dùng một chiếc tăm nhỏ gẩy hết những vết bẩn bám lại sau đó dùng một chiếc chổi vệ sinh phủi hết đám bụi bẩn đó ra.

Không nên dùng các dung dịch, chất lỏng không chuyên dụng để tránh gây nên tình trạng chập cháy cổng usb. Điều này sẽ khiến mọi việc càng ngày càng tồi tệ hơn phải không.
Lỗi không nhận USB do xung đột các phần mềm với hệ thống
Sau khi đã vệ sinh xong nhưng vẫn gặp tình trạng máy không nhận USB, thì rất có thể gặp phải lỗi xung đột các phần mềm. Trường hợp này cũng có thể xảy ra nếu trước đó bạn vẫn sử dụng USB bình thường. Máy tính chỉ không nhận usb sau khi bạn mới cài đặt thêm một phần mềm hay ứng dụng nào đó. Để kiểm tra và loại trừ, bạn lần lượt tắt các ứng dụng đang chạy trên Window và cắm usb vào để kiểm tra. Cách thường dùng nhất để khắc phục tình trạng này đó là dùng tính năng Window Task Manager.
Để mở Task Manager, trên Window 10 các bạn ấn tổ hợp phím tắt Ctrl + Alt + Dell. Bấm chọn mục Task Manager. Trên cửa sổ Task manager hiện lên, các bạn chọn phần mềm muốn tắt sau đó bấm End Task để tắt nó đi.
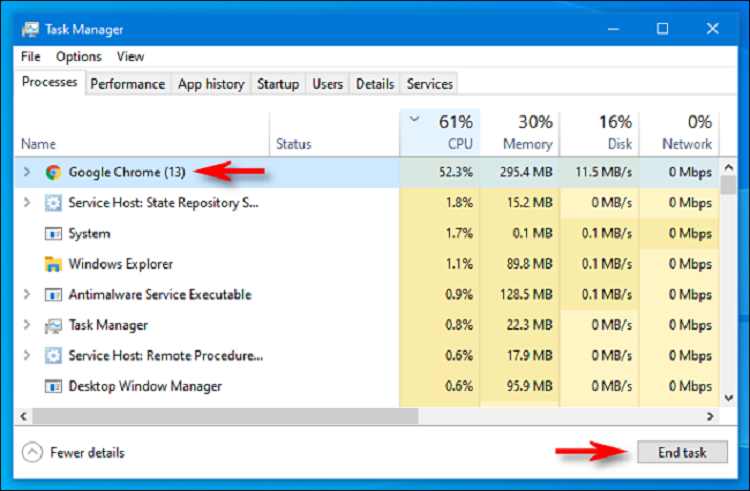
Lỗi không nhận USB do bị nhiễm virus
Việc tải các file không an toàn trên mạng Internet về hoặc sao chép các file từ máy tính khác về cũng có thể vô tình khiến cho máy tính, laptop của bạn dính virus từ lúc nào mà bạn không hay. Khi máy tính bị dính virus thì rất có thể xảy ra lỗi máy tính không nhận USB. Vậy thì bạn cần cài đặt phần mềm quét Virus, hãy chạy quét một lượt để diệt sạch những vị khách không mời này.

Lỗi không nhận USB do thiếu driver
Driver là ngôn ngữ khiến máy tính giao tiếp với các thiết bị ngoại vi cắm ngoài. Và nếu máy tính của bạn thiếu driver - tất nhiên nó cũng sẽ không nhận usb được. Để cài đặt, cập nhật Driver của USB cho máy tính - các bạn hãy thực hiện các thao tác dưới đây :
Bước 1 : Click chuột phải vào biểu tượng Window ở góc trái màn hình, chọn Device Manager.
Bước 2 : Tìm đến dòng Universal Serial Bus controllers, click chuột phải và chọn Scan for hardware changes.
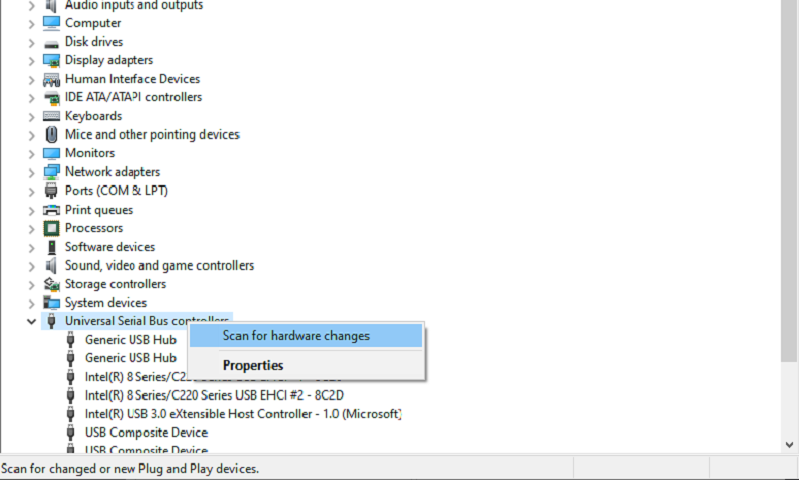
Quá trình cập nhật usb sẽ diễn ra một cách hoàn toàn tự động. Sau khi quá trình cập nhật kết thúc thì sẽ không còn tình trạng USB bị lỗi không nhận trong khi sử dụng nữa.
Lỗi không nhận USB do trùng ký hiệu tên USB trên máy tính
Nếu ký tự ổ đĩa của USB bị lỗi không thể hiển thị hoặc trùng với tên các ổ đĩa khác đã có trên máy tính, laptop thì đồng nghĩa với việc máy tính không nhận cổng USB. Để khắc phục tình trạng này, chúng ta có thể đổi tên kí hiệu của USB để nó có thể hiển thị trên máy tính.
Bước 1 : Click chuột phải vào biểu tượng Window ở góc trái > chọn Disk Management
Bước 2: Trong mục Storage chọn Disk Management > Click chuột phải vào ổ đĩa USB > Chọn Change Drive Letters and Paths…

Bước 3: Chọn Add
Bước 4: Chọn vào ô Assign the following drive letter > chọn ký tự theo như ý bạn > Bấm OK để hoàn tất
Trên đây là tất cả các cách để khắc phục lỗi không nhận USB mà bạn có thể tham khảo. Nếu thực hiện các bước trên mà bạn vẫn gặp lỗi này thì hãy mang ra cửa hàng uy tín gần nhất để được hỗ trợ nhé!
Bệnh viện Công nghệ 88 - Đơn vị sửa chữa uy tín Hà Nội
Cẩn Thận - Tận Tâm - Chuyên Nghiệp
***
Website: http://benhviencongnghe88.vn/
Địa chỉ:
Trung tâm bảo hành 1
40 Trần Đại Nghĩa - Hai Bà Trưng - Hà Nội (024.7106.9999 số máy lẻ 310)
Trung tâm bảo hành 2
164 Nguyễn Xiển - Thanh Xuân - Hà Nội (024.7106.9999 số máy lẻ 311)
Trung tâm bảo hành 3
135 Chùa Láng - Đống Đa - Hà Nội (024.7106.9999 số máy lẻ 312)
Trung tâm bảo hành 4
106 Hồ Tùng Mậu - Cầu Giấy - Hà Nội (024.7106.9999 số máy lẻ 313)
Trung tâm bảo hành 5
63 Nguyễn Thiện Thuật - Quận 3 - TP HCM (024.7106.9999 số máy lẻ 225)
Trung tâm bảo hành 6
817A Kha Vạn Cân, P. Linh Tây, Q. Thủ Đức (024.7106.9999 số máy lẻ 410)
Bài viết liên quan
-
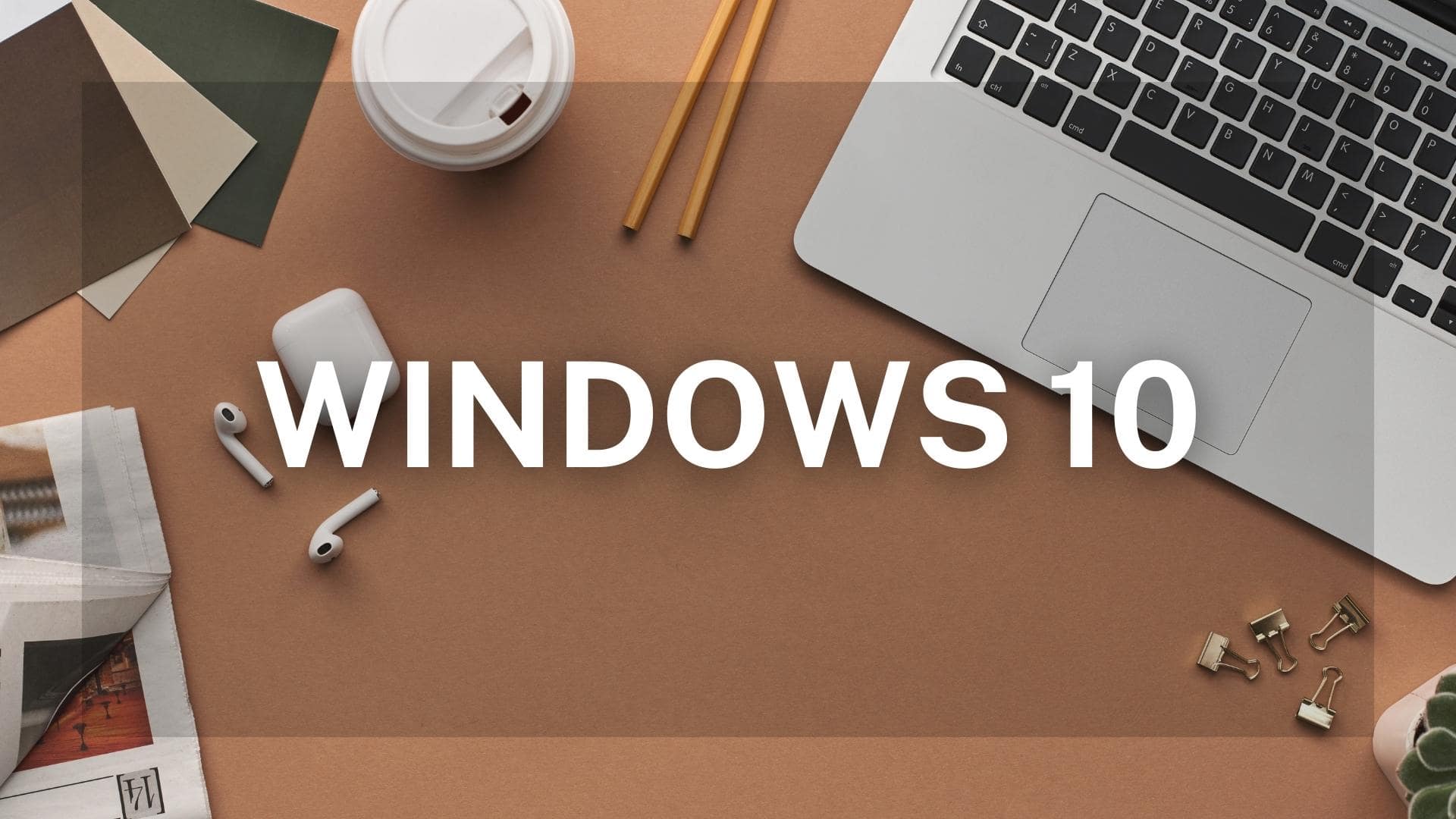 Thử ngay 3 cách khắc phục lỗi không bắt được wifi win 10 đơn giản, hiệu quả nhất
22-08-2022, 4:53 pm
Thử ngay 3 cách khắc phục lỗi không bắt được wifi win 10 đơn giản, hiệu quả nhất
22-08-2022, 4:53 pm
-
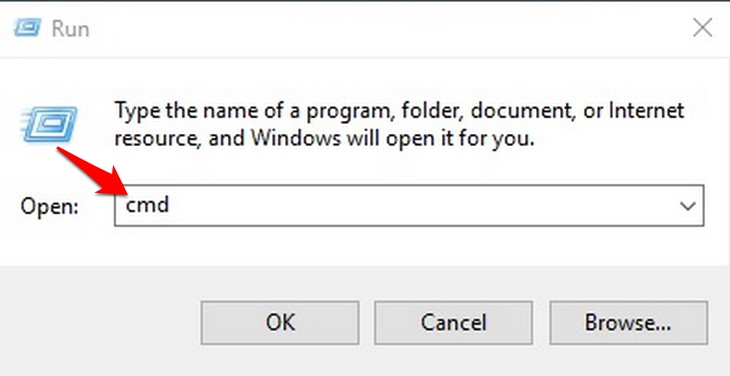 Cách sửa wifi trên laptop tại nhà nhanh chóng hiệu quả nhất 2022
24-07-2022, 9:52 pm
Cách sửa wifi trên laptop tại nhà nhanh chóng hiệu quả nhất 2022
24-07-2022, 9:52 pm
-
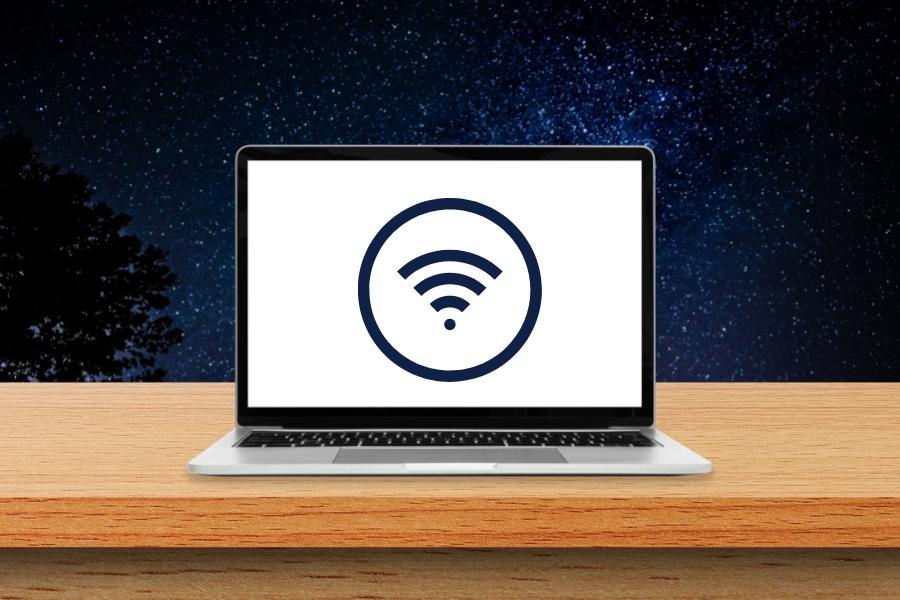 Cách khắc phục kết nối wifi trên máy tính đơn giản nhất
22-07-2022, 11:02 am
Cách khắc phục kết nối wifi trên máy tính đơn giản nhất
22-07-2022, 11:02 am
-
 Laptop wifi yếu ? Mẹo hay thử ngay hôm nay!
21-07-2022, 8:07 pm
Laptop wifi yếu ? Mẹo hay thử ngay hôm nay!
21-07-2022, 8:07 pm
-
 Laptop không mở được wifi có phải do lỗi gì nghiêm trọng không? 6 cách khắc phục đơn giản nhất?
21-07-2022, 6:17 pm
Laptop không mở được wifi có phải do lỗi gì nghiêm trọng không? 6 cách khắc phục đơn giản nhất?
21-07-2022, 6:17 pm
-
 Laptop không thấy wifi khắc phục như thế nào cho đúng ?
21-07-2022, 5:15 pm
Laptop không thấy wifi khắc phục như thế nào cho đúng ?
21-07-2022, 5:15 pm
-
 Máy tính kết nối wifi nhưng không có mạng phải làm sao đây?
21-07-2022, 4:41 pm
Máy tính kết nối wifi nhưng không có mạng phải làm sao đây?
21-07-2022, 4:41 pm
-
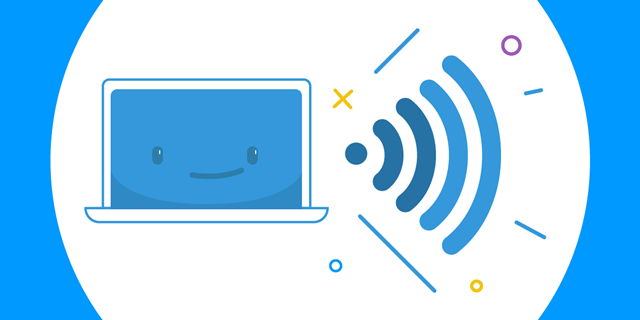 Không hiển thị cột sóng wifi trên laptop hay laptop không bắt được wifi 5GHz thì phải làm sao?
21-07-2022, 12:04 pm
Không hiển thị cột sóng wifi trên laptop hay laptop không bắt được wifi 5GHz thì phải làm sao?
21-07-2022, 12:04 pm
-
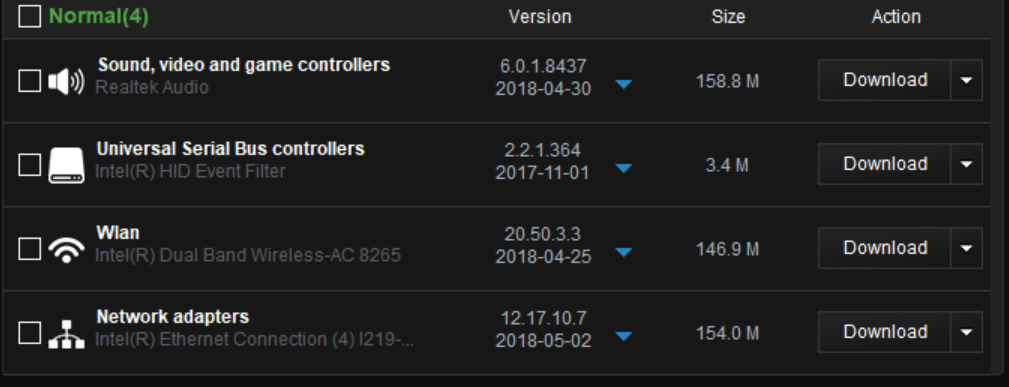 Cách sửa lỗi laptop không kết nối được wifi tại nhà đơn giản nhất
21-07-2022, 10:41 am
Cách sửa lỗi laptop không kết nối được wifi tại nhà đơn giản nhất
21-07-2022, 10:41 am
-
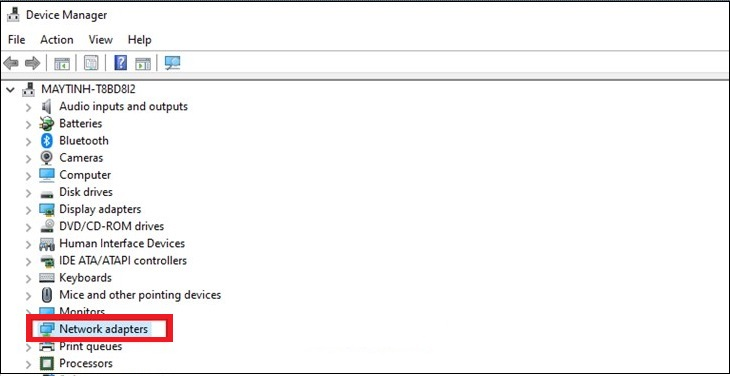 Cách khắc phục lỗi máy tính kết nối wifi không được hiệu quả nhất 2022
21-07-2022, 10:26 am
Cách khắc phục lỗi máy tính kết nối wifi không được hiệu quả nhất 2022
21-07-2022, 10:26 am




