Máy tính kết nối wifi nhưng không có mạng phải làm sao đây?
Bạn đã bao giờ gặp phải tình trạng máy tính kết nối wifi nhưng không có mạng hay chưa? Bạn đã xử lý lỗi này như thế nào? Nếu bạn đã không ít lần gặp gặp phải lỗi laptop không kết nối được wifi và sẽ ngay lập tức tìm đến những trung tâm sửa laptop thì bài viết này là dành cho bạn. Cùng theo dõi những cách sửa lỗi wifi trên máy tính mà Bệnh viện công nghệ 88 đã tổng hợp được nhé!

Tại sao máy tính kết nối wifi nhưng không có mạng?
Nếu gặp phải trường hợp laptop bắt được wifi nhưng không có mạng trước tiên hãy tìm hiểu nguyên nhân phát sinh ra lỗi để có được hướng khắc phục hiệu quả nhất. Các nguyên nhân khiến máy tính bắt được wifi nhưng không có mạng có thể là: do lỗi hệ thống mạng, lỗi phần mềm máy tính hoặc lỗi phần cứng máy tính.
Lưu ý trước khi tiến hành sửa lỗi máy tính kết nối wifi nhưng không có mạng
Dưới đây là một vài lưu ý bạn cần nắm rõ trước khi tiến hành sửa lỗi máy tính kết nối wifi nhưng không có mạng hay tìm cách lấy lại mạng wifi trên máy tính. Vậy chúng ta cần lưu ý điều gì:
Thứ nhất, hãy thử kiểm tra xem việc sóng wifi bị yếu là do máy tính của bạn hay do đường truyền mạng gặp trục trặc. Cách kiểm tra rất đơn giản, hãy thử lấy một thiết bị khác như máy tính, điện thoại hay máy tính bảng để kết nối vào hệ thống mạng. Nếu tất cả các thiết bị đều không thể sử dụng mạng, bạn có thể liên hệ với nhà mạng để được hỗ trợ một cách nhanh chóng nhất. Ngược lại, nếu các thiết bị khác vẫn kết nối được wifi và sử dụng bình thường ngoại trừ chiếc laptop của bạn thì có thể nguyên nhân wifi yếu xuất phát từ chiếc máy tính của bạn.

Thứ 2, hãy thử kiểm tra xem chế độ máy bay trên máy tính của bạn có bị bật hay không. Có thể nhiều người dùng máy tính không biết rằng nếu máy đang ở chế độ máy bay thì bạn sẽ không thể vào được mạng. Lúc này để sửa lỗi máy tính kết nối wifi nhưng không có mạng bạn chỉ cần tắt chế độ máy bay đi là xong.

Thứ 3, hãy chắc chắn rằng bạn có đang ở trong phạm vi kết nối tốt của modem wifi. Router wifi đã được bật, các dây nối đã được cắm đầy đủ và chắc chắn. Bởi nếu bạn đang ở khoảng cách quá xa so với modem wifi thì đường truyền sẽ không ổn định. Lúc này, bạn sẽ không thể sử dụng mạng một cách thuận lợi hoặc gặp phải tình trạng laptop kết nối wifi nhưng không có internet.

Thứ 4, nếu máy tính của bạn thường xuyên bị mất mạng và tín hiệu wifi không ổn định, bạn có thể sử dụng thêm bộ kích sóng tín hiệu wifi, để tín hiệu wifi ổn định hơn. Trên thị trường hiện nay có bán rất nhiều bộ kích sóng wifi với giá thành cực phải chăng mà cách sử dụng lại vô cùng đơn giản.
6 mẹo đơn giản giúp kích sóng wifi hiệu quả đối với người dùng thường xuyên gặp tình trạng máy tính kết nối wifi nhưng không có mạng
1. Đặt modem wifi ở vị trí thích hợp
Hãy đặt Modem của bạn ở những vị trí mở, rộng rãi và thoáng đãng. Nên đặt tránh xa các thiết bị kim loại hoặc điện tử vì các thiết bị này có thể ảnh hưởng đến đường truyền. Hơn nữa, đặt modem ở những vị trí ít người sẽ giúp đường truyền mạng được ổn định nhất và ít gặp trục trặc.

2. Thay đổi kênh tín hiệu wifi
Nếu như mạng wifi của bạn đang bị xung đột với mạng khác, nó có thể làm nhiễu và giảm tín hiệu wifi của bạn. Cách khắc phục wifi yếu trên laptop trong trường hợp này đó là thay đổi kênh wifi trong trang cấu hình của Router. Bạn có thể chuyển qua các kênh ổn định nhất, có ít sự xung đột nhất hoặc các kênh không có mạng wifi nào sử dụng.
Bạn có thể tiến hành quét để kiểm tra xem kênh wifi của bạn có trùng với nhiều kênh wifi khác hay không bằng công cụ WifiInfoView.
3. Chọn cách đặt ăng-ten router thích hợp
Chỉnh ăng-ten hướng lên trên để để bắt sóng theo chiều ngang tốt hơn hoặc đặt ăng-ten hướng sang ngang để bắt sóng theo chiều dọc tốt hơn.
4. Thay ăng-ten của modem wifi
Bạn có thể gỡ bỏ ăng-ten hiện tại và thay thế bằng loại ăng-ten HGA đẳng hướng. Loại anten này tập trung năng lượng và truyền thẳng tới một vị trí nhất định. Cơ chế hoạt động loại anten thích hợp với các nhiệm vụ không gian. Tuy nhiên, bạn cần kiểm tra xem modem có hỗ trợ cổng cắm có thể tháo rời được hay không.
5. Cập nhật ngay Firmware
Cách dễ nhất để cải thiện hiệu suất của router bằng cách đảm bảo firmware và driver của nó luôn được cập nhật. Bạn nên thường xuyên kiểm tra trang web của nhà sản xuất để tải về các bản cập nhật nhằm đảm bảo cho router luôn trong điều kiện vận hành tốt nhất.

6. Trang bị thêm Repeater – Thiết bị lặp tín hiệu
Bạn sẽ cần phải sử dụng một router thứ hai như là một điểm truy cập để mở rộng phạm vi của mạng. Nếu bạn có một bộ định tuyến dự phòng thì chỉ cần vài bước cài đặt đơn giản như: Cắm router thứ hai vào cổng LAN của router chính và chạy tiện ích thiết lập của nó (thiết lập địa chỉ netmask, gateway, và SSID của router thứ 2 giống với router chính) và tắt DHCP ở router thứ 2.

Cảm ơn bạn đã theo dõi bài biết, hy vọng với những mẹo ở bài viết sẽ giúp bạn khắc phục được tình trạng máy tính kết nối wifi nhưng không có mạng một cách dễ dàng và nhanh chóng nhất trong quá trình sử dụng.
Bệnh viện Công nghệ 88 - Đơn vị sửa chữa uy tín Hà Nội
Cẩn Thận - Tận Tâm - Chuyên Nghiệp
***
Website: http://benhviencongnghe88.vn/
Địa chỉ:
Trung tâm bảo hành 1
40 Trần Đại Nghĩa - Hai Bà Trưng - Hà Nội (024.7106.9999 số máy lẻ 310)
Trung tâm bảo hành 2
117 Lương Thế Vinh - Thanh Xuân - Hà Nội (024.7106.9999 số máy lẻ 311)
Trung tâm bảo hành 3
135 Chùa Láng - Đống Đa - Hà Nội (024.7106.9999 số máy lẻ 312)
Trung tâm bảo hành 4
106 Hồ Tùng Mậu - Cầu Giấy - Hà Nội (024.7106.9999 số máy lẻ 313)
Trung tâm bảo hành 5
63 Nguyễn Thiện Thuật - Quận 3 - TP HCM (024.7106.9999 số máy lẻ 225)
Trung tâm bảo hành 6
817A Kha Vạn Cân, P. Linh Tây, Q. Thủ Đức (024.7106.9999 số máy lẻ 410)
- Tổng hợp 5 lỗi không nhận USB và cách khắc phục nhanh chóng!
- Thử ngay 3 cách khắc phục lỗi không bắt được wifi win 10 đơn giản, hiệu quả nhất
- Cách sửa wifi trên laptop tại nhà nhanh chóng hiệu quả nhất 2022
- Cách khắc phục kết nối wifi trên máy tính đơn giản nhất
- Laptop wifi yếu ? Mẹo hay thử ngay hôm nay!
- Laptop không mở được wifi có phải do lỗi gì nghiêm trọng không? 6 cách khắc phục đơn giản nhất?
- Laptop không thấy wifi khắc phục như thế nào cho đúng ?
Bài viết liên quan
-
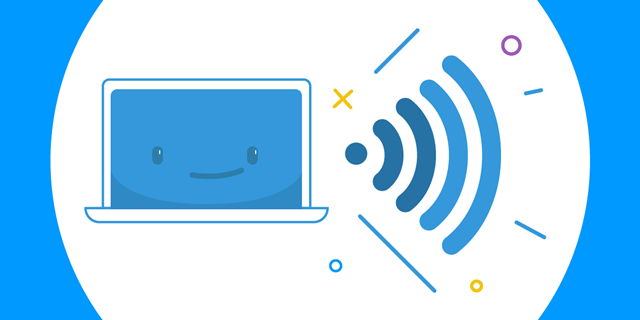 Không hiển thị cột sóng wifi trên laptop hay laptop không bắt được wifi 5GHz thì phải làm sao?
21-07-2022, 12:04 pm
Không hiển thị cột sóng wifi trên laptop hay laptop không bắt được wifi 5GHz thì phải làm sao?
21-07-2022, 12:04 pm
-
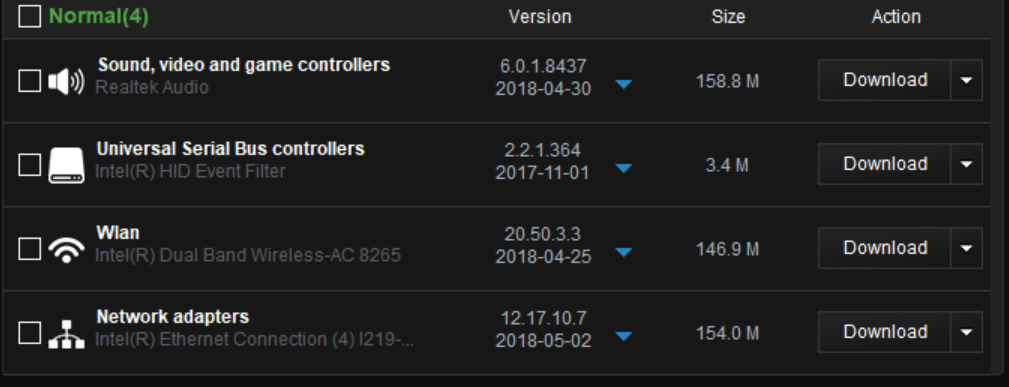 Cách sửa lỗi laptop không kết nối được wifi tại nhà đơn giản nhất
21-07-2022, 10:41 am
Cách sửa lỗi laptop không kết nối được wifi tại nhà đơn giản nhất
21-07-2022, 10:41 am
-
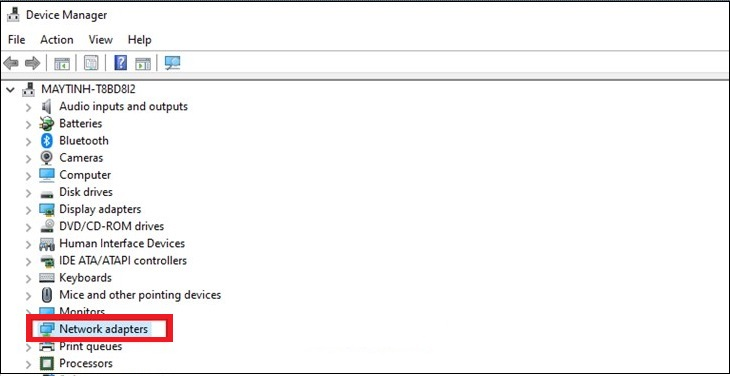 Cách khắc phục lỗi máy tính kết nối wifi không được hiệu quả nhất 2022
21-07-2022, 10:26 am
Cách khắc phục lỗi máy tính kết nối wifi không được hiệu quả nhất 2022
21-07-2022, 10:26 am
-
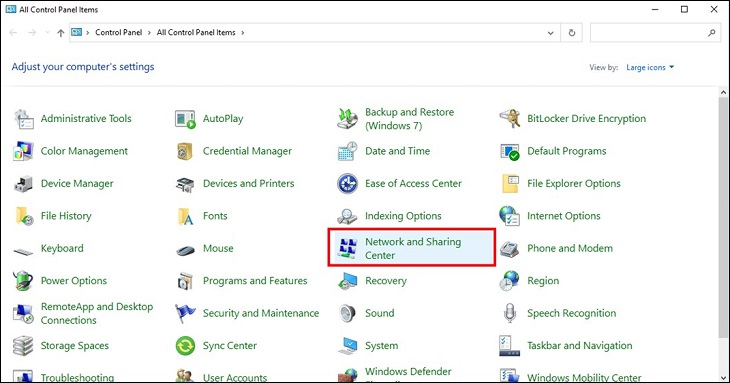 Cách sửa lỗi máy tính bị mất kết nối wifi chi tiết nhất
21-07-2022, 10:11 am
Cách sửa lỗi máy tính bị mất kết nối wifi chi tiết nhất
21-07-2022, 10:11 am
-
 Lỗi wifi trên laptop cách khắc phục tại nhà hiệu quả nhất
21-07-2022, 9:55 am
Lỗi wifi trên laptop cách khắc phục tại nhà hiệu quả nhất
21-07-2022, 9:55 am
-
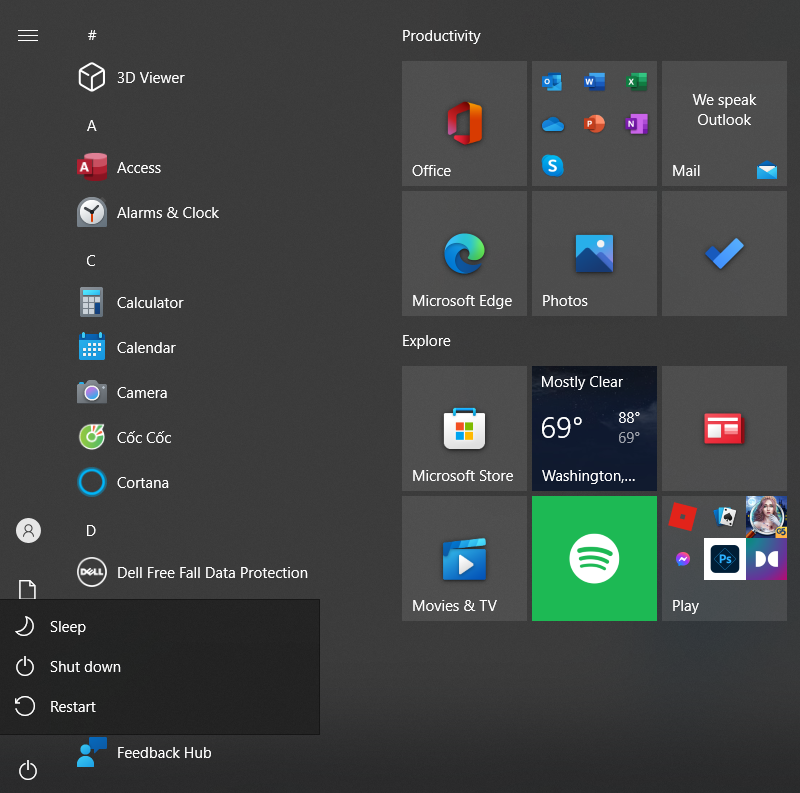 Cách lấy lại wifi trên máy tính nhanh chóng và hiệu quả nhất
21-07-2022, 9:42 am
Cách lấy lại wifi trên máy tính nhanh chóng và hiệu quả nhất
21-07-2022, 9:42 am
-
 Khắc phục nhanh chóng lỗi không tìm thấy wifi trên laptop win 10
21-07-2022, 9:42 am
Khắc phục nhanh chóng lỗi không tìm thấy wifi trên laptop win 10
21-07-2022, 9:42 am
-
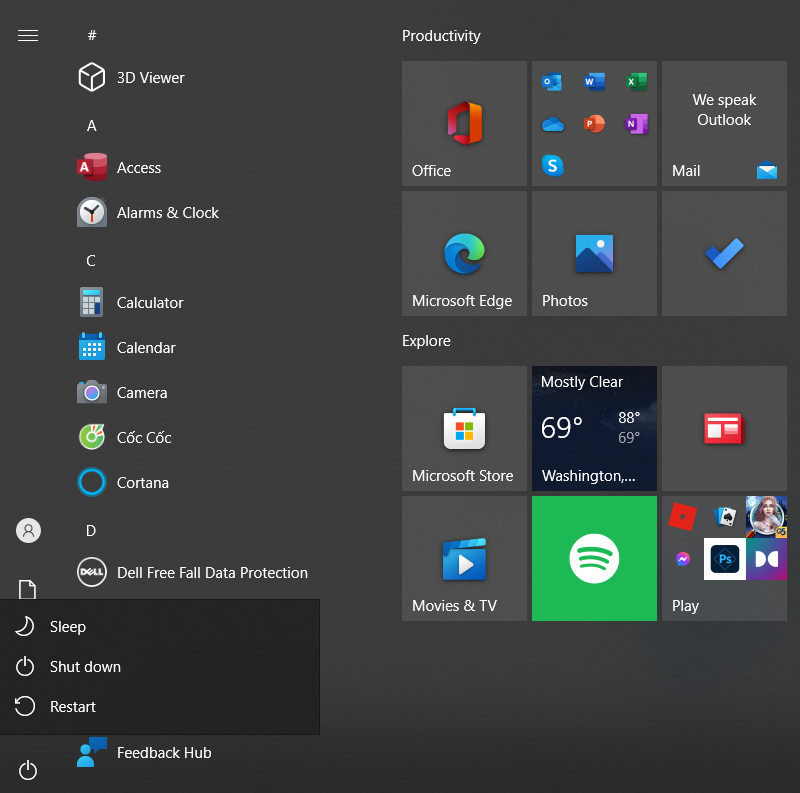 Máy tính không thể kết nối wifi - cách khắc phục đơn giản nhất tại nhà
21-07-2022, 9:31 am
Máy tính không thể kết nối wifi - cách khắc phục đơn giản nhất tại nhà
21-07-2022, 9:31 am
-
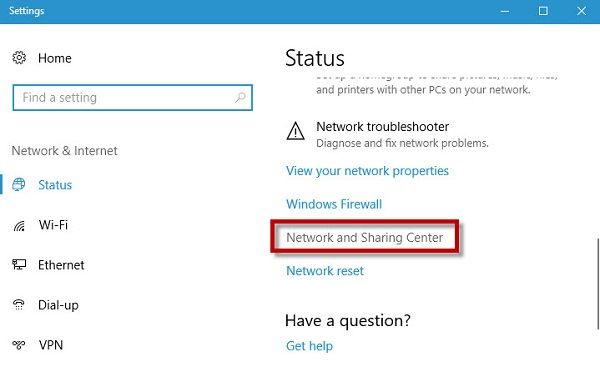 Cách khắc phục win 10 kết nối wifi nhưng không vào được mạng tại nhà hiệu quả nhất
21-07-2022, 9:12 am
Cách khắc phục win 10 kết nối wifi nhưng không vào được mạng tại nhà hiệu quả nhất
21-07-2022, 9:12 am
-
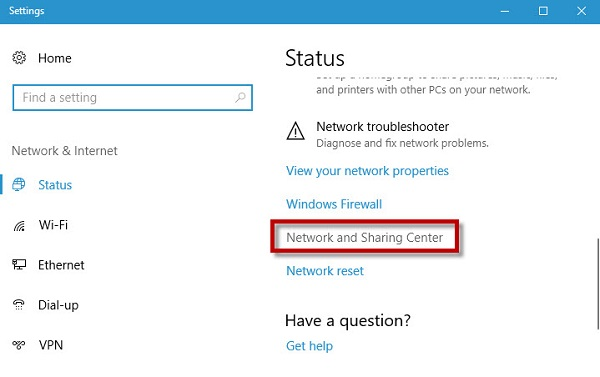 Kết nối wifi nhưng không vào được mạng tại nhà hiệu quả nhất
21-07-2022, 8:59 am
Kết nối wifi nhưng không vào được mạng tại nhà hiệu quả nhất
21-07-2022, 8:59 am




