Chia sẻ cách cài Win 10 bằng USB cho máy Dell từ A đến Z
Nếu như bạn chưa biết thì Windows 10 có thể dễ dàng cài đặt lên trên máy tính, laptop bằng USB. Nếu như bạn đang muốn cài Win cho máy Dell mà không biết cách thực hiện thì đừng quá lo lắng. Bởi vì bài viết sau đây sẽ hướng dẫn bạn cách cài Win 10 bằng USB cho máy Dell nhé! Ngoài ra bạn có thể tham khảo thêm dịch vụ sửa laptop uy tín, giá tốt.
Ưu điểm khi cài Win 10 bằng USB cho máy Dell
Để cài đặt một hệ điều hành thì chúng ta có rất nhiều cách để thực hiện. Tuy nhiên cách cài Win 10 bằng USB cho máy Dell được nhiều người áp dụng bởi những ưu điểm bao gồm:
- Phù hợp với hầu hết các dòng máy tính và laptop hiện có trên thị trường
- Đặc biệt phù hợp đối với các máy tính có cấu hình yếu và không thể chạy hoặc chạy các phiên bản Windows mới như 10, Windows 11 quá yếu.
- Khi bạn sử dụng USB, tốc độ cài đặt sẽ nhanh hơn đĩa, có thể sử dụng nhiều lần trên nhiều máy khác nhau và tiện lợi hơn trong việc di chuyển. Bạn cũng có thể sử dụng USB thành “USB cứu trợ” phòng sự cố crash Win bất ngờ.
Điều kiện để cài Win 10 bằng USB cho máy Dell
- USB: để cài Win 10 bằng USB cho máy Dell thì dung lượng tối thiểu của USB là 4Gb nếu cài bản Win 10 - 32bit hoặc 8Gb nếu cài đặt phiên bản Win 10 - 64bit
- File ISO: File cài đặt window 10
- Laptop:
+ Bộ vi xử lý: Tốc độ tối thiểu 1GHz, có hỗ trợ PAE, NX và SSE2
+ Dung lượng RAM: Tối thiểu 1GB (đối với phiên bản 32 bit) hoặc 2 GB (đối với phiên bản 64 bit)
+ Bộ nhớ ổ cứng tối thiểu: 16GB (với bản 32 bit) hoặc 20GB (với bản 64 bit)
+ Card đồ họa: Microsoft DirectX 9 với trình điều khiển WDDM
+ Dữ liệu: bạn cần đảm bảo các file quan trọng của mình trong ổ đĩa C, đã được copy sang một ổ khác nhằm tránh mất dữ liệu trong ổ C khi tiến hành cài Win máy Dell bằng USB.
Cách cài Win 10 bằng USB cho máy Dell
Bước 1: Tải file ISO từ Microsoft
- Nhấn tổ hợp phím Ctrl + Shift + i để kích hoạt giao diện mở rộng trên google
- Nhấn chọn vào biểu tượng Mobile (hình điện thoại). Vì Microsoft chỉ cho tải file ISO bằng các thiết bị di động, nên chúng ta đang giả lập thiết bị di động để tải về file ISO ngay trên máy tính.
- Sao chép và dán đường dẫn tải file ISO của Microsoft vào trình duyệt, ngay tab đang giả lập Mobile => Sau đó nhấn Enter để truy cập trang web này: microsoft.com/en-gb/software-download/windows10ISO
- Tại mục Select edition chọn vào Windows 10 => Sau đó nhấn Confirm để xác nhận tải
- Tiếp tục tại mục Choose one bạn chọn vào ngôn ngữ Windows 10 (tốt nhất là hãy chọn vào English International => nhấn Confirm một lần nữa).
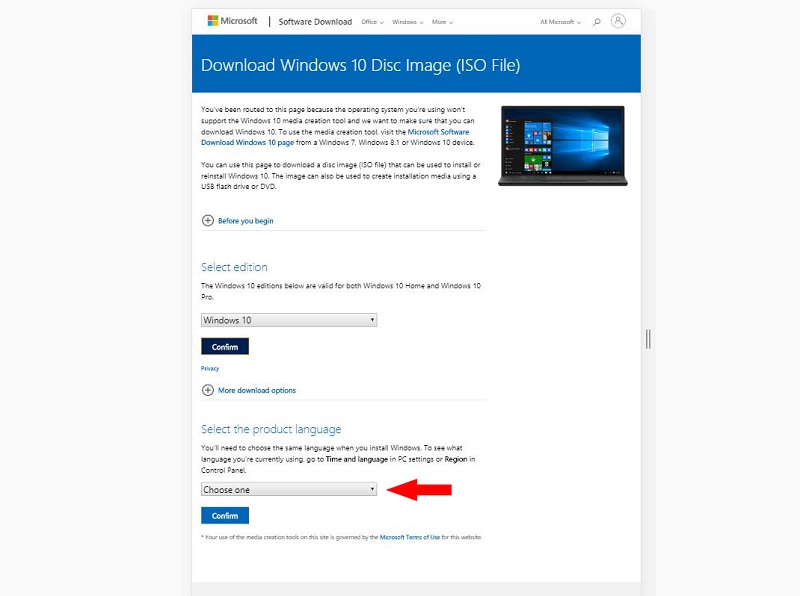
- Chọn phiên bản Windows 10 32 bit hoặc Windows 10 64 bit mà bạn muốn cài và tải xuống là xong
Bước 2: Tạo USB Boot
- Kết nối USB bạn đã chuẩn bị vào máy tính/laptop đang cần cài win 10 bằng USB cho máy Dell
- Nhấn nút nguồn để khởi động máy, khi màn hình máy tính vừa bật bạn hãy nhấn liên tục phím tắt để truy cập vào menu BOOT. (Tùy vào từng dòng máy sẽ có các phím khác nhau từ F2 đến F12 hoặc phím Del, Esc, bạn có thể tìm kiếm trên mạng bằng từ khóa "Phím tắt BOOT + tên hãng laptop hoặc cứ ấn thử lần lượt từng phím).
- Khi giao diện BOOT hiển thị ra, bạn chọn vào ổ đĩa USB của bạn để bắt đầu cài win 10.
Bước 3: Thực hiện quá trình cài win 10 bằng USB cho máy Dell
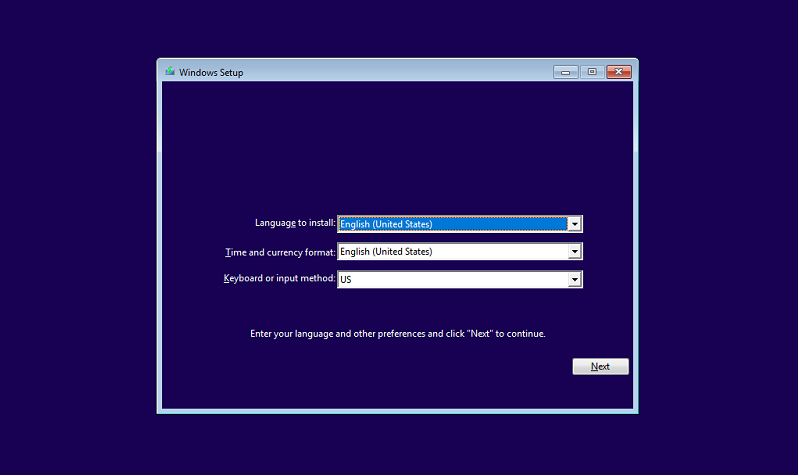
Sau khi hoàn thành bước chuẩn bị USB thì chúng ta tiến tới phần cài đặt ngôn ngữ, vùng lãnh thổ, thời gian và bàn phím theo nhu cầu cá nhân.
Mong rằng, với những chia sẻ trên đây các bạn sẽ cài win 10 bằng USB cho máy Dell thật thành công. Nếu có bất kỳ thắc mắc nào hãy liên hệ ngay với Bệnh viện công nghệ để được giải đáp nhé!
Bệnh viện Công nghệ 88 - Đơn vị sửa chữa uy tín Hà Nội
Cẩn Thận - Tận Tâm - Chuyên Nghiệp
***
Website: http://benhviencongnghe88.vn/
Địa chỉ:
Trung tâm bảo hành 1
40 Trần Đại Nghĩa - Hai Bà Trưng - Hà Nội (024.7106.9999 số máy lẻ 310)
Trung tâm bảo hành 2
164 Nguyễn Xiển - Thanh Xuân - Hà Nội (024.7106.9999 số máy lẻ 311)
Trung tâm bảo hành 3
135 Chùa Láng - Đống Đa - Hà Nội (024.7106.9999 số máy lẻ 312)
Trung tâm bảo hành 4
106 Hồ Tùng Mậu - Cầu Giấy - Hà Nội (024.7106.9999 số máy lẻ 313)
Trung tâm bảo hành 5
63 Nguyễn Thiện Thuật - Quận 3 - TP HCM (024.7106.9999 số máy lẻ 225)
Trung tâm bảo hành 6
817A Kha Vạn Cân, P. Linh Tây, Q. Thủ Đức (024.7106.9999 số máy lẻ 410)
- Bật mí 3 cách sửa micro trên laptop Win 10 mà có thể bạn chưa biết!
- Bật mí cách cài Win Asus nhanh chóng, hiệu quả nhất
- Bật mí cách cài Win 7 trên Win 10 nhanh chóng
- Những điều về cài Win bằng CMD mà bạn nên biết
- Tất tần tật về cài Windows XP mà có thể bạn chưa biết
- Tại sao nên cài Win 10 từ Win 7? Cần lưu ý những gì khi cài đặt?
- Mẹo cài Win bằng thẻ nhớ cực nhanh chóng
- Bật mí về cài Win chuẩn Legacy mà có thể bạn chưa biết
- Cách cài win bằng file ISO chi tiết cực nhanh chóng, hiệu quả!
Bài viết liên quan
-
 Cài win ở đâu uy tín, giá tốt nhất tại Hà Nội, Hồ Chí Minh!
07-10-2022, 3:28 pm
Cài win ở đâu uy tín, giá tốt nhất tại Hà Nội, Hồ Chí Minh!
07-10-2022, 3:28 pm
-
![[Cập nhật 10/2022] Giá cài win mới nhất hiện nay!](http://benhviencongnghe88.vn/media/news/2520_gia_cai_win.jpg) [Cập nhật 10/2022] Giá cài win mới nhất hiện nay!
07-10-2022, 3:19 pm
[Cập nhật 10/2022] Giá cài win mới nhất hiện nay!
07-10-2022, 3:19 pm
-
 Hướng dẫn cài Win 10 cho laptop HP nhanh chóng
07-10-2022, 12:08 pm
Hướng dẫn cài Win 10 cho laptop HP nhanh chóng
07-10-2022, 12:08 pm
-
 Chia sẻ cách cài Win laptop HP mà bạn không nên bỏ qua
07-10-2022, 8:46 am
Chia sẻ cách cài Win laptop HP mà bạn không nên bỏ qua
07-10-2022, 8:46 am
-
 Hướng dẫn chi tiết cài Win 10 bằng USB cho máy HP
01-10-2022, 9:07 am
Hướng dẫn chi tiết cài Win 10 bằng USB cho máy HP
01-10-2022, 9:07 am
-
 Hướng dẫn cài win máy Dell nhanh chóng, đơn giản!
01-10-2022, 8:58 am
Hướng dẫn cài win máy Dell nhanh chóng, đơn giản!
01-10-2022, 8:58 am
-
 Top 7 phần mềm tạo USB cài win 10 phổ biến, hữu ích nhất hiện nay
01-10-2022, 8:34 am
Top 7 phần mềm tạo USB cài win 10 phổ biến, hữu ích nhất hiện nay
01-10-2022, 8:34 am
-
 Cài win dạo là gì? Cài win dạo có còn được lựa chọn hiện nay?
01-10-2022, 8:22 am
Cài win dạo là gì? Cài win dạo có còn được lựa chọn hiện nay?
01-10-2022, 8:22 am
-
 Hướng dẫn cài Win vào USB cực nhanh chóng và dễ làm
30-09-2022, 2:25 pm
Hướng dẫn cài Win vào USB cực nhanh chóng và dễ làm
30-09-2022, 2:25 pm
-
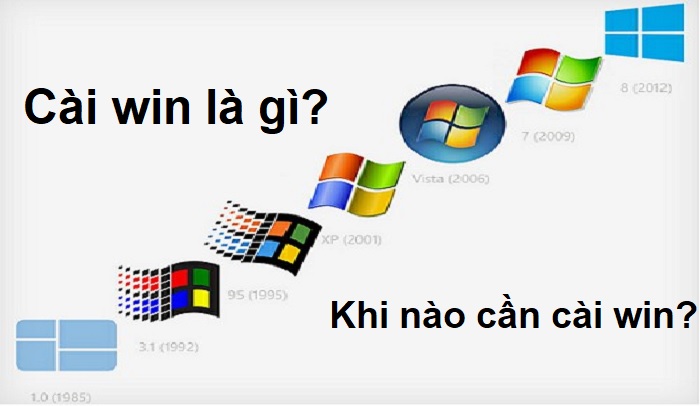 Cài win là gì? Khi nào cần cài win cho máy tính?
24-09-2022, 3:19 pm
Cài win là gì? Khi nào cần cài win cho máy tính?
24-09-2022, 3:19 pm




