Cách cài win 11 bằng USB an toàn, dễ dàng, chi tiết nhất, xem ngay!
Bạn muốn cài win 11 để thay đổi diện mạo cho máy tính cũng như được sử dụng những tính năng thú vị mới nhưng phiên bản của bạn chưa có thông báo update. Đừng lo lắng, hãy theo dõi ngay cách cài win 11 bằng USB cực đơn giản và cụ thể dưới đây! >> Có thể bạn quan tâm đến dịch vụ sửa laptop chuyên nghiệp, giá tốt!

Chi tiết các bước cài win 11 bằng USB
Trước khi đi vào cụ thể các bước cài win 11 bằng USB các bạn cần lưu ý: bất kỳ trường hợp nào chúng tôi cũng khuyên bạn nên đợi máy tính có thông báo update thì hãy cài đặt lên win 11 để an toàn nhất, đồng thời lúc đó máy tính cũng sẽ tương thích nhất và ít xảy ra lỗi.
Ngoài ra, đây cũng là cách chỉ dành cho những bạn có am hiểu về công nghệ, về máy tính thôi nhé!
Tiếp theo, nếu bạn vẫn muốn cài win 11 bằng USB khi máy tính chưa có thông báo update thì hãy làm theo các bước sau:
Bước 1: Tải Windows 11 về máy tính
Bạn cần tải tệp ISO của Windows 11 trên: Google Drive, Android Host hoặc Megadrive.
Bước 2: Tạo USB cài Win 11
- Tải và cài đặt tiện ích Rufus trên máy tính chạy Windows 10
- Mở ứng dụng Rufus và bấm nút Select và duyệt đến thư mục chứa tệp ISO Windows 11 mà bạn đã tải xuống ở trên.
- Dưới khung Device, kích chọn ký tự ổ USB đã kết nối vào máy tính của bạn
- Bấm nút Start để bắt đầu cài win 11 bằng USB.
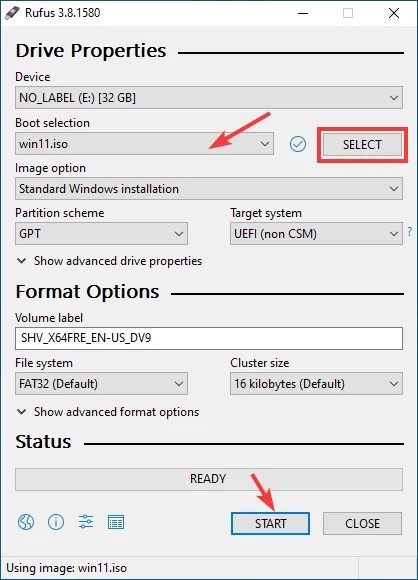
Bước 3: Thiết lập máy tính khởi động từ USB Boot
Khởi động lại máy tính và nhấn phím Boot liên tục
Tuy nhiên, một số máy tính sẽ tự nhận USB boot và tiến hành boot vào file cài Windows 11 trên USB sau khi khởi động lại. Còn một số máy tính thì bạn sẽ cần thiết lập để nó khởi động từ USB boot.
Tùy vào từng loại và hãng máy tính mà các phím khởi động sẽ khác nhau, thường là một trong các phím F8, F9, Esc, F12, F10, Delete…để truy cập vào Boot Option Setup.
Sau đó, bạn dùng các phím mũi tên để điều hướng trong BIOS để truy cập vào mục Boot => chọn Removable Devices hoặc USB Storage Device hoặc External Drive tùy dòng máy, nhấn Enter để chọn load hệ điều hành từ USB. Đây sẽ là bước quan trọng để bạn có thể cài win 11 bằng USB.
Bước 4: Thực hiện quá trình cài đặt
Về cơ bản, các bước cài win 11 bằng USB ở giai đoạn này sẽ giống như lúc bạn cài win 10 cho máy ngoại trừ giao diện hơi khác một chút.
Chọn ngôn ngữ sử dụng, thời gian và bàn phím. Sau khi đã hoàn tất thì bấm nút Next => chọn Install Now
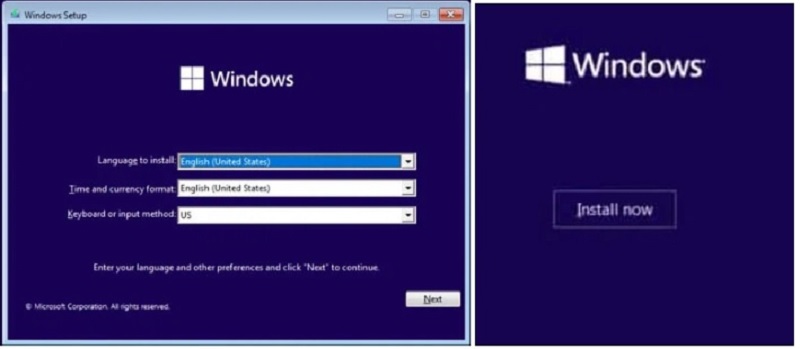
Sang màn hình tiếp theo, các bạn chọn I don’t have a product key
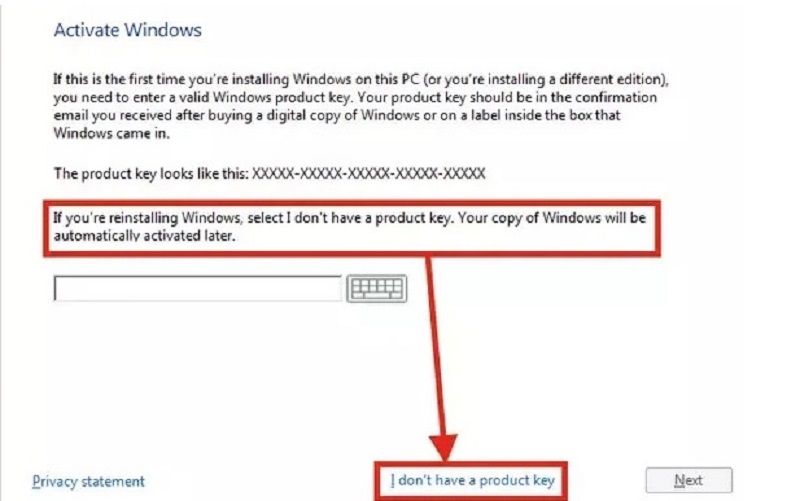
Sau đó, bạn chọn phiên bản Windows 11 => nhấn vào Custom: Install Windows only (advanced)
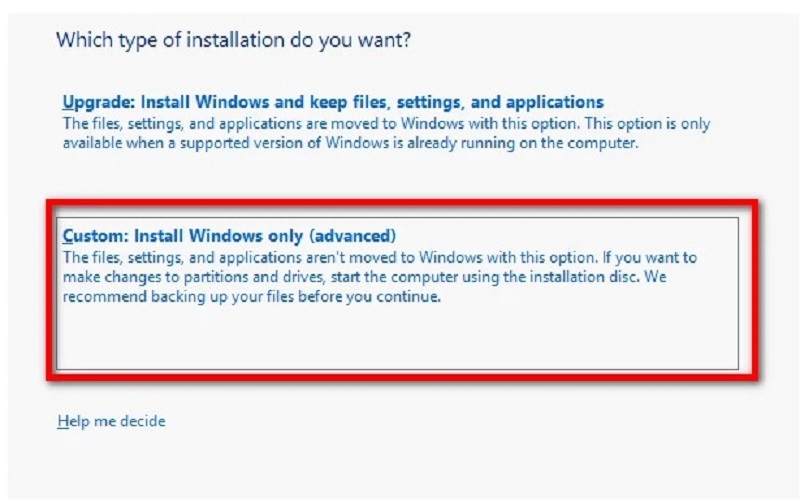
Cuối cùng, chọn phân vùng mà bạn muốn cài Win 11 bằng USB và nhấp vào nút Next rồi đợi đến khi kết thúc quá trình cài đặt.
Bước 5: Thiết lập cài đặt theo hướng dẫn trên màn hình
Đợi máy tính của bạn sẽ khởi động lại. Sau đó bạn sẽ thấy màn hình thiết lập Windows 11 OOBE.
Đầu tiên, Windows 11 sẽ hỏi bạn đây có đúng là quốc gia hoặc vùng lãnh thổ của bạn không? Bạn có thể thiết lập lại nếu cần.
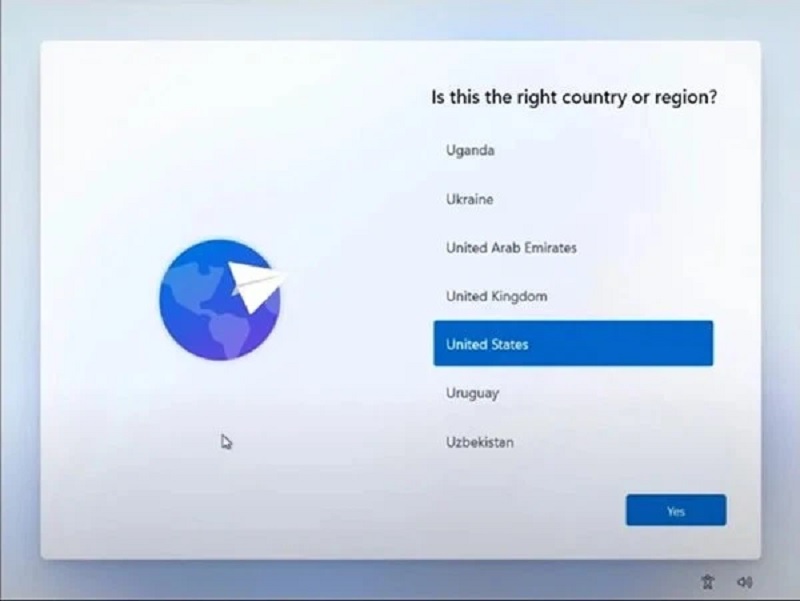
Tiếp theo là thiết lập bàn phím. Sau khi bạn chọn xong bàn phím chính, Windows 11 sẽ hỏi bạn có muốn cài thêm bàn phím phụ hay không, nếu muốn thêm bạn nhấn Add layout, còn nếu không muốn thì nhấn Skip để bỏ qua.
Sau đó bạn sẽ phải chờ một lúc để Windows 11 kiểm tra xem có bản cập nhật nào không. Rồi chuyển qua màn hình tiếp theo để lựa chọn: Dùng cho mục đích cá nhân hay Dùng cho công việc hoặc học tập.
Ở bước tiếp theo, bạn cần thiết lập tài khoản đăng nhập vào thiết bị: bằng tài khoản Microsoft hoặc Sign-in options với 3 tùy chọn là: đăng nhập bằng khóa bảo mật (dạng USB), thiết lập tài khoản offline hoặc dùng chức năng quên tên người dùng.
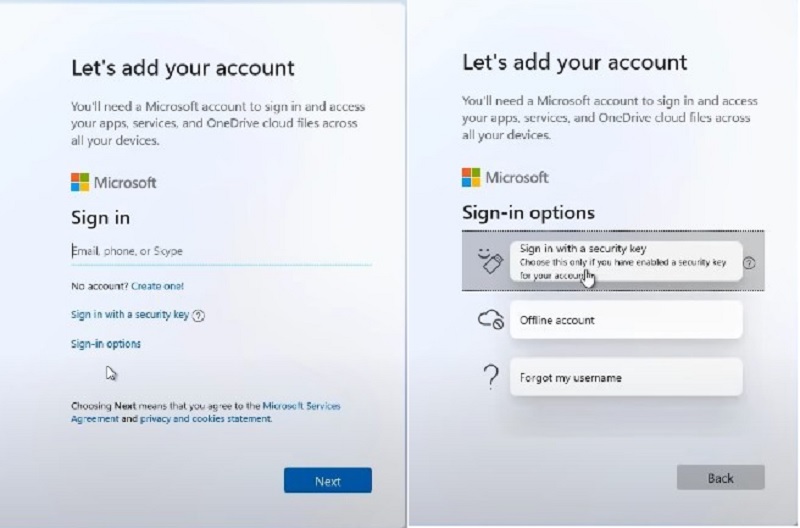
Đặc biệt, nếu đang nhập bằng tài khoản Microsoft thì bạn sẽ có thể khôi phục dữ liệu từ máy tính cũ mà không bị xóa đi hoàn toàn.
Các bước sau khá đơn giản, bạn chỉ cần làm theo hướng dẫn hiện ra trên màn hình là hoàn thành.
Mong rằng với chia sẻ trên đây các bạn sẽ cài win 11 bằng USB thành công. Nếu có bất kỳ thắc mắc nào hãy liên hệ ngay với Bệnh viện công nghệ 88 để được giải đáp nhé!
Bệnh viện Công nghệ 88 - Đơn vị sửa chữa uy tín Hà Nội
Cẩn Thận - Tận Tâm - Chuyên Nghiệp
***
Website: http://benhviencongnghe88.vn/
Địa chỉ:
Trung tâm bảo hành 1
40 Trần Đại Nghĩa - Hai Bà Trưng - Hà Nội (024.7106.9999 số máy lẻ 310)
Trung tâm bảo hành 2
117 Lương Thế Vinh - Thanh Xuân - Hà Nội (024.7106.9999 số máy lẻ 311)
Trung tâm bảo hành 3
135 Chùa Láng - Đống Đa - Hà Nội (024.7106.9999 số máy lẻ 312)
Trung tâm bảo hành 4
106 Hồ Tùng Mậu - Cầu Giấy - Hà Nội (024.7106.9999 số máy lẻ 313)
Trung tâm bảo hành 5
63 Nguyễn Thiện Thuật - Quận 3 - TP HCM (024.7106.9999 số máy lẻ 225)
Trung tâm bảo hành 6
817A Kha Vạn Cân, P. Linh Tây, Q. Thủ Đức (024.7106.9999 số máy lẻ 410)
- Bật mí 3 cách sửa micro trên laptop Win 10 mà có thể bạn chưa biết!
- Bật mí cách cài Win Asus nhanh chóng, hiệu quả nhất
- Bật mí cách cài Win 7 trên Win 10 nhanh chóng
- Những điều về cài Win bằng CMD mà bạn nên biết
- Tất tần tật về cài Windows XP mà có thể bạn chưa biết
- Tại sao nên cài Win 10 từ Win 7? Cần lưu ý những gì khi cài đặt?
- Mẹo cài Win bằng thẻ nhớ cực nhanh chóng
- Bật mí về cài Win chuẩn Legacy mà có thể bạn chưa biết
- Cách cài win bằng file ISO chi tiết cực nhanh chóng, hiệu quả!
Bài viết liên quan
-
 List 100+ key cài Win 10 vĩnh viễn mới nhất 2022
16-07-2022, 9:36 am
List 100+ key cài Win 10 vĩnh viễn mới nhất 2022
16-07-2022, 9:36 am
-
 Xem ngay 4 cách cài win 11 chuẩn, dễ dàng, mới nhất!
15-07-2022, 5:08 pm
Xem ngay 4 cách cài win 11 chuẩn, dễ dàng, mới nhất!
15-07-2022, 5:08 pm
-
 2 cách tạo USB cài Win 7 cực nhanh chóng và hiệu quả
15-07-2022, 4:14 pm
2 cách tạo USB cài Win 7 cực nhanh chóng và hiệu quả
15-07-2022, 4:14 pm
-
 Những điểm “đáng giá” khi cài win 11 và cách cài windows 11 nhanh nhất, bạn đã biết chưa?
15-07-2022, 3:32 pm
Những điểm “đáng giá” khi cài win 11 và cách cài windows 11 nhanh nhất, bạn đã biết chưa?
15-07-2022, 3:32 pm
-
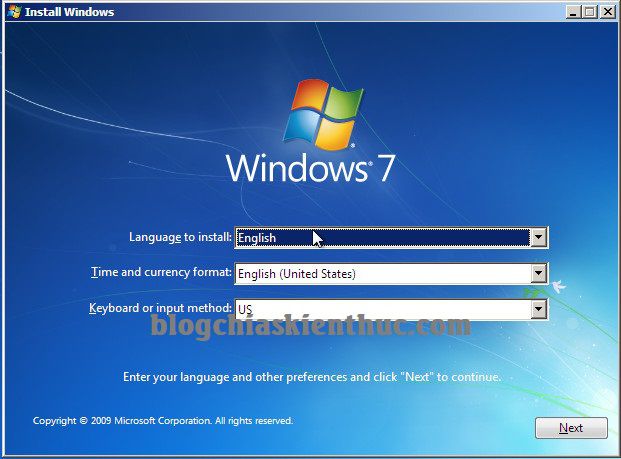 Cách cài Win 7 bằng USB cực nhanh chóng
15-07-2022, 11:16 am
Cách cài Win 7 bằng USB cực nhanh chóng
15-07-2022, 11:16 am
-
 Hướng dẫn cài Win không mất dữ liệu đơn giản và nhanh nhất
09-07-2022, 9:42 am
Hướng dẫn cài Win không mất dữ liệu đơn giản và nhanh nhất
09-07-2022, 9:42 am
-
 Làm sao để cài win 10 cho macbook m1?
07-07-2022, 5:17 pm
Làm sao để cài win 10 cho macbook m1?
07-07-2022, 5:17 pm
-
 Hướng dẫn chi tiết cách cài Win cho Macbook M1 cực nhanh chóng
07-07-2022, 3:41 pm
Hướng dẫn chi tiết cách cài Win cho Macbook M1 cực nhanh chóng
07-07-2022, 3:41 pm
-
 Tất tần tật những thông tin về cài win trên Mac
07-07-2022, 11:18 am
Tất tần tật những thông tin về cài win trên Mac
07-07-2022, 11:18 am
-
 Cài Win cho Macbook được không và hướng dẫn cài đặt
30-06-2022, 11:53 am
Cài Win cho Macbook được không và hướng dẫn cài đặt
30-06-2022, 11:53 am




