Hướng dẫn cài Win không mất dữ liệu đơn giản và nhanh nhất
Sau một thời gian sử dụng máy tính và cài đặt hàng loạt phần mềm sẽ vô tình khiến máy tính của bạn nhiễm virus gây ra tình trạng ì ạch, chạy chậm, đơ. Để không phải mang ra tiệm sửa laptop thì cài Win là một trong những cách giải quyết phổ thông nhất mà bạn sẽ lựa chọn nhưng lại sợ làm mất dữ liệu quan trọng được lưu trên ổ cứng. Vậy thì bạn không cần quá lo lắng bởi vì trong bài viết dưới đây chúng tôi sẽ chỉ bạn cách cài Win không mất dữ liệu.
Các bước cài Win không mất dữ liệu
Để cài Win không mất dữ liệu quan trọng trong ổ cứng bạn hãy thực hiện theo những bước sau đây:
Bước 1: Đầu tiên, bạn hãy kết nối USB Windows 10 với thiết bị máy tính. Nếu bạn sở hữu một đĩa DVD khởi động của Win 10, bạn hãy chèn cùng một ổ đĩa quang.
- Nếu như bạn có tệp hình ảnh ISO Win 10, tiến hành duyệt đến thư mục có chứa tệp ISO > Click chuột phải vào tệp > chọn Mount để mở nội dung của hình ảnh ISO lên từ File Explorer (Windows Explorer).

- Nếu bạn không có Windows 10 USB, DVD hay hình ảnh ISO. Hãy tiến hành tải xuống hình ảnh ISO Windows 10 từ Microsoft. Bằng cách sử dụng Windows 10 Media Creation Tool của hệ điều hành Windows. Công cụ này được cài đặt mặc định, tải phiên bản rồi gõ (32-bit hay 64-bit) của Windows 10 đang được cài đặt trên máy tính của các bạn.
Bước 2: Tiếp theo, mở This PC > nhấn chuột phải vào ổ USB hay DVD > Tiếp tục nhấn vào mục Open in new window.
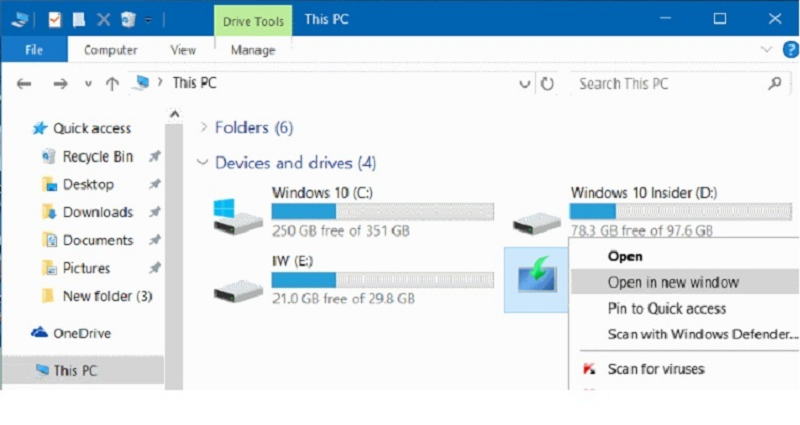
Nếu các bạn đã thực hiện gắn một ảnh ISO của Windows 10. Hãy nhấn chuột phải vào ổ đĩa được gắn trong máy tính > chọn mục Open in new window.
Bước 3: Nhấn đúp vào tệp Setup.exe. Sau đó, hộp thoại User Account Control dialog xuất hiện > chọn Yes

Bước 4: Ở bước này bạn đợi trong vài giây sẽ thấy màn hình Get important updates với hai mức tùy chọn:
- Download and install updates (recommended)
- Not right now
Nếu máy đang được được kết nối mạng thì bạn chọn Download and install updates > sau đó nhấn Next.

Bước 5: Sau khi hoàn thành bước trên, hệ điều hành sẽ bắt đầu tiến hành kiểm tra những bản cập nhật. (Lưu ý: nếu như trong bước trước bạn chọn tùy chọn Not right now thì bạn sẽ không hiển thị màn hình này). Và sẽ mất thời gian khá lâu để kiểm tra những bản cập nhật.
Bước 6: Tiếp theo, tại màn hình License terms > chọn Accept để tiếp tục.

Bước 7: Khi nhấn vào Accept, thiết lập có thể tìm kiếm những bản cập nhật và tải chúng xuống, nếu có.
Tại thời điểm này, thiết lập kiểm tra máy tính của các bạn có thể chạy hệ điều hành Windows 10 và kiểm tra đã có đủ không gian cần thiết cho hoạt động chưa.
Bước 8: Sau đó, hộp thoại Choose what to keep hoặc là Ready to install xuất hiện.
Nếu các bạn thấy màn hình xuất hiện mục Sẵn sàng để cài đặt > nhấn Change what to keep > chọn Keep personal files only > Next.
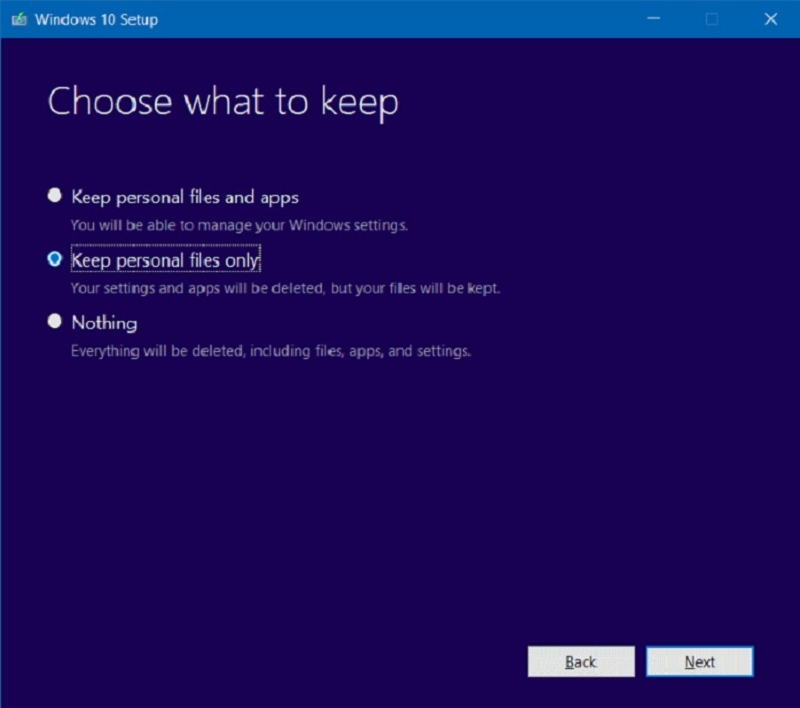
Bước 9: Cuối cùng, các bạn sẽ thấy màn hình tiến hành cài đặt hệ điều hành Windows 10 trong vài phút. Máy tính của các bạn có thể khởi động lại nhiều lần.

Hệ thống sẽ yêu cầu đăng nhập bằng tài khoản Microsoft của mình và nếu các bạn không muốn cài đặt và sử dụng hệ điều hành Windows 10 bằng tài khoản Microsoft. Thì các bạn có thể tạo một tài khoản người dùng mới.
Sau khi thực hiện các thao tác cài Win ko mất dữ liệu bạn có thể kiểm tra xem các tập tin đã được lưu ở vị trí ban đầu trước khi cài win 10. Sau đó bạn sẽ chỉ cần cài đặt những chương trình yêu thích của mình một lần nữa.
Lưu ý: Bạn phải thực hiện theo hướng dẫn trên theo từng bước và không sai lệch bất cứ bước nào để tránh việc mất dữ liệu có thể xảy ra. Phương pháp này chỉ áp dụng được nếu máy tính hệ điều hành Windows 10 của các bạn có thể khởi động được. Nếu không chắc chắn rằng bạn có thể tự cài Win không mất dữ liệu tại nhà thì bạn có thể tìm tới đơn vị sửa chữa laptop uy tín để được hỗ trợ.
Đại chỉ cài Win không mất dữ liệu uy tín tại Hà Nội
Nếu như bạn đang gặp khó khăn về việc tìm hiểu thông tin để cài win thì Bệnh viện công nghệ 88 chính là câu trả lời tốt nhất. Vậy còn chần chờ gì nữa? Không chỉ vậy, hài lòng nhất ở đây đó là khi bạn nhận lại chiếc laptop mà không còn chút dấu hiệu hỏng hóc. Các lỗi của máy đều sẽ được các kỹ thuật viên sửa chữa dứt điểm. Chúng tôi còn có cam kết bảo hành sau sửa đối với các bệnh khác nhau, giúp bạn tiết kiệm chi phí. Điều này giúp bạn tránh nỗi lo gặp phải thợ tay nghề kém, làm hỏng hóc thêm các bệnh vặt.
Hãy mang chiếc laptop thân yêu đến với Bệnh viện công nghệ 88 để được chăm sóc tận tình nhất. Đặc biệt, Bệnh viện công nghệ 88 luôn MIỄN PHÍ thăm khám và tư vấn sửa chữa cho laptop và các đồ dùng công nghệ khác. Chúng tôi sẽ mang lại cho bạn những dịch vụ tốt nhất chưa từng có!
Như vậy Bệnh viện công nghệ 88 đã hướng dẫn những bước cài Win không mất dữ liệu đơn giản và nhanh nhất. Hy vọng bài viết đã cung cấp những thông tin bổ ích cho bạn đọc. Chúc các bạn thực hiện thành công.
- Bật mí 3 cách sửa micro trên laptop Win 10 mà có thể bạn chưa biết!
- Bật mí cách cài Win Asus nhanh chóng, hiệu quả nhất
- Bật mí cách cài Win 7 trên Win 10 nhanh chóng
- Những điều về cài Win bằng CMD mà bạn nên biết
- Tất tần tật về cài Windows XP mà có thể bạn chưa biết
- Tại sao nên cài Win 10 từ Win 7? Cần lưu ý những gì khi cài đặt?
- Mẹo cài Win bằng thẻ nhớ cực nhanh chóng
- Bật mí về cài Win chuẩn Legacy mà có thể bạn chưa biết
- Cách cài win bằng file ISO chi tiết cực nhanh chóng, hiệu quả!
Bài viết liên quan
-
 Làm sao để cài win 10 cho macbook m1?
07-07-2022, 5:17 pm
Làm sao để cài win 10 cho macbook m1?
07-07-2022, 5:17 pm
-
 Hướng dẫn chi tiết cách cài Win cho Macbook M1 cực nhanh chóng
07-07-2022, 3:41 pm
Hướng dẫn chi tiết cách cài Win cho Macbook M1 cực nhanh chóng
07-07-2022, 3:41 pm
-
 Tất tần tật những thông tin về cài win trên Mac
07-07-2022, 11:18 am
Tất tần tật những thông tin về cài win trên Mac
07-07-2022, 11:18 am
-
 Cài Win cho Macbook được không và hướng dẫn cài đặt
30-06-2022, 11:53 am
Cài Win cho Macbook được không và hướng dẫn cài đặt
30-06-2022, 11:53 am
-
 Laptop lên màn hình nhưng không vào được win nên làm gì?
17-06-2022, 2:58 pm
Laptop lên màn hình nhưng không vào được win nên làm gì?
17-06-2022, 2:58 pm


