Những điểm “đáng giá” khi cài win 11 và cách cài windows 11 nhanh nhất, bạn đã biết chưa?
Windows 11 ngay từ khi ra mắt đã ngay lập tức được nhiều người dùng cài đặt để thay đổi một giao diện hoàn toàn mới cho máy tính cũng như được sử dụng nhiều tính năng mới thú vị hơn. Và nếu bạn cũng đang muốn biết những điểm ấn tượng khi cài win 11 cùng cách cài win 11 dễ dàng thì hãy theo dõi ngay bài viết dưới đây! >> Có thể bạn quan tâm đến dịch vụ sửa laptop chuyên nghiệp, giá tốt!
Cài win 11 có gì hay?
Giao diện tiện lợi, đẹp mắt và dễ sử dụng hơn
Điểm thay đổi về ngoại hình dễ nhận ra nhất khi cài win 11 là thanh Start Menu và Taskbar được di chuyển vào giữa và sắp xếp hợp lý tạo nên trải nghiệm sử dụng tiện lợi, thoải mái hơn. Yên tâm là bạn vẫn có thể chuyển Start Menu về bên trái cho thân thuộc và chọn màu nhấn (accent color) để thay đổi giao diện và chức năng của hệ điều hành.
Bạn cũng sẽ nhìn thấy giao diện bên trong của Start Menu được thiết kế sang hơn, loại bỏ danh sách các ứng dụng và thay vào đó là một bảng các ứng dụng mà bạn đã sử dụng gần đây và sắp xếp theo dạng lưới, bên dưới là các tài liệu được đề xuất để sử dụng máy thuận tiện hơn.
Dù được thiết kế mới nhưng nó giao diện windows 11 vẫn có phần tương tự với điện thoại của bạn nên yên tâm là sẽ mang lại cảm giác quen thuộc khi sử dụng mà không mất nhiều thời gian làm quen từ đầu.
Đặc biệt, sự thay đổi thú vị nhất khi bạn cài win 11 là khi bạn ấn chuột phải trong File Explorer, menu sẽ không chỉ hiện chữ mà còn có thêm icon giúp các bạn dễ dàng đoán được tác dụng của từng tính năng. Chính vì thế, nếu bạn là tay mơ về công nghệ mới lần đầu tiếp xúc với Windows 11 thì vẫn có thể sử dụng tối đa các tính năng của File Explorer đấy nhé.

Đa nhiệm mượt mà hơn
Cho đến thời điểm hiện tại thì Windows 11 được đánh giá là phiên bản an toàn nhất và nhanh hơn nhiều so với các phiên bản tiền nhiệm. Với tính năng nổi bật là "đánh thức" máy khỏi chế độ ngủ được cải thiện, đồng thời các trình duyệt cũng sẽ có tốc độ nhanh hơn.
Ngoài ra, việc cài Windows 11 để sử dụng cũng sẽ giúp bạn tăng năng suất làm việc và khả năng sáng tạo với các tính năng đa nhiệm mới với tính năng Snap Layouts lần đầu tiên xuất hiện, giúp chúng ta có thể chọn bố cục để chạy nhiều ứng dụng cùng một lúc. Chẳng hạn như, mở 2 ứng dụng song song, 3 ứng dụng theo dạng cột hoặc 4 ứng dụng theo dạng lưới cực mượn.
Có thể chạy các ứng dụng android và k cần cài giả lập
Tính năng được các coder và các bạn chơi game giả lập mong chờ nhất khi cài win 11 chính là máy tính của bạn đã có thể chạy các ứng dụng Android ngay trên máy mình mà không cần ứng dụng giả lập.
Điều kiện để cài Win 11
Không phải chiếc laptop/PC nào cũng có thể nâng cấp lên Windows 11, mà phải đáp ứng các tiêu chí sau:
+ CPU 64-bit 2 lõi với tốc độ 1GHz trở lên
+ RAM tối thiểu 4GB, ổ cứng 64GB.
+ Firmware hệ thống UEFI và kích hoạt Secure Boot.
+ Hỗ trợ chuẩn TPM 2.0 trở lên.
+ VGA tương thích DirectX 12 với WDDM 2.0.
+ Màn hình độ phân giải 720p, kích thước 9 inch trở lên, hỗ trợ màu 8-bit.
- Điều kiện khi cài Windows 11 Home:
+ máy bạn bắt buộc phải có kết nối internet và phải đăng nhập tài khoản Microsoft.
+ Việc nâng cấp lên hệ điều hành mới sẽ được tiến hành thông qua Windows Update có sẵn trong cài đặt của máy.
Cách cài windows 11 nhanh chóng, dễ dàng
Bước 1: Tải Windows 11 về máy tính. Bạn cần tải tệp ISO của Windows 11 trên Google Drive, Android Host hoặc Megadrive.
Bước 2: Tạo USB cài Win 11:
- Tải và cài đặt tiện ích Rufus trên máy tính chạy Windows 10
- Mở ứng dụng Rufus và bấm nút Select và duyệt đến thư mục chứa tệp ISO Windows 11 mà bạn đã tải xuống ở trên.
- Dưới khung Device, kích chọn ký tự ổ USB đã kết nối vào máy tính của bạn
- Bấm nút Start để bắt đầu

Bước 3: Khởi động lại máy tính và nhấn phím Boot liên tục. Tùy vào từng loại và hãng máy tính mà các phím khởi động sẽ khác nhau, thường là một trong các phím F8, F9, Esc, F12, F10, Delete…
Bước 4: Trên màn hình Boot, chọn Boot from USB Drive hoặc tùy chọn USB Hard Drive.
Bước 5: Chọn ngôn ngữ sử dụng, thời gian và bàn phím. Sau khi đã hoàn tất thì bấm nút Next => chọn Install Now => chọn I don’t have a product key => chọn phiên bản Windows 11 => nhấn vào Custom: Install Windows only (advanced) => chọn phân vùng mà bạn muốn cài Win 11 và nhấp vào nút Next rồi đợi đến khi kết thúc quá trình cài đặt
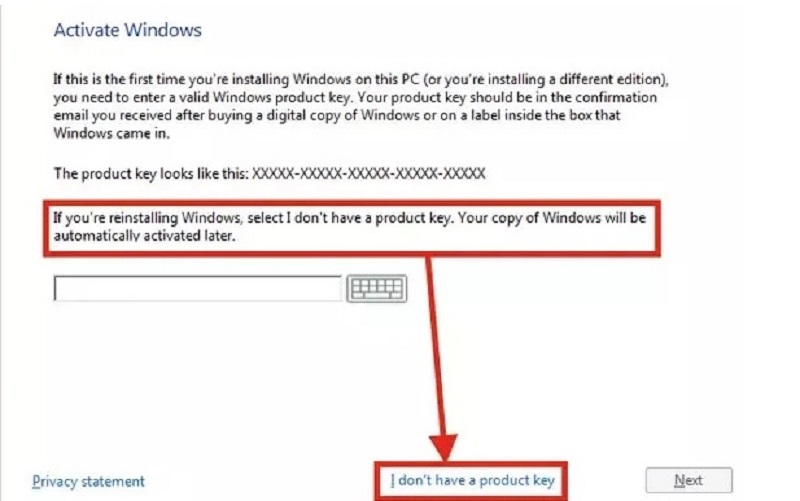

Bước 6: Đợi máy tính của bạn sẽ khởi động lại. Sau đó bạn sẽ thấy màn hình thiết lập Windows 11 OOBE. Làm theo hướng dẫn trên màn hình và đợi vài phút để hoàn tất quá trình thiết lập nâng cấp lên giao diện mới.
Lưu ý: Nếu bạn nâng cấp Windows 11 từ Windows 10 thì bạn nên đợi cho đến khi được thông báo rằng máy bạn đã sẵn sàng nâng cấp chưa, bằng cách chọn: Bắt đầu => Cài đặt => Cập nhật & Bảo mật => Windows Update => Tra bản cập nhật.
Mong rằng hướng dẫn cài win 11 trên đây sẽ hữu ích với bạn, chúc các bạn thành công!
Bệnh viện Công nghệ 88 - Đơn vị sửa chữa uy tín Hà Nội
Cẩn Thận - Tận Tâm - Chuyên Nghiệp
***
Website: http://benhviencongnghe88.vn/
Địa chỉ:
Trung tâm bảo hành 1
40 Trần Đại Nghĩa - Hai Bà Trưng - Hà Nội (024.7106.9999 số máy lẻ 310)
Trung tâm bảo hành 2
117 Lương Thế Vinh - Thanh Xuân - Hà Nội (024.7106.9999 số máy lẻ 311)
Trung tâm bảo hành 3
135 Chùa Láng - Đống Đa - Hà Nội (024.7106.9999 số máy lẻ 312)
Trung tâm bảo hành 4
106 Hồ Tùng Mậu - Cầu Giấy - Hà Nội (024.7106.9999 số máy lẻ 313)
Trung tâm bảo hành 5
63 Nguyễn Thiện Thuật - Quận 3 - TP HCM (024.7106.9999 số máy lẻ 225)
Trung tâm bảo hành 6
817A Kha Vạn Cân, P. Linh Tây, Q. Thủ Đức (024.7106.9999 số máy lẻ 410)
- Bật mí 3 cách sửa micro trên laptop Win 10 mà có thể bạn chưa biết!
- Bật mí cách cài Win Asus nhanh chóng, hiệu quả nhất
- Bật mí cách cài Win 7 trên Win 10 nhanh chóng
- Những điều về cài Win bằng CMD mà bạn nên biết
- Tất tần tật về cài Windows XP mà có thể bạn chưa biết
- Tại sao nên cài Win 10 từ Win 7? Cần lưu ý những gì khi cài đặt?
- Mẹo cài Win bằng thẻ nhớ cực nhanh chóng
- Bật mí về cài Win chuẩn Legacy mà có thể bạn chưa biết
- Cách cài win bằng file ISO chi tiết cực nhanh chóng, hiệu quả!
Bài viết liên quan
-
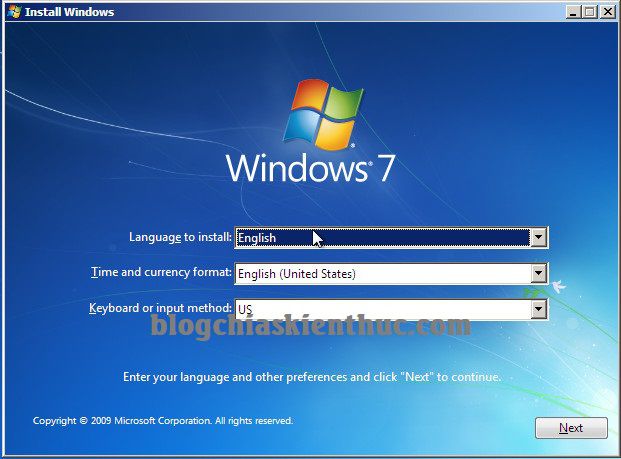 Cách cài Win 7 bằng USB cực nhanh chóng
15-07-2022, 11:16 am
Cách cài Win 7 bằng USB cực nhanh chóng
15-07-2022, 11:16 am
-
 Hướng dẫn cài Win không mất dữ liệu đơn giản và nhanh nhất
09-07-2022, 9:42 am
Hướng dẫn cài Win không mất dữ liệu đơn giản và nhanh nhất
09-07-2022, 9:42 am
-
 Làm sao để cài win 10 cho macbook m1?
07-07-2022, 5:17 pm
Làm sao để cài win 10 cho macbook m1?
07-07-2022, 5:17 pm
-
 Hướng dẫn chi tiết cách cài Win cho Macbook M1 cực nhanh chóng
07-07-2022, 3:41 pm
Hướng dẫn chi tiết cách cài Win cho Macbook M1 cực nhanh chóng
07-07-2022, 3:41 pm
-
 Tất tần tật những thông tin về cài win trên Mac
07-07-2022, 11:18 am
Tất tần tật những thông tin về cài win trên Mac
07-07-2022, 11:18 am
-
 Cài Win cho Macbook được không và hướng dẫn cài đặt
30-06-2022, 11:53 am
Cài Win cho Macbook được không và hướng dẫn cài đặt
30-06-2022, 11:53 am
-
 Laptop lên màn hình nhưng không vào được win nên làm gì?
17-06-2022, 2:58 pm
Laptop lên màn hình nhưng không vào được win nên làm gì?
17-06-2022, 2:58 pm




