Hướng dẫn chi tiết cách cài Win cho Macbook M1 cực nhanh chóng
Đối với những chiếc MacBook chạy chip Intel bạn có thể dễ dàng cài Win thông qua Bootcamp hoặc Parallels nhưng với hiện tại chỉ có một hình thức cài Win cho Macbook M1 đó chính là thông qua Parallels. Mời bạn tìm hiểu trong bài viết dưới đây để tìm hiểu kỹ hơn về cách cài đặt! Có thể bạn sẽ quan tâm thêm đến dịch vụ sửa laptop
Tại sao phải cài win cho Macbook M1?
Tại sao phải cài cài Win trên Mac M1 là một trong số những câu hỏi được khá nhiều người thắc mắc? Hệ điều hành chạy trên Macbook của Apple là MacOS. Ưu điểm của hệ điều hành này là giao diện đẹp, tính năng bảo mật cao, dễ dàng đồng bộ với các thiết bị khác như điện thoại, máy tính bảng do Apple phát triển. Tuy nhiên, nhiều người lại cảm thấy MacOS khó sử dụng và có nhiều phần mềm không tương thích với nó. Chính vì vậy việc chuyển đổi sang hệ điều hành phổ biến hơn là Windows sẽ giúp công việc làm trên máy tính của họ thuận tiện hơn.
MacOS là hệ điều hành độc quyền được Apple trang bị sẵn trên các dòng máy Macbook của mình. Đây là hệ điều hành sở hữu giao diện đẹp mắt, các tính năng cũng như cách sử dụng đơn giản và có nhiều phần mềm được tối ưu tốt nhất. Tuy nhiên, có một số phần mềm được sản xuất không hỗ trợ chạy trên MacOS. Hơn thế nữa, do giao diện thiết kế cũng như các tính năng khác nhau nên với những người dùng đang sử dụng từ Windows chuyển sang MacOS sẽ gặp khó khăn.
Để đáp ứng tốt nhất nhu cầu người dùng, Apple đã hỗ trợ và cho phép cài Win cho Macbook M1 để người dùng có thể thuận tiện hơn trong quá trình sử dụng. Tuy nhiên Windows trên Apple MacBook M1 sau khi cài đặt sẽ là Windows ARM chứ không phải là Win x64 như chúng ta vẫn cài đặt nên không phải ứng dụng nào cũng hỗ trợ các bạn cần lưu ý nhé.
Các bước cài Win cho Macbook M1
Muốn cài Win cho Macbook M1 trước tiên bạn cần chuẩn bị:
- Tải Parallels Desktop
- Chuẩn bị File Windows ARM
- Chuẩn bị sẵn một Email chưa đăng ký với Parallels
- Tắt GateKeeper
Khi đã chuẩn bị xong hãy cùng chúng tôi cài Win cho Mac M1 theo cách bước sau:
Bước 1: Bạn vào phần Download -> tìm đến File Parallels vừa tải về để cài đặt. Sau khi cài xong, bạn sẽ gặp màn hình dưới đây:

Lưu ý: Sau khi bật lên máy sẽ hiện Update lên bản mới hơn thì bạn hãy tắt đi và không cần phải cập nhật phiên bản mới.
Ấn Nút đỏ để tắt -> chọn No, use current

Bước 2: Để nguyên màn hình đó, tìm Menubar -> chọn icon 2 gạch song song màu đỏ của Parallels -> chọn Account & License.
Sau đó dùng Email chưa đăng ký với với Parallels để tiến hành đăng ký. Chọn Business Edition -> Try Free for 14 days.
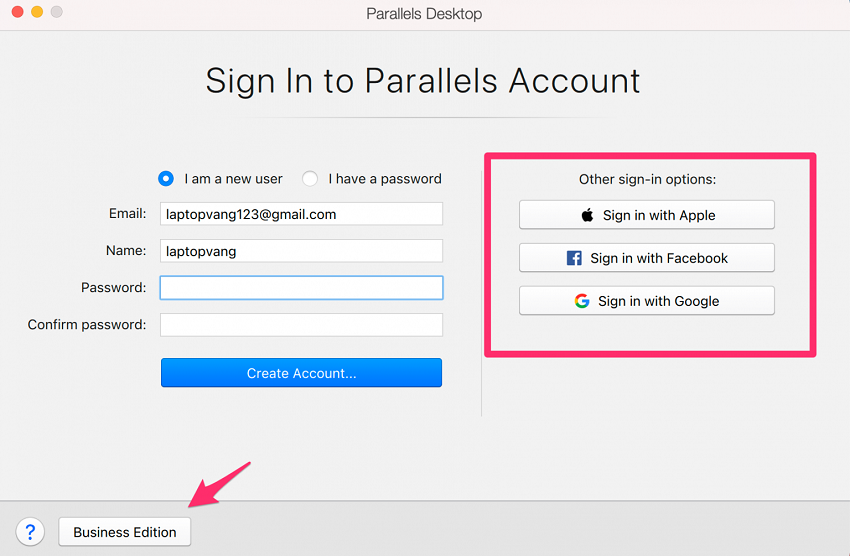
Bước 3: Sau khi máy đã báo cho phép Trial 14 ngày bạn sẽ trở lại màn hình bước 1. Chọn Continue -> tìm File Windows ARM bạn đã tải.
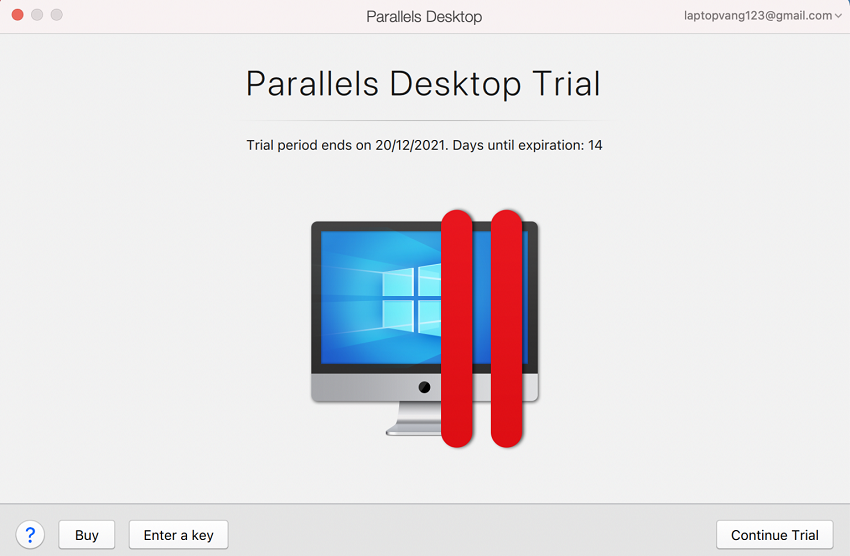
Lúc này máy sẽ hiện ra như hình. Chọn Continue -> sau đó tìm File Windows 11 đã tải ban đầu nhé. Thường thì máy sẽ tự động tìm đến File đó nếu máy không tìm thấy File bạn có thể nhấn vào Choose Manually và tìm nhé!
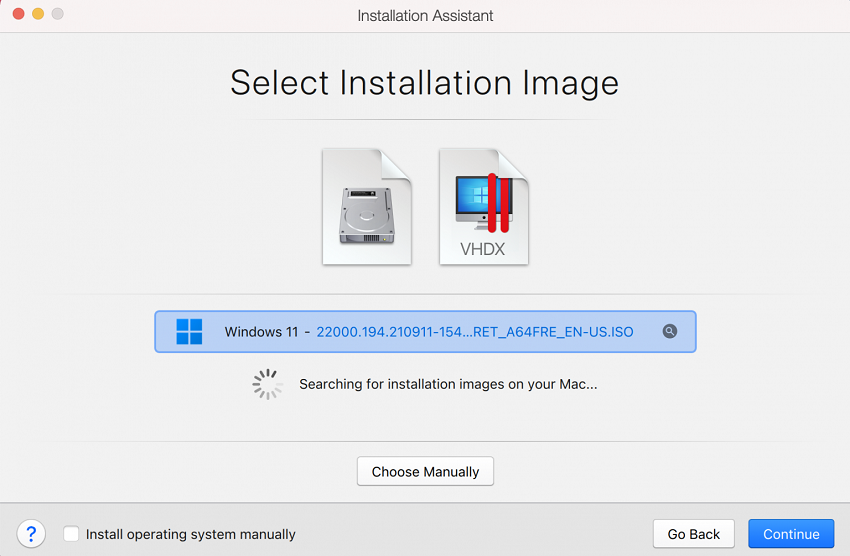
Bước 4: Chỗ này ai dùng file ISO ko hiện phiên bản Windows thì cứ chọn vào ô trắng đầu tiên (phần khoanh đỏ hình dưới)
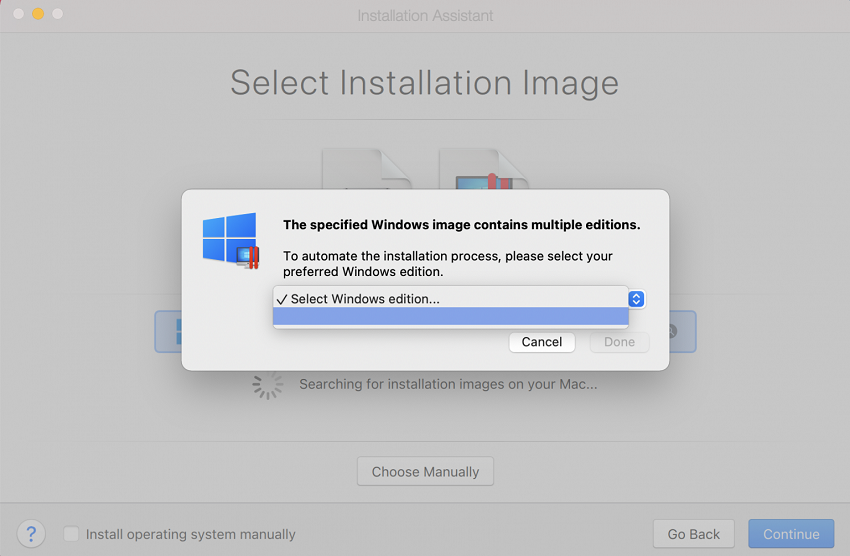
Ở bước này, bạn nhớ giữ nguyên tên máy ảo (Windows 10) và tick chọn vào Customize Setting như hình.
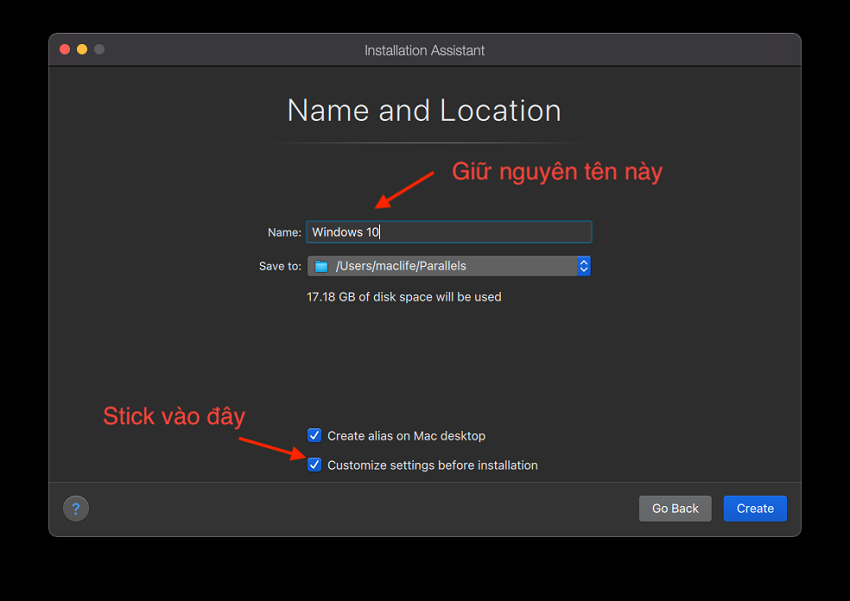
Đợi quá trình chạy 1 lúc, sẽ xuất hiện màn hình Customize mặc định máy ảo chỉ có 3GB ram và 2 Core, bạn có thể tăng lên 4GB và 4 Core tùy nhu cầu sử dụng. Các cấu hình khác chắc ko cần quan tâm nhiều, nên để mặc định.
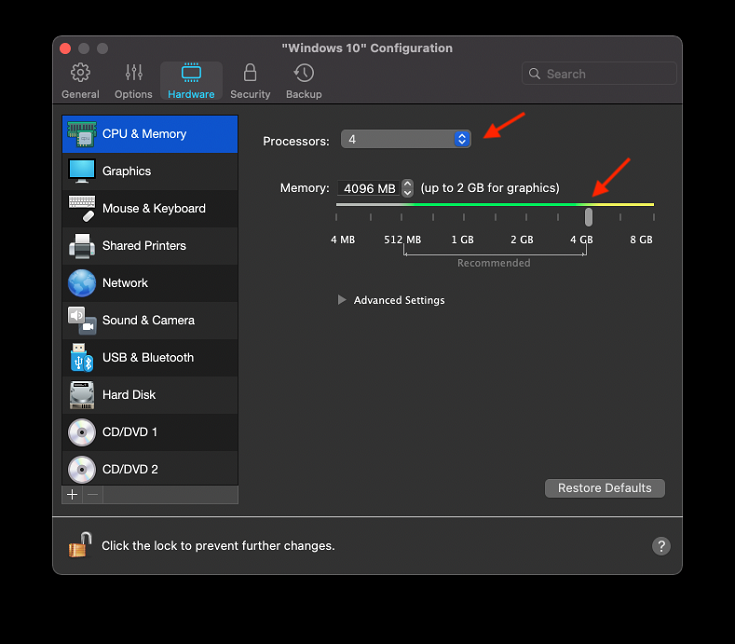
Lưu ý: Với ai cài Windows 11 trên Intel ở phần Customize > Hardware bạn nhấn dấu + và chọn thêm TPM Chip để không bị lỗi: “This pc doesn’t meet the minimum requirements”
Nhấn Continue để tiếp tục. Trong quá trình cài, gặp các popup yêu cầu quyền truy cập thư mục, camera… thì nhấn OK để cho phép. Gặp cửa sổ yêu cầu cài Parallels Toolbox thì nhấn Skip để bỏ qua luôn cũng được.
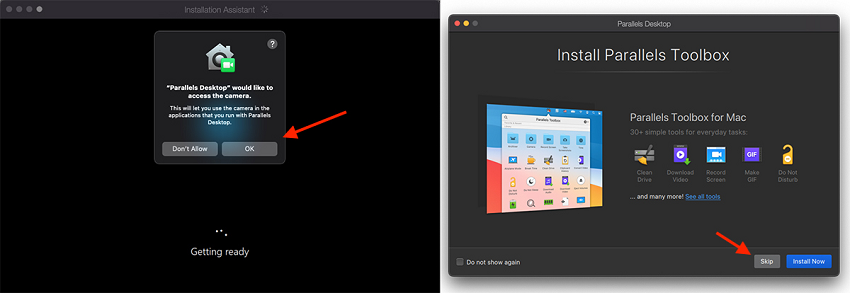
Đợi 1 lúc quá trình cài cài Win Macbook M1 đã hoàn tất!
Như vậy, trong bài biết trên đây Bệnh Viện Công Nghệ 88 đã hướng dẫn cho các bạn thủ thuật để có thể cài Win cho Macbook M1 thông qua Parallels. Hãy theo dõi chúng tôi để biết thêm nhiều thông tin hữu ích khác nhé!


Bệnh viện Công nghệ 88 - Đơn vị sửa chữa uy tín Hà Nội
Cẩn Thận - Tận Tâm - Chuyên Nghiệp
***
Website: http://benhviencongnghe88.vn/
Địa chỉ:
Trung tâm bảo hành 1
40 Trần Đại Nghĩa - Hai Bà Trưng - Hà Nội (024.7106.9999 số máy lẻ 310)
Trung tâm bảo hành 2
117 Lương Thế Vinh - Thanh Xuân - Hà Nội (024.7106.9999 số máy lẻ 311)
Trung tâm bảo hành 3
135 Chùa Láng - Đống Đa - Hà Nội (024.7106.9999 số máy lẻ 312)
Trung tâm bảo hành 4
106 Hồ Tùng Mậu - Cầu Giấy - Hà Nội (024.7106.9999 số máy lẻ 313)
Trung tâm bảo hành 5
63 Nguyễn Thiện Thuật - Quận 3 - TP HCM (024.7106.9999 số máy lẻ 225)
Trung tâm bảo hành 6
817A Kha Vạn Cân, P. Linh Tây, Q. Thủ Đức (024.7106.9999 số máy lẻ 410)
- Bật mí 3 cách sửa micro trên laptop Win 10 mà có thể bạn chưa biết!
- Bật mí cách cài Win Asus nhanh chóng, hiệu quả nhất
- Bật mí cách cài Win 7 trên Win 10 nhanh chóng
- Những điều về cài Win bằng CMD mà bạn nên biết
- Tất tần tật về cài Windows XP mà có thể bạn chưa biết
- Tại sao nên cài Win 10 từ Win 7? Cần lưu ý những gì khi cài đặt?
- Mẹo cài Win bằng thẻ nhớ cực nhanh chóng
- Bật mí về cài Win chuẩn Legacy mà có thể bạn chưa biết
- Cách cài win bằng file ISO chi tiết cực nhanh chóng, hiệu quả!
Bài viết liên quan
-
 Tất tần tật những thông tin về cài win trên Mac
07-07-2022, 11:18 am
Tất tần tật những thông tin về cài win trên Mac
07-07-2022, 11:18 am
-
 Cài Win cho Macbook được không và hướng dẫn cài đặt
30-06-2022, 11:53 am
Cài Win cho Macbook được không và hướng dẫn cài đặt
30-06-2022, 11:53 am
-
 Laptop lên màn hình nhưng không vào được win nên làm gì?
17-06-2022, 2:58 pm
Laptop lên màn hình nhưng không vào được win nên làm gì?
17-06-2022, 2:58 pm


