2 cách tạo USB cài Win 7 cực nhanh chóng và hiệu quả
Tạo USB Boot sẽ giúp bạn cài Win cách nhanh chóng và dễ dàng. Bên cạnh đó, còn có nhiều tác dụng sửa laptop khi gặp các lỗi như: để cứu dữ liệu trên ổ cứng, sửa lỗi WIN, sửa lỗi ổ cứng, hệ thống, phân vùng ổ cứng, loại bỏ mật khẩu máy tính khi quên,... Trong bài viết dưới đây sẽ hướng dẫn bạn 2 cách tạo usb cài Win 7 cực nhanh chóng và hiệu quả.
Trước khi tạo USB cài Win 7, bạn cần lưu ý:
- Cần chuẩn bị sẵn 1 USB có dung lượng trên 4GB để tạo USB cài Win 7. Nếu file Windows có dung lượng lớn hơn thì bạn cần chuẩn bị 1 cái USB có dung lượng lớn hơn.
- Mọi dữ liệu trên USB sẽ bị mất khi bạn tạo USB Boot, do đó, bạn cần sao lưu dữ liệu trước khi thực hiện.
- Chuẩn bị sẵn file ISO chứa dữ liệu của bộ cài đặt Windows 7 hoặc Windows 10
Cách tạo USB cài Win 7 bằng Windows 7 USB Download Tool
Bước 1: Các bạn tải và cài đặt Windows 7 USB Download Tool lên máy tính như thông thường.
Bước 2: Khởi chạy phần mềm > thêm file .Iso cài Windows vào bằng cách click vào Browse và duyệt đến file cần chọn sau đó click OK.
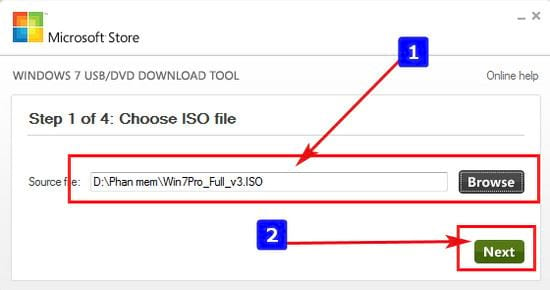
Bước 3: Chọn thiết bị cài đặt là USB bằng cách click vào USB device.
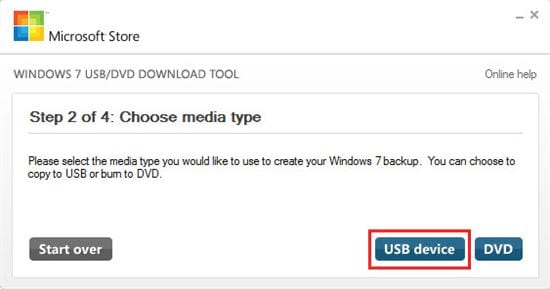
Bước 4: Bạn chọn USB muốn cài đặt vào và click Begin copying.

Bước 5: Quá trình cài đặt bắt đầu, các bạn chờ trong ít phút để tiến trình hoàn thành.
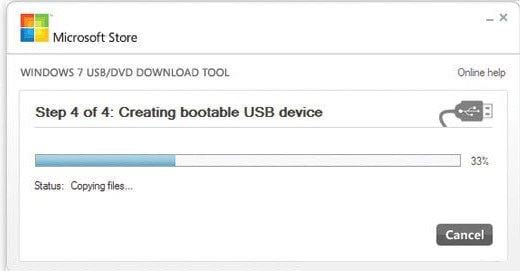
Bước 6: Quá trình hoàn tất, mọi dữ liệu cài Windows được thêm vào USB.

Cách tạo USB cài Win 7 bằng Rufus
Bước 1: Kết nối USB với máy tính
Bước 2: Download phần mềm Rufus
Bước 3: Mở file Rufus vừa tải về, giao diện của phần mềm sẽ như hình bên dưới.

Bước 4: Trên giao của WIN Rufus, bạn hãy thao tác theo hướng dẫn như hình:
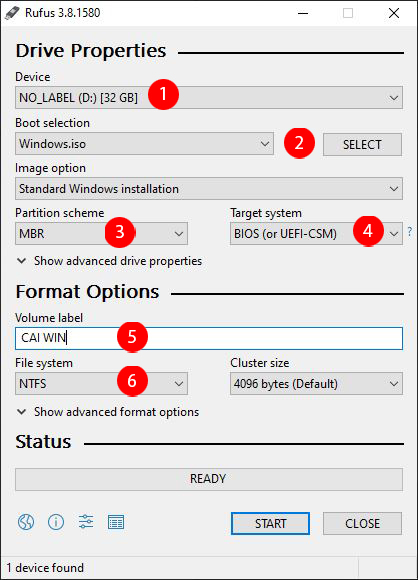
(1): Device: Chọn USB theo tên USB mà bạn lựa chọn để tạo USB boot
(2): Boot Select: Click vào SELECT để chọn file ISO (file cài đặt) Win 7 mà bạn đã tải về trước đó.
(3): Partition scheme: Lúc này bạn cần nhấn tổ hợp phím Alt + E để kích hoạt tính năng ẩn tạo USB 2 phân vùng.
(4): Target system: Hệ thống tự động chọn vào BIOS or UEFI.
(5): Volume Lable: Đặt tên USB Boot của bạn, ví dụ ở đây mình đặt là: USB CAI WIN 10.
(6): File System: Chọn NTFS (khuyến nghị).
Bước 5: Click vào START để bắt đầu quá trình tạo USB cài Win 7 > click vào OK

Bước 6: Sau quá trình tạo USB Boot hoàn tất, thông báo READY màu xanh sẽ hiện lên như hình bên dưới:
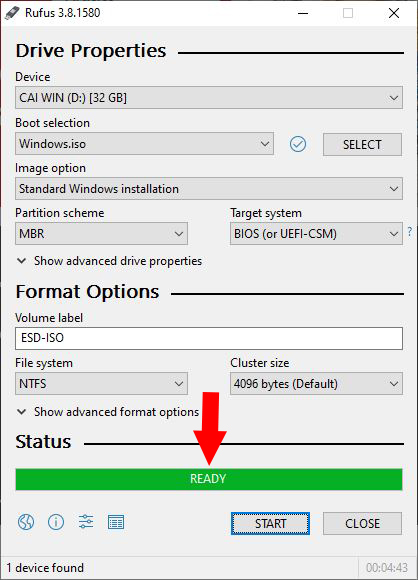
Sau khi tạo USB cài Win 7 thành công, bạn đã có thể sử dụng để tiến hành cài Win rồi.
Lưu ý: trong quá trình tạo USB Boot nếu gặp lỗi thì rất có thể file ISO (bộ cài đặt Windows) đã bị lỗi, hoặc USB đang để chế độ chỉ đọc (tìm thanh gạt trên USB để chuyển sang chế độ đọc/ghi).
Hy vọng là 2 cách tạo USB cài Win 7 nhanh chóng và hiệu quả trên đây hữu ích với các bạn. Nếu các bạn muốn biết thêm nhiều thông tin hữu ích về máy tính thì hãy theo dõi Bệnh viện công nghệ 88 nhé!
- Bật mí 3 cách sửa micro trên laptop Win 10 mà có thể bạn chưa biết!
- Bật mí cách cài Win Asus nhanh chóng, hiệu quả nhất
- Bật mí cách cài Win 7 trên Win 10 nhanh chóng
- Những điều về cài Win bằng CMD mà bạn nên biết
- Tất tần tật về cài Windows XP mà có thể bạn chưa biết
- Tại sao nên cài Win 10 từ Win 7? Cần lưu ý những gì khi cài đặt?
- Mẹo cài Win bằng thẻ nhớ cực nhanh chóng
- Bật mí về cài Win chuẩn Legacy mà có thể bạn chưa biết
- Cách cài win bằng file ISO chi tiết cực nhanh chóng, hiệu quả!
Bài viết liên quan
-
 Những điểm “đáng giá” khi cài win 11 và cách cài windows 11 nhanh nhất, bạn đã biết chưa?
15-07-2022, 3:32 pm
Những điểm “đáng giá” khi cài win 11 và cách cài windows 11 nhanh nhất, bạn đã biết chưa?
15-07-2022, 3:32 pm
-
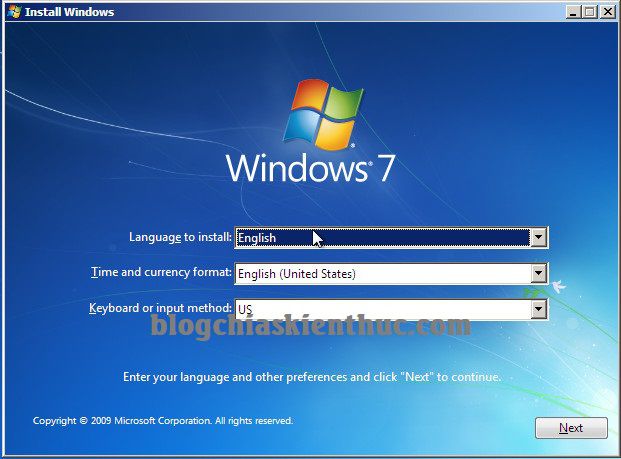 Cách cài Win 7 bằng USB cực nhanh chóng
15-07-2022, 11:16 am
Cách cài Win 7 bằng USB cực nhanh chóng
15-07-2022, 11:16 am
-
 Hướng dẫn cài Win không mất dữ liệu đơn giản và nhanh nhất
09-07-2022, 9:42 am
Hướng dẫn cài Win không mất dữ liệu đơn giản và nhanh nhất
09-07-2022, 9:42 am
-
 Làm sao để cài win 10 cho macbook m1?
07-07-2022, 5:17 pm
Làm sao để cài win 10 cho macbook m1?
07-07-2022, 5:17 pm
-
 Hướng dẫn chi tiết cách cài Win cho Macbook M1 cực nhanh chóng
07-07-2022, 3:41 pm
Hướng dẫn chi tiết cách cài Win cho Macbook M1 cực nhanh chóng
07-07-2022, 3:41 pm
-
 Tất tần tật những thông tin về cài win trên Mac
07-07-2022, 11:18 am
Tất tần tật những thông tin về cài win trên Mac
07-07-2022, 11:18 am
-
 Cài Win cho Macbook được không và hướng dẫn cài đặt
30-06-2022, 11:53 am
Cài Win cho Macbook được không và hướng dẫn cài đặt
30-06-2022, 11:53 am
-
 Laptop lên màn hình nhưng không vào được win nên làm gì?
17-06-2022, 2:58 pm
Laptop lên màn hình nhưng không vào được win nên làm gì?
17-06-2022, 2:58 pm




