Nguyên nhân và cách khắc phục tình trạng laptop không nhận wifi
Trong quá trình sử dụng máy tính, có thể người dùng sẽ gặp phải các vấn đề về wifi như máy tính không bắt được wifi, laptop không nhận wifi hay bắt được nhưng không thể vào được mạng. Phản ứng thông thường của đa số mọi người sẽ là khởi động lại bộ phát wifi hoặc khởi động lại máy tính. Ở một vài trường trường hợp đơn giản thì các thao tác này là là đúng, nhưng nếu sau khi khởi động lại mà vẫn không được thì cần phải tìm hiểu kỹ hơn về nguyên nhân để có những cách khắc phục phù hợp và hiệu quả nhất trước khi tìm đến những trung tâm sửa laptop lớn.

Nguyên nhân dẫn đến tình trạng laptop không nhận wifi
Có rất nhiều nguyên nhân chủ quan cũng như khách quan dẫn đến lỗi laptop không nhận wifi. Một số lỗi người dùng thường gặp nhất là: tính năng kết nối wifi trên laptop chưa được bật, máy tính chưa có driver wifi hoặc driver wifi đã cũ và hoạt động không được ổn định, bộ router hoặc bộ phát wifi bị lỗi, do máy tính bị nhiễm virus,... Ngoài ra, đối với hệ điều hành Win 1010, lỗi laptop không bắt được wifi có thể do trước đó đã cài 1 phần mềm client VPN để cấu hình Fake địa chỉ IP, khiến Windows 10 hiểu nhầm là lỗi.
Cách khắc phục một số lỗi cơ bản khiến laptop không nhận wifi
Trước khi thực hiện các bước khắc phục hãy tiến hành khởi động lại máy tính, bởi có thể do hoạt động lâu mà dẫn đến lỗi hoặc xung đột phần mềm… Sau đó hãy kiểm tra xem máy tính có bị tắt tính năng thu/bắt sóng Wifi hay không, lưu ý rằng mỗi loại máy tính sẽ có một vị trí khác nhau. Người dùng thường hay bỏ quên bước này và đinh ninh đó là lỗi laptop không nhận wifi.
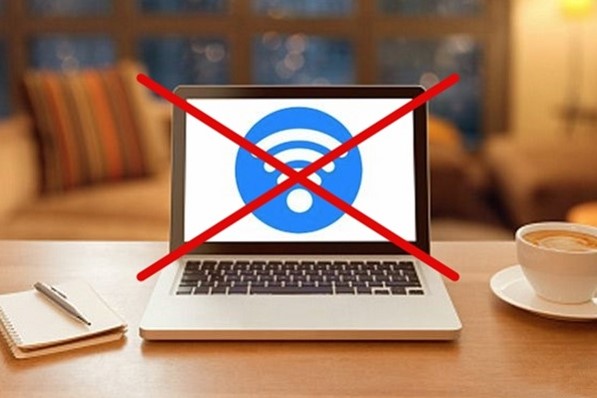
1. Khắc phục lỗi biểu tượng wifi có dấu x đỏ và cột sóng bị mờ
Lỗi laptop không nhận wifi và hiện dấu x đỏ ở biểu tượng thường là do máy tính của bạn đang bị thiếu Driver Wifi, chính vì thế bạn cần phải cài đặt thêm driver thì máy tính mới có thể nhận được sóng Wifi.
2. Khắc phục lỗi wifi không hiển thị, khi bạn nhấn vào biểu tượng Wifi thì không hiện danh sách mạng
Nguyên nhân có thể do trước đó bạn đã cài đặt một phần mềm VPN để cấu hình fake IP, dẫn đến việc hệ điều hành hiểu lầm là lỗi. Dưới đây là hướng dẫn khắc phục:
Bước 1: nhấn chuột phải vào This PC => chọn Manager => chọn tiếp Device Manager => Network adapters => Wireless => Uninstall device
Bước 2: Tiếp theo nhấn chuột phải vào Network adapters / Scan for hardware changes để tự đồng cài mới Driver
Bước 3: Khởi động lại máy tính
3. Khắc phục lỗi mạng Wifi bị Limited
Có 2 cách để khắc phục khi laptop không nhận wifi vì bị limited đó là: khởi động lại máy tính và kết nối lại hoặc nhấn chuột phải vào tên mạng Wifi đang kết nối rồi chọn Forget this network để nhập lại mật khẩu
4. Khắc phục lỗi Router hay bộ phát Wifi của có vấn đề
Nguyên nhân lỗi laptop không vào được wifi cũng có thể là do bộ phát Wifi của bạn sử dụng lâu ngày dẫn đến lỗi, để khắc phục vấn đề này bạn hãy tắt Router đi khoảng 3 phút sau đó bật lại.
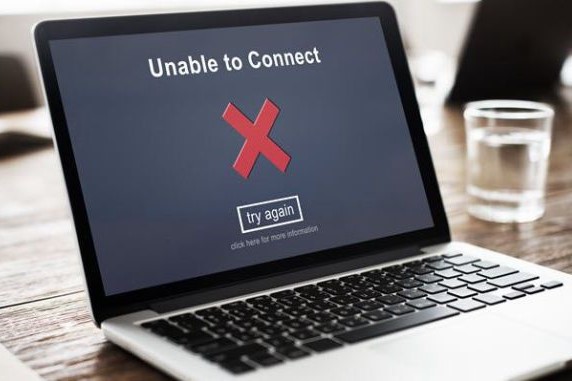
5. Khắc phục lỗi máy tính không bắt được Wifi do virus gây ra
Laptop không nhận wifi có thể nguyên nhân chính là do laptop đã bị nhiễm virus gây xung đột bên trong. Giải pháp tốt nhất cho trường hợp này là hãy down ngay về máy một phần mềm diệt virus.
6. Khắc phục máy tính vẫn không bắt được wifi bằng cách cập nhật Win
Trong trường hợp mà sau khi bạn đã cài đã cài đặt driver đầy đủ và thực hiện những cách ở trên mà vẫn không được nữa thì cách cuối cùng bạn có thể làm là update lại Windows. Cách này giúp loại bỏ triệt để những xung đột phần mềm có trong máy và khắc phục lỗi laptop không nhận wifi.
Một số mẹo giúp kích sóng wifi hiệu quả

1. Xác định lại vị trí thích hợp để đặt Modern
Hãy đặt Modem của bạn ở những vị trí mở, thoáng đãng và tránh xa các thiết bị kim loại hoặc điện tử. Và nên đặt Modern ở những vị trí ít người.
2. Thay đổi kênh tín hiệu Wifi
Nếu như mạng Wi-Fi của bạn đang bị xung đột với mạng khác, nó có thể làm nhiễu và giảm tín hiệu Wi-Fi của bạn. Để khắc phục điều này, bạn cần thay đổi kênh Wifi của mình trong trang cấu hình của router. Bạn có thể chuyển qua các kênh có ít sự xung đột nhất, hoặc các kênh không có mạng Wifi nào sử dụng
3. Trang bị thêm Repeater – Thiết bị lặp tín hiệu
Bạn sẽ cần phải sử dụng một router thứ hai như là một điểm truy cập để mở rộng phạm vi của mạng.
Nếu bạn có một bộ định tuyến dự phòng thì chỉ cần vài bước cài đặt đơn giản như: Cắm router thứ hai vào cổng LAN của router chính và chạy tiện ích thiết lập của nó (thiết lập địa chỉ netmask, gateway, và SSID của router thứ 2 giống với router chính) và tắt DHCP ở router thứ 2
4. Thay ăng-ten của modern
Bạn có thể gỡ bỏ ăng-ten hiện tại và thay thế bằng loại ăng-ten HGA đẳng hướng. Loại anten này tập trung năng lượng và truyền thẳng tới một vị trí nhất định. Cơ chế hoạt động loại anten thích hợp với các nhiệm vụ không gian. Tuy nhiên, bạn cần kiểm tra xem modem có hỗ trợ cổng cắm có thể tháo rời được hay không.
5. Cập nhật ngay Firmware
Cách dễ nhất để cải thiện hiệu suất của router bằng cách đảm bảo firmware và driver của nó luôn được cập nhật. Bạn nên thường xuyên kiểm tra trang web của nhà sản xuất để tải về các bản cập nhật nhằm đảm bảo cho router luôn trong điều kiện vận hành tốt nhất.
6. Chọn cách đặt ăng-ten router thích hợp
Chỉnh ăng-ten hướng lên trên để để bắt sóng theo chiều ngang tốt hơn hoặc đặt ăng-ten hướng sang ngang để bắt sóng theo chiều dọc tốt hơn.
Bài viết dưới đây là tổng hợp một số lỗi laptop không vào được wifi và cách khắc phục dễ dàng hiệu quả nhất. Hy vọng bài viết này sẽ giúp ích cho bạn.
- Tổng hợp 5 lỗi không nhận USB và cách khắc phục nhanh chóng!
- Thử ngay 3 cách khắc phục lỗi không bắt được wifi win 10 đơn giản, hiệu quả nhất
- Cách sửa wifi trên laptop tại nhà nhanh chóng hiệu quả nhất 2022
- Cách khắc phục kết nối wifi trên máy tính đơn giản nhất
- Laptop wifi yếu ? Mẹo hay thử ngay hôm nay!
- Laptop không mở được wifi có phải do lỗi gì nghiêm trọng không? 6 cách khắc phục đơn giản nhất?
- Laptop không thấy wifi khắc phục như thế nào cho đúng ?
- Máy tính kết nối wifi nhưng không có mạng phải làm sao đây?
- Không hiển thị cột sóng wifi trên laptop hay laptop không bắt được wifi 5GHz thì phải làm sao?
- Cách sửa lỗi laptop không kết nối được wifi tại nhà đơn giản nhất
Bài viết liên quan
-
 3 Cách Khắc Phục Lỗi Mất WiFi Win 10 mà không phải ai cũng biết
11-06-2022, 8:49 am
3 Cách Khắc Phục Lỗi Mất WiFi Win 10 mà không phải ai cũng biết
11-06-2022, 8:49 am
-
 Tại sao laptop bắt wifi kém? Làm sao để sửa chữa lỗi máy tính bắt wifi kém?
11-06-2022, 8:33 am
Tại sao laptop bắt wifi kém? Làm sao để sửa chữa lỗi máy tính bắt wifi kém?
11-06-2022, 8:33 am
-
 Laptop không hiển thị Wifi: 5 cách khắc phục nhanh và hiệu quả nhất
11-06-2022, 8:24 am
Laptop không hiển thị Wifi: 5 cách khắc phục nhanh và hiệu quả nhất
11-06-2022, 8:24 am
-
 Cách kết nối wifi trên laptop đơn giản hiệu quả
10-06-2022, 4:09 pm
Cách kết nối wifi trên laptop đơn giản hiệu quả
10-06-2022, 4:09 pm
-
Laptop không bắt được wifi - Nguyên nhân và cách khắc phục 04-06-2022, 3:51 pm
-
 Tại sao laptop không bắt được wifi win 10? Cách kiểm tra và địa chỉ sửa chữa uy tín
23-12-2020, 11:11 am
Tại sao laptop không bắt được wifi win 10? Cách kiểm tra và địa chỉ sửa chữa uy tín
23-12-2020, 11:11 am
-
 Nguyên nhân nào khiến laptop win 10 không bắt được wifi? Và cách khắc phục đơn giản
23-12-2020, 11:08 am
Nguyên nhân nào khiến laptop win 10 không bắt được wifi? Và cách khắc phục đơn giản
23-12-2020, 11:08 am
-
 Cách khắc phục đơn giản khi máy tính bị lỗi download
18-12-2020, 10:00 am
Cách khắc phục đơn giản khi máy tính bị lỗi download
18-12-2020, 10:00 am
-
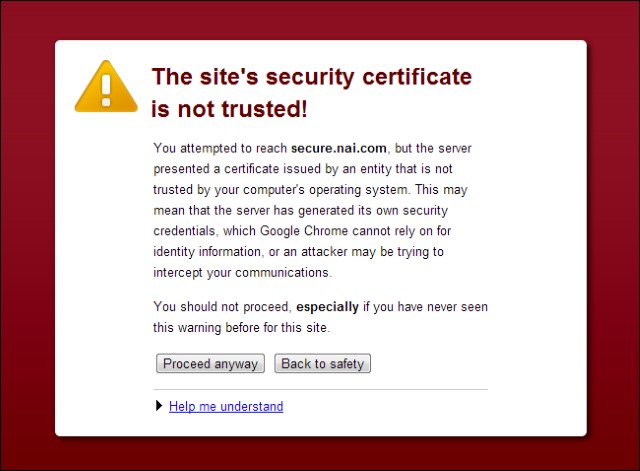 Khắc phục nhanh khi máy tính bị lỗi ssl trên Chrome
18-12-2020, 9:42 am
Khắc phục nhanh khi máy tính bị lỗi ssl trên Chrome
18-12-2020, 9:42 am
-
 Thực hiện ngay các cách sửa đơn giản khi laptop không bắt được wifi win 10
30-11-2020, 4:55 pm
Thực hiện ngay các cách sửa đơn giản khi laptop không bắt được wifi win 10
30-11-2020, 4:55 pm


