3 Cách Khắc Phục Lỗi Mất WiFi Win 10 mà không phải ai cũng biết
Đang làm việc mà mất Wifi chắc không còn xa lạ gì với các bạn nữa. Những thật khó chịu khi tình trạng này cứ tiếp tục diễn ra làm giãn đoạn công việc của bạn và có thường xảy ra trên laptop/ máy tính xách tay. Đặc biệt, lỗi mất Wifi Win 10 sẽ rất khó cho các bạn, nên hãy theo dõi ngay bài viết này, mình sẽ chia sẻ cách khắc phục sửa laptop / laptop không kết nối được wifi ở dưới đây nhé!
Laptop mất Wifi Win 10 Thì Phải làm sao đây? Đây là câu hỏi được rất nhiều người quan tâm và những lúc làm việc, mình phải công nhận là bị gián đoạn mạng, nghẽn mạng đã rất bực mình rồi. Ở đây, còn mất Wifi thì công việc mình bị chậm đi rất nhiều nên mình đã tìm hiểu và tìm ra 3 cách thú vị nhất mà bạn nên làm sẽ giúp ích cho bạn nhiều lắm trong việc sửa lỗi mất Wifi Win 10:
Cách 1: Kiểm tra cài đặt hiển thị của biểu tượng Wifi
Với Windows cũng là một hệ điều hành cũng đã làm quen với người dùng được nhiều thời gian gần đây rồi, những có một số bạn cũng chưa thực sự hiểu rõ biểu tượng Wifi phải kiểm tra ở đâu. Trong trường hợp biểu tượng Wifi đột nhiên biến mất khỏi máy tính của bạn hay lỗi mất Wifi Win 10 nhưng bạn vẫn thấy kết nối Internet hoạt động bình thường và vẫn có thể lướt web được thì không cần quá lo lắng. Bởi rất có thể là trong quá trình sử dụng, bạn đã vô tình vô hiệu hóa hiển thị biểu tượng Wifi trên thanh Taskbar hoặc trên Action Center khiến máy tính bạn gặp phải lỗi mất wifi win 10. Tất cả những gì bạn cần làm lúc này là truy cập lại vào phần cài đặt hiển thị Quick actions của máy tính, các bước thực hiện như sau:
Bước 1: Truy cập vào ứng dụng Settings bằng cách nhấn tổ hợp phím Windows và chữ cái I, hoặc click chọn Start Menu trên thanh Taskbar rồi sau đó nhấn vào biểu tượng bánh răng ở góc dưới bên trái cửa sổ Start.
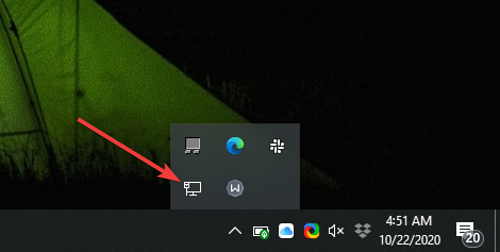
Bước 2: Trong cửa sổ hiển thị Windows Settings, bạn click chọn mục đầu tiên đó là System. Trong bảng danh mục ở phía bên trái màn hình, bạn click chọn mục thứ ba đó là Notifications & actions.
Bước 3: Tại mục hiển thị đầu tiên của cửa sổ giao diện đó là Quick actions, bạn hãy click vào dòng chữ Add or remove quick actions nằm dưới các biểu tượng truy cập nhanh của máy tính trong Action Center.
Bước 4: Trong cửa sổ giao diện Add or remove quick actions, bạn hãy kéo thanh trượt xuống và tìm mục Wi-Fi. Nếu mục này đang hiển thị trạng thái Off thì bạn hãy click chọn thanh ngang để có thể chuyển trạng thái từ Off thành On. Sau khi thoát ra, bạn sẽ thấy ngay biểu tượng Wifi được hiển thị ở Action Center và khi đó lỗi mất Wifi Win 10 đã được khắc phục.
Cách 2: Sửa lỗi mất Wifi Win 10 bằng cách kích hoạt lại tính năng Windows Event Log
Trong quá trình sử dụng máy tính, có thể lâu ngày tính năng Windows Event Log đã bị vô hiệu hóa và không còn chạy nữa. Vì vậy bạn cũng có thể thử kích hoạt lại tính năng này để sửa lỗi mất Wifi Win 10 trên máy tính. Thực hiện lần lượt các bước như sau:
Bước 1: Mở cửa sổ lệnh Run bằng cách nhấn tổ hợp phím Windows và chữ cái R hoặc nhập từ khóa vào thanh tìm kiếm của Cortana. Sau đó trong cửa sổ lệnh đang hiển thị trên màn hình, bạn hãy copy paste từ khóa services.msc vào thanh Open rồi nhấn Enter hoặc click chọn OK để mở

Bước 2: Trong cửa sổ giao diện Services, bạn hãy kéo thanh trượt xuống cho tới khi tìm thấy mục Windows Event Log. Sau đó bạn click đúp chuột vào mục này để mở hộp thoại popup Windows Event Log Properties (Local Computer). Trong đó trong hộp thoại này vẫn giữ nguyên tab General, tại mục Startup Type bạn hãy chuyển đổi từ Automatic thành Manual rồi click chọn Start để khởi chạy và kích hoạt lại.
Cách 3: Nâng cấp hoặc cài đặt lại driver cho máy tính
Trong nhiều trường hợp, sử dụng driver phiên bản quá cũ hoặc driver xảy ra lỗi cũng có thể là nguyên nhân làm ảnh hưởng tới hoạt động của Wifi máy tính và cũng là một trong số nguyên nhân dẫn đến laptop mất Wifi Win 10. Vậy thì bạn chỉ cần nâng cấp driver lên bản mới hơn hoặc cài đặt lại driver là xong.
Bước 1: Click chuột vào biểu tượng This PC trên thanh Taskbar, sau đó click chọn Manage ở bảng danh mục nằm ngang phía trên. Trong cửa sổ giao diện Computer Management, bạn click vào mục Device Manager nằm bên dưới mục lớn đó là System Tools.
Bước 2: Tiếp theo trong khung màn hình bên phải, bạn click vào biểu tượng mũi tên thuộc mục Network adapters.
Bước 3:
-Cách 1: Click chuột phải vào mục đầu tiên Qualcomm Atheros và chọn Update driver để nâng cấp driver cho máy tính. Lúc này bạn sẽ có hai lựa chọn, hoặc là để máy tính tự động tìm kiếm và cài đặt driver phiên bản mới nhất cho bạn (click vào dòng thứ nhất). Hai là cài đặt driver có sẵn trong máy tính mà bạn đã download về trước đó.
-Cách 2: Click chuột phải vào mục đầu tiên Qualcomm Atheros và và chọn Uninstall device, sau đó click chuột phải tiếp vào mục Network adapters > Scan for hardware changes và chờ đợi để máy tính có thể tìm kiếm và cài đặt phiên bản driver mới nhất cho mạng không dây máy tính của bạn.
-Cách 3: Bên cạnh đó, cũng có một phương pháp sửa lỗi Wifi / lỗi mất Wifi Win 10 ở máy tính rất hữu hiệu, đó là bạn vô hiệu hóa tạm thời Qualcomm Atheros. Rất đơn giản, bạn chỉ cần click chuột phải vào mục này rồi chọn Disable device, sau đó lại click chuột phải và chọn Enable device là xong.
Các lỗi Wifi nói chung và lỗi mất Wifi Win 10 nói riêng gây ra rất nhiều phiền toái cho người dùng. Hy vọng rằng 3 thủ thuật khắc phục trên đây sẽ giúp ích cho bạn! Nếu như bạn gặp khó khăn hay cần nâng cấp wifi thì hãy lựa chọn cho mình cơ sở gần nhất của Bệnh Viện Công Nghệ 88 để được tư vấn và chăm sóc tận tình
- Tổng hợp 5 lỗi không nhận USB và cách khắc phục nhanh chóng!
- Thử ngay 3 cách khắc phục lỗi không bắt được wifi win 10 đơn giản, hiệu quả nhất
- Cách sửa wifi trên laptop tại nhà nhanh chóng hiệu quả nhất 2022
- Cách khắc phục kết nối wifi trên máy tính đơn giản nhất
- Laptop wifi yếu ? Mẹo hay thử ngay hôm nay!
- Laptop không mở được wifi có phải do lỗi gì nghiêm trọng không? 6 cách khắc phục đơn giản nhất?
- Laptop không thấy wifi khắc phục như thế nào cho đúng ?
- Máy tính kết nối wifi nhưng không có mạng phải làm sao đây?
- Không hiển thị cột sóng wifi trên laptop hay laptop không bắt được wifi 5GHz thì phải làm sao?
- Cách sửa lỗi laptop không kết nối được wifi tại nhà đơn giản nhất
Bài viết liên quan
-
 Tại sao laptop bắt wifi kém? Làm sao để sửa chữa lỗi máy tính bắt wifi kém?
11-06-2022, 8:33 am
Tại sao laptop bắt wifi kém? Làm sao để sửa chữa lỗi máy tính bắt wifi kém?
11-06-2022, 8:33 am
-
 Laptop không hiển thị Wifi: 5 cách khắc phục nhanh và hiệu quả nhất
11-06-2022, 8:24 am
Laptop không hiển thị Wifi: 5 cách khắc phục nhanh và hiệu quả nhất
11-06-2022, 8:24 am
-
 Cách kết nối wifi trên laptop đơn giản hiệu quả
10-06-2022, 4:09 pm
Cách kết nối wifi trên laptop đơn giản hiệu quả
10-06-2022, 4:09 pm
-
Laptop không bắt được wifi - Nguyên nhân và cách khắc phục 04-06-2022, 3:51 pm
-
 Tại sao laptop không bắt được wifi win 10? Cách kiểm tra và địa chỉ sửa chữa uy tín
23-12-2020, 11:11 am
Tại sao laptop không bắt được wifi win 10? Cách kiểm tra và địa chỉ sửa chữa uy tín
23-12-2020, 11:11 am
-
 Nguyên nhân nào khiến laptop win 10 không bắt được wifi? Và cách khắc phục đơn giản
23-12-2020, 11:08 am
Nguyên nhân nào khiến laptop win 10 không bắt được wifi? Và cách khắc phục đơn giản
23-12-2020, 11:08 am
-
 Cách khắc phục đơn giản khi máy tính bị lỗi download
18-12-2020, 10:00 am
Cách khắc phục đơn giản khi máy tính bị lỗi download
18-12-2020, 10:00 am
-
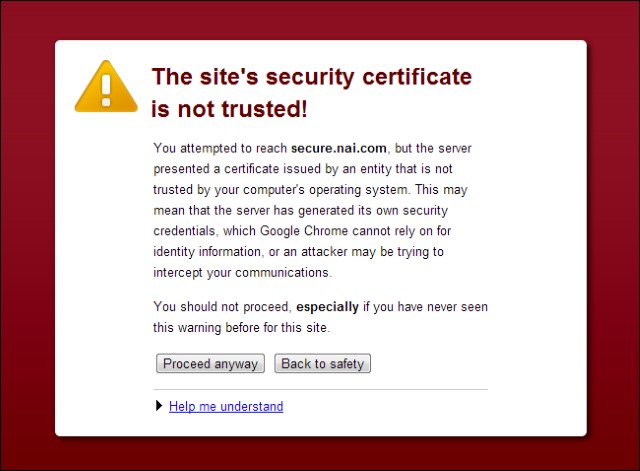 Khắc phục nhanh khi máy tính bị lỗi ssl trên Chrome
18-12-2020, 9:42 am
Khắc phục nhanh khi máy tính bị lỗi ssl trên Chrome
18-12-2020, 9:42 am
-
 Thực hiện ngay các cách sửa đơn giản khi laptop không bắt được wifi win 10
30-11-2020, 4:55 pm
Thực hiện ngay các cách sửa đơn giản khi laptop không bắt được wifi win 10
30-11-2020, 4:55 pm
-
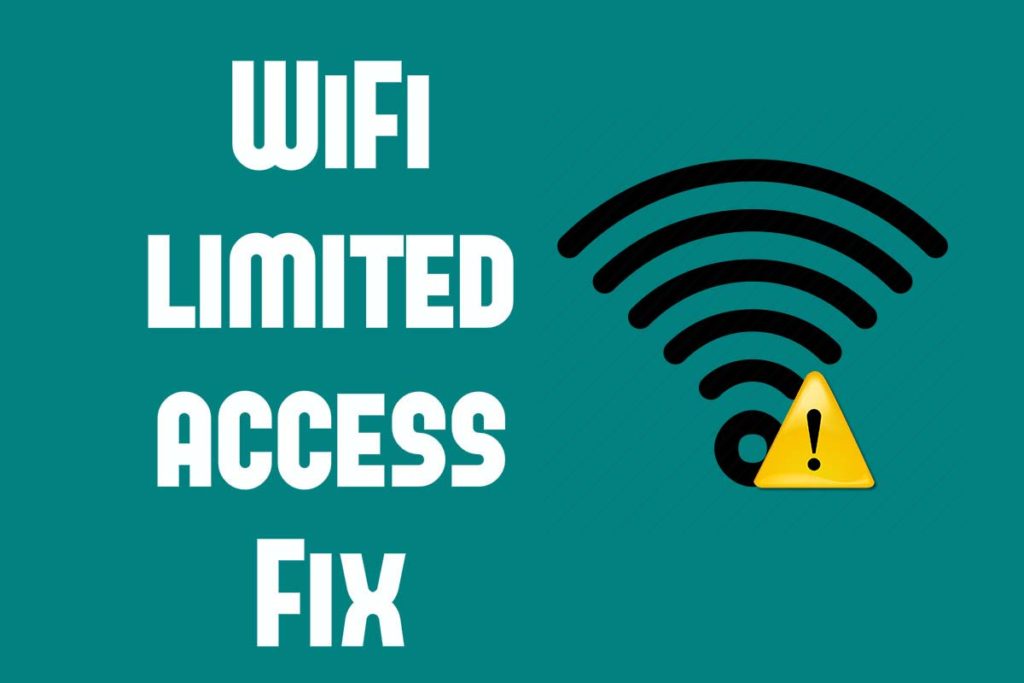 Cách khắc phục đơn giản khi laptop win 10 không bắt được wifi
30-11-2020, 4:36 pm
Cách khắc phục đơn giản khi laptop win 10 không bắt được wifi
30-11-2020, 4:36 pm


