Cách kết nối wifi trên laptop đơn giản hiệu quả
Trong thời đại công nghệ 4.0 như hiện nay thì mạng internet là thứ không thể thiếu trong đời sống hàng ngày của chúng ta. Wifi luôn có mặt ở mọi nơi từ nhà ở, quán xá cho đến trường học để hỗ trợ cho việc học tập, làm việc hay giao tiếp hàng ngày. Dù vậy, nhưng hiện nay vẫn có nhiều người dùng chưa biết cách kết nối wifi trên laptop hoặc gặp phải tình trạng không bắt được wifi. Ở bài viết dưới đây, Bệnh viện công nghệ 88 sẽ chỉ cho bạn những cách đơn giản để kết nối wifi trên máy tính xách tay. >> Có thể bạn sẽ quan tâm đến dịch vụ sửa laptop uy tín.

Một số lưu ý trước khi kết nối wifi cho laptop của bạn
- Ở một số dòng laptop có trang bị nút bật tắt wifi ở 1 trong 2 mặt bên hoặc bên cạnh phía bàn phím, hãy chắc chắn rằng công tắc đã được mở trước khi bạn kết nối wifi nhé.
- Nếu chiếc máy tính của bạn được tích hợp chế độ bật/tắt wifi ngay trên các phím chức năng thì hãy tham khảo mục bên dưới để biết bạn cần nhấn tổ hợp phím nào.
- Với một số máy tính xách tay, nhấn nút Wifi sẽ chuyển máy bạn sang chế độ máy bay bật/tắt. Khi chế độ máy bay tắt, máy tính sẽ tự động bắt wifi.
Cách kết nối wifi trên laptop Dell, HP, Asus, Acer
Ngày nay, các dòng laptop đời mới đa số đều được tích hợp chức năng mở hoặc tắt wifi ngay trên bàn phím. Và mỗi thương hiệu khác nhau sẽ có những tổ hợp phím khác nhau để thực hiện cách kết nối wifi cho laptop:
- Cách kết nối wifi trên laptop Lenovo: Fn + F7 hoặc Fn + F5.
- Cách kết nối wifi trên laptop Dell: Fn + F2 hoặc Fn + PrtScr.
- Cách kết nối wifi trên laptop Asus: Fn + F2.
- Cách kết nối wifi trên laptop Toshiba: Fn + F12.
- Cách kết nối wifi trên laptop Acer: Fn + F5 hoặc Fn + F2.
- Cách kết nối wifi trên laptop HP: Fn + F12.

Cách kết nối wifi trên laptop Windows 10
Đa số người dùng laptop hiện nay đều đã update lên hệ điều hành Win 10, vì vậy cách kết nối wifi trên laptop Windows 10 luôn là từ khóa được tìm kiếm nhiều trên google. Dưới đây là 2 cách đơn giản nhất mà Bệnh viện công nghệ 88 gợi ý cho bạn.
1. Cách 1: Nhấn chuột trái vào biểu tượng mạng trên thanh taskbar -> "Wi-Fi".
2. Cách 2: Trên biểu tượng mạng tại "thanh taskbar"
- Bước 1: nhấn chuột phải
- Bước 2: nhấn vào "Open Network & Internet Settings"
- Bước 3: Chọn thẻ "Wi-Fi"
- Bước 4: Chuyển từ "Off" sang "On"
Cách kết nối wifi trên laptop Windows 8
Dưới đây là cách kết nối wifi cho laptop chạy hệ điều hành Windows 8:
- Bước 1: Nhấp vào biểu tượng Wifi nằm dưới thanh công cụ (khi chưa kết nối sẽ có hình * ở trên).
- Bước 2: Mở Wifi sang "On".
- Bước 3: Nhấn chọn mạng cần kết nối rồi chọn "Connect".
- Bước 4: Khi nhấp chọn "Connect automatically", máy tính sẽ tự động kết nối Wifi cho những lần sau.
- Bước 5: Bạn cần nhập chính xác "mật khẩu/password "(nếu có) vào ô "Enter the network security key" rồi chọn "Next". “Enter the network security” nghĩa là nhập vào đây mật khẩu an toàn truy cập mạng, có nghĩa là nhập mật khẩu/ password Wifi mà bạn muốn kết nối
Bên cạnh đó, nếu bạn nhập mật khẩu wifi mà bị báo lỗi “the network security key isn’t correct please try again”, việc này có nghĩa mật khẩu wifi của bạn đã nhập chưa chính xác, hãy thử lại.
Cách kết nối wifi trên laptop Win 7
Dưới đây là cách kết nối wifi cho laptop chạy hệ điều hành Windows 7:
- Bước 1: Tại góc dưới bên phải màn hình, nhấn chuột phải vào biểu tượng nguồn điện
- Bước 2: Chọn "Windows Mobility Center".
- Bước 3: Một bảng mới hiện ra. Ở ô "Wireless Network", nhấn vào "Turn wireless on" để bật "Wi-Fi".
- Bước 4: Sau khi được kích hoạt, ở mục "Wireless Network" sẽ hiện lên thông tin Connected (Đã kết nối).
Tình trạng không bắt được wifi trên laptop
Ngoài các cách kết nối wifi cho laptop trên đây, trong quá trình sử dụng bạn có thể gặp lỗi không kết nối được. Khi đó cùng tham khảo nguyên nhân và cách phục sau đây bạn nhé
Laptop không bắt được wifi có thể xuất phát từ rất nhiều nguyên nhân khác nhau. Và đối với mỗi trường hợp, sẽ có những cách xử lý và khắc phục khác nhau. Khi laptop của bạn không bắt được wifi thì trước tiên hãy thử kiểm tra và tìm hiểu nguyên nhân bởi trong một vài trường hợp bạn có thể dễ dàng sửa lỗi ngay tại nhà.
Những nguyên nhân gây ra lỗi laptop không bắt được wifi mà người dùng thường gặp phải bao gồm:
- Hệ thống mạng, Router wifi, bộ phát wifi bị lỗi hoặc gặp trục trặc
- Chưa bật công tắc của bộ phát wifi
- Chưa kích hoạt cho phép kết nối wifi trên laptop
- Máy tính bị nhiễm virus
- Dùng phần mềm fake IP hoặc VPN để đổi địa chỉ IP khiến máy tính tưởng nhầm đó là lỗi và không nhận wifi
- Laptop chưa cài đặt Driver hoặc driver cũ không ổn định, bị virus xâm nhập hoặc xung đột với phần mềm.

Một số cách đơn giản để khắc phục tình trạng không kết nối được wifi trên laptop
1. Khởi động lại Modem và Router
Đôi khi modem hay router Wifi xảy ra sự xung đột khiến laptop không bắt được Wifi hoặc do thiết bị đã hoạt động trong thời gian dài dẫn tới bị treo. Bạn chỉ cần tắt và mở lại Modem, Router Wifi hoặc rút nguồn điện rồi cắm trở lại, thiết bị sẽ tự sửa các xung đột và laptop bạn có thể bắt được Wifi như bình thường.
2. Diệt virus cho laptop
Virus cũng là một trong những nguyên nhân chính dẫn đến tình trạng không vào được Wifi do bạn sử dụng các phần mềm không rõ nguồn gốc hoặc máy không có phần mềm diệt virus. Trong trường hợp này, hãy cài đặt ngay một phần mềm diệt virus cho laptop của bạn nhé!
3. Cài lại Windows
Nếu bạn đã thử qua cách cách ở trên mà vẫn không thể kết nối wifi thì hãy thử cài đặt lại Windows để loại bỏ triệt để những xung đột phần mềm gây nên tình trạng lỗi khi kết nối wifi.
Bài viết trên đây là tổng hợp những cách kết nối wifi trên laptop và khắc phục sự cố không kết nối được wifi. Hy vọng bài viết này sẽ giúp ích cho bạn trong quá trình sử dụng laptop.
- Tổng hợp 5 lỗi không nhận USB và cách khắc phục nhanh chóng!
- Thử ngay 3 cách khắc phục lỗi không bắt được wifi win 10 đơn giản, hiệu quả nhất
- Cách sửa wifi trên laptop tại nhà nhanh chóng hiệu quả nhất 2022
- Cách khắc phục kết nối wifi trên máy tính đơn giản nhất
- Laptop wifi yếu ? Mẹo hay thử ngay hôm nay!
- Laptop không mở được wifi có phải do lỗi gì nghiêm trọng không? 6 cách khắc phục đơn giản nhất?
- Laptop không thấy wifi khắc phục như thế nào cho đúng ?
- Máy tính kết nối wifi nhưng không có mạng phải làm sao đây?
- Không hiển thị cột sóng wifi trên laptop hay laptop không bắt được wifi 5GHz thì phải làm sao?
- Cách sửa lỗi laptop không kết nối được wifi tại nhà đơn giản nhất
Bài viết liên quan
-
Laptop không bắt được wifi - Nguyên nhân và cách khắc phục 04-06-2022, 3:51 pm
-
 Tại sao laptop không bắt được wifi win 10? Cách kiểm tra và địa chỉ sửa chữa uy tín
23-12-2020, 11:11 am
Tại sao laptop không bắt được wifi win 10? Cách kiểm tra và địa chỉ sửa chữa uy tín
23-12-2020, 11:11 am
-
 Nguyên nhân nào khiến laptop win 10 không bắt được wifi? Và cách khắc phục đơn giản
23-12-2020, 11:08 am
Nguyên nhân nào khiến laptop win 10 không bắt được wifi? Và cách khắc phục đơn giản
23-12-2020, 11:08 am
-
 Cách khắc phục đơn giản khi máy tính bị lỗi download
18-12-2020, 10:00 am
Cách khắc phục đơn giản khi máy tính bị lỗi download
18-12-2020, 10:00 am
-
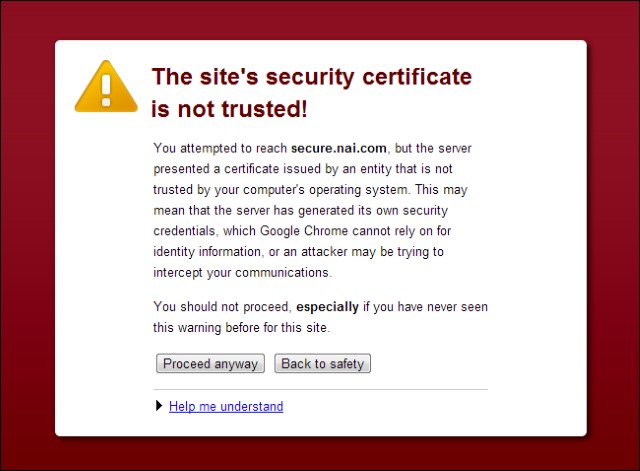 Khắc phục nhanh khi máy tính bị lỗi ssl trên Chrome
18-12-2020, 9:42 am
Khắc phục nhanh khi máy tính bị lỗi ssl trên Chrome
18-12-2020, 9:42 am
-
 Thực hiện ngay các cách sửa đơn giản khi laptop không bắt được wifi win 10
30-11-2020, 4:55 pm
Thực hiện ngay các cách sửa đơn giản khi laptop không bắt được wifi win 10
30-11-2020, 4:55 pm
-
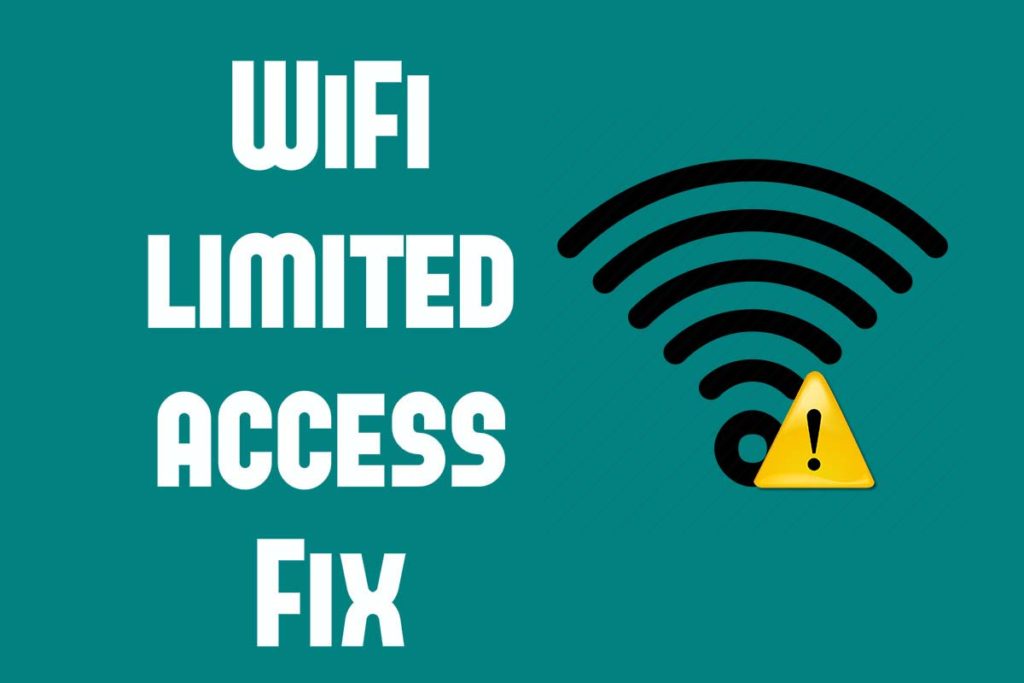 Cách khắc phục đơn giản khi laptop win 10 không bắt được wifi
30-11-2020, 4:36 pm
Cách khắc phục đơn giản khi laptop win 10 không bắt được wifi
30-11-2020, 4:36 pm
-
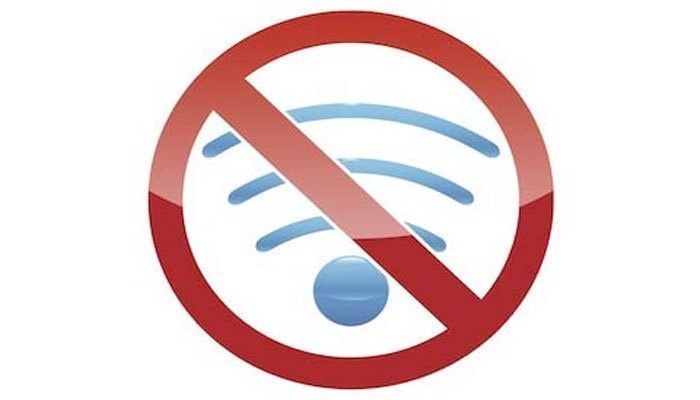 TẠI SAO KHÔNG BẮT ĐƯỢC WIFI TRÊN LAPTOP?
21-11-2020, 4:53 pm
TẠI SAO KHÔNG BẮT ĐƯỢC WIFI TRÊN LAPTOP?
21-11-2020, 4:53 pm
-
 Tại sao laptop không bắt được wifi? Phải pháp khắc phục đơn giản, hiệu quả
21-11-2020, 4:47 pm
Tại sao laptop không bắt được wifi? Phải pháp khắc phục đơn giản, hiệu quả
21-11-2020, 4:47 pm
-
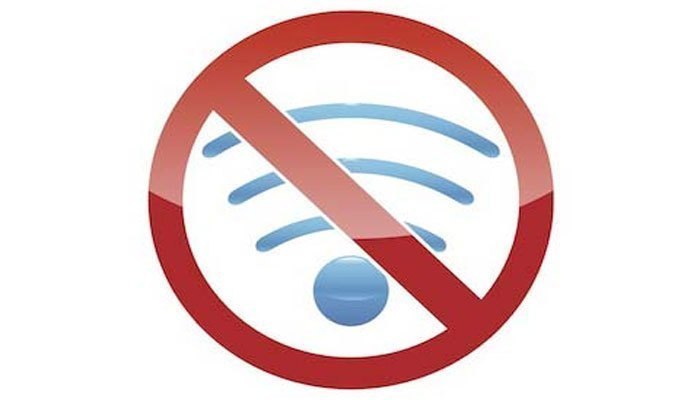 KHÔNG BẮT ĐƯỢC SÓNG WIFI Ở NHÀ PHẢI LÀM SAO
21-11-2020, 4:19 pm
KHÔNG BẮT ĐƯỢC SÓNG WIFI Ở NHÀ PHẢI LÀM SAO
21-11-2020, 4:19 pm


