Nguyên nhân nào khiến laptop win 10 không bắt được wifi? Và cách khắc phục đơn giản
Là một trong những thiết bị ngoại vi vô cùng quan trọng của máy tính, giúp chúng ta kết nối được mạng internet để làm việc hằng ngày chính vì thế wifi trong quá trình sử cũng gặp phải rất nhiều lỗi. Vậy nguyên nhân laptop win 10 không bắt được wifi do đâu? và có cách tự khắc phục nào không? Cùng tìm hiểu ngay bài viết này nhé! >> Có thể bạn sẽ quan tâm đến dịch vụ sửa laptop - laptop không kết nối được wifi

Nguyên nhân laptop win 10 không bắt được wifi
Có rất nhiều nguyên nhân gây ra lỗi laptop win 10 không bắt được wifi nhưng dưới đây là một số lỗi thường gặp nhất ví dụ như:
– Chưa bật tính năng phát Wifi trên Laptop
– Máy tính chưa có driver Wifi hoặc driver Wifi đã cũ và hoạt động không được ổn định
– Nguyên nhân từ bộ Router, bộ phát wifi mà máy tính bạn đang lấy tín hiệu
– Đối với win 10, lỗi laptop không bắt được wifi win 10 do trước đó đã cài 1 phần mềm client VPN để cấu hình Fake địa chỉ IP, khiến Windows 10 hiểu nhầm là lỗi
– Do máy tính bị nhiễm virus
Một số cách khắc phục hiệu quả laptop win 10 không bắt được wifi
CÁCH 1:
Do các bạn dùng một số chương trình diệt virus nên bị hiện tượng này. ở đây mình giới thiệu với các bạn cách khắc phục lỗi này khi dùng chương trình diệt virus " AVG Internet Security 2011 ".
Bước 1: Mở Network and Sharing Center --> vào Change Adapter Settings
Bước 2. Clicked chuột phải vào Local Area Connection
Bước 3. Bỏ tích ở mục AVG network Fillter driver
Bước 4.Click OK.
CÁCH 2:
1.Mở Network and Sharing Center --> Change Adapter Settings
- Clicked chuột phải vào Local Area Connection
- Clicked Configure
- Chọn tab Advanced
- Đánh dấu mục Network Address và thay đổi value bằng cách nhập 12 chữ số ngẫu nhiên (VD;HKFE451286)
- Click OK.
CÁCH 3:
Bước 1: Start --> Run
Bước 2: Gõ: services.msc
Bước 3: FIND: Id_String2.6844F930_1628_4223_B5CC_5BB94B87 9.762 trong danh sách
Bước 4: Click chuột phải và chọn Properties
Bước 5: Từ thả xuống chọn Disabled
Bước 6: Click STOP & Click Apply
Bước 7: Khởi động lại
CÁCH 4:
Sau khi thiết bị của bạn tìm được 1 mạng kết nối mới. WIn 7 sẽ hiện ra 1 thông báo cho bạn chọn cách mạng kết nối hoạt động. Bạn hãy chọn là Work Network chứ đừng chọn Puplic.
CÁCH 5:
Khởi động lại dịch vụ Wireless Zero Configuration
Để khởi động lại dịch vụ trên, bạn vào Start > Control Panel > Administrative Tools rồi chọn Services hoặc cách đơn giản là gõ services.msc trong cửa sổ Run. Tìm dòng Wireless Zero Configuration để khởi động nó nếu nó chưa được khởi động.
CÁCH 6:
Nếu bạn vẫn chưa kết nối được, thì làm tiếp:
- Mở CMD, gõ: ipconfig /flushdns và chờ cho xong
- sau đó, gõ ipconfig /release và chờ cho xong
- nếu vẫn chưa connect được vào internet, lại gõ tiếp: ipconfig /renew
CÁCH 7:
Nếu bạn dùng Winless để kết nối, khi ấn vào fix problem nó báo " doesn't have an valid IP configuration " có thể tìm hiểu cách làm sau:
1.Mở Network and Sharing Center --> Change Adapter Setting
2. Click chuột phải vào biểu tượng Wiless network connection-->Properties
3. Ở thẻ Networking bấm chọn Internet Protocol Version 4 (TCP/IPv4), bấm tiếp Properties
4. Thẻ General chọn Obtain an IP address automatically và Obtain DNS address automatically -->OK.
5. Kiểm tra luôn thẻ Alternate Configuration -> Automatic private IP address
Vậy là bài viết trên đã cho các bạn hiểu rõ hơn về nguyên nhân cũng như một số cách khắc phục đơn giản tình trạng laptop win 10 không bắt được wifi. Chúc các bạn áp dụng thành công !!
Bệnh viện Công nghệ 88 - Đơn vị sửa chữa uy tín Hà Nội
Cẩn Thận - Tận Tâm - Chuyên Nghiệp
***
Website: http://benhviencongnghe88.vn/
Địa chỉ:
Số 40 Trần Đại Nghĩa, Hai Bà Trưng, Hà Nội
Hotline: 0246.294.0461
Số 117 Lương Thế Vinh, Thanh Xuân, Hà Nội
Hotline: 0246.6523.200
Số 135 Chùa Láng, Đống Đa, Hà Nội
Hotline: 024.7106.9999 nhấn phím 3
Số 63 Nguyễn Thiện Thuật, Quận 3
- Tổng hợp 5 lỗi không nhận USB và cách khắc phục nhanh chóng!
- Thử ngay 3 cách khắc phục lỗi không bắt được wifi win 10 đơn giản, hiệu quả nhất
- Cách sửa wifi trên laptop tại nhà nhanh chóng hiệu quả nhất 2022
- Cách khắc phục kết nối wifi trên máy tính đơn giản nhất
- Laptop wifi yếu ? Mẹo hay thử ngay hôm nay!
- Laptop không mở được wifi có phải do lỗi gì nghiêm trọng không? 6 cách khắc phục đơn giản nhất?
- Laptop không thấy wifi khắc phục như thế nào cho đúng ?
- Máy tính kết nối wifi nhưng không có mạng phải làm sao đây?
- Không hiển thị cột sóng wifi trên laptop hay laptop không bắt được wifi 5GHz thì phải làm sao?
- Cách sửa lỗi laptop không kết nối được wifi tại nhà đơn giản nhất
Bài viết liên quan
-
 Cách khắc phục đơn giản khi máy tính bị lỗi download
18-12-2020, 10:00 am
Cách khắc phục đơn giản khi máy tính bị lỗi download
18-12-2020, 10:00 am
-
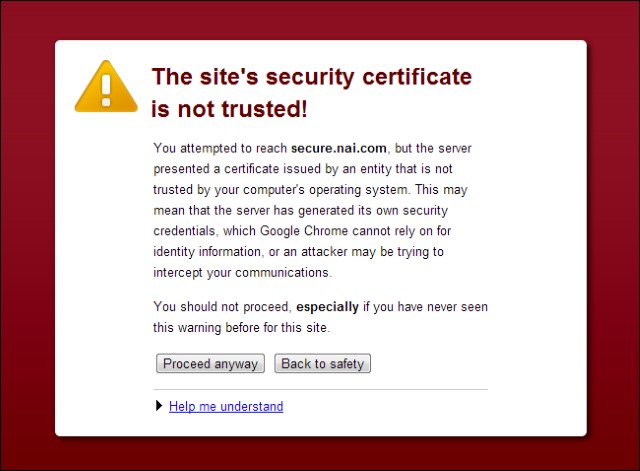 Khắc phục nhanh khi máy tính bị lỗi ssl trên Chrome
18-12-2020, 9:42 am
Khắc phục nhanh khi máy tính bị lỗi ssl trên Chrome
18-12-2020, 9:42 am
-
 Thực hiện ngay các cách sửa đơn giản khi laptop không bắt được wifi win 10
30-11-2020, 4:55 pm
Thực hiện ngay các cách sửa đơn giản khi laptop không bắt được wifi win 10
30-11-2020, 4:55 pm
-
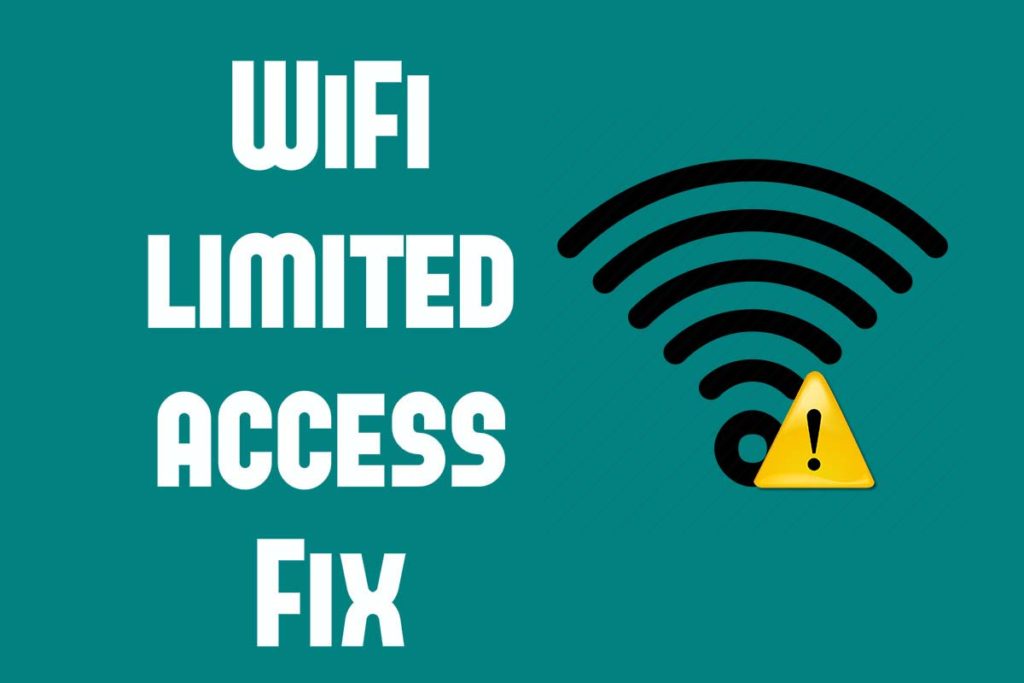 Cách khắc phục đơn giản khi laptop win 10 không bắt được wifi
30-11-2020, 4:36 pm
Cách khắc phục đơn giản khi laptop win 10 không bắt được wifi
30-11-2020, 4:36 pm
-
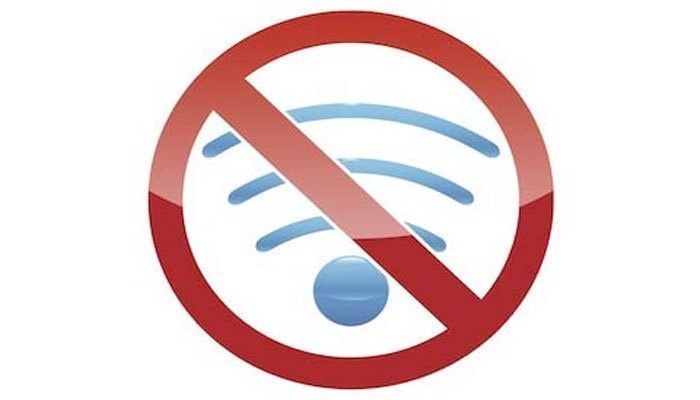 TẠI SAO KHÔNG BẮT ĐƯỢC WIFI TRÊN LAPTOP?
21-11-2020, 4:53 pm
TẠI SAO KHÔNG BẮT ĐƯỢC WIFI TRÊN LAPTOP?
21-11-2020, 4:53 pm
-
 Tại sao laptop không bắt được wifi? Phải pháp khắc phục đơn giản, hiệu quả
21-11-2020, 4:47 pm
Tại sao laptop không bắt được wifi? Phải pháp khắc phục đơn giản, hiệu quả
21-11-2020, 4:47 pm
-
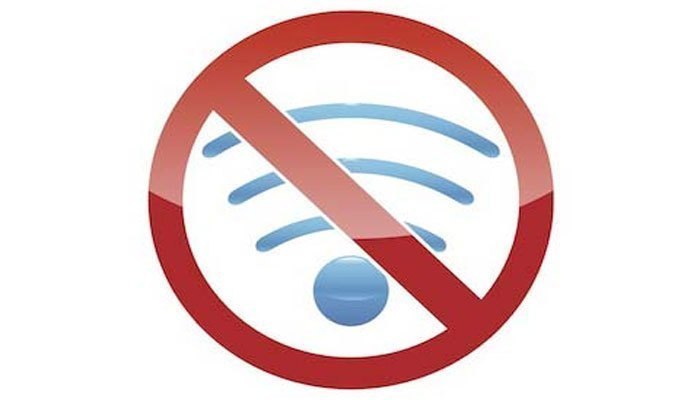 KHÔNG BẮT ĐƯỢC SÓNG WIFI Ở NHÀ PHẢI LÀM SAO
21-11-2020, 4:19 pm
KHÔNG BẮT ĐƯỢC SÓNG WIFI Ở NHÀ PHẢI LÀM SAO
21-11-2020, 4:19 pm
-
 10 lỗi laptop thường gặp và địa chỉ sửa laptop Asus uy tín
12-11-2020, 8:48 am
10 lỗi laptop thường gặp và địa chỉ sửa laptop Asus uy tín
12-11-2020, 8:48 am
-
 Khi laptop không bắt được wifi cần làm gì để khắc phục?
04-11-2020, 3:36 pm
Khi laptop không bắt được wifi cần làm gì để khắc phục?
04-11-2020, 3:36 pm
-
 Cần làm gì khi máy tính Dell không bắt được wifi ?
04-11-2020, 1:43 pm
Cần làm gì khi máy tính Dell không bắt được wifi ?
04-11-2020, 1:43 pm


