Hướng dẫn sử dụng và gắn ổ cứng laptop cho PC
Ổ cứng là bộ phận hết sức quan trọng và không thể thiếu của một chiếc máy tính, bao gồm cả ổ cứng SSD và ổ cứng HDD. Hiệu suất làm việc của ổ cứng trên laptop và máy tính bàn là khác nhau. Nhưng nhiều người vẫn thắc mắc có gắn ổ cứng laptop cho PC được không và cách gắn ổ cứng laptop cho PC? Bài viết dưới đây sẽ giải đáp thắc mắc cho bạn cũng như hướng dẫn bạn cách gắn ổ cứng laptop cho PC. Xem thêm các dịch vụ sửa laptop và nâng cấp laptop chuyên nghiệp.
Ổ cứng laptop là gì?
Ổ cứng laptop là nơi dùng để lưu trữ mọi dữ liệu của người dùng trong quá trình sử dụng laptop/máy tính xách tay. Ngay cả khi các bạn tắt máy và không sử dụng thì ổ cứng vẫn làm đúng nhiệm vụ lưu trữ của mình ở trên máy tính.
Ổ cứng là linh kiện máy tính quan trọng bởi nó ảnh hưởng trực tiếp đến tốc độ đọc/ghi dữ liệu, bảo mật mức độ an toàn của dữ liệu và duy trì hoạt động ổn định cho máy tính.
Ổ cứng laptop được chia làm 2 loại: ổ cứng SSD & ổ cứng HDD. Hai loại ổ cứng này có cách thức hoạt động riêng biệt.
Ổ cứng HDD hay còn được gọi là ổ đĩa cứng truyền thống, được cấu tạo từ một đĩa tròn làm bằng chất liệu nhôm (thủy tinh hoặc là gốm). Có động cơ quay để thực hiện đọc /ghi lại dữ liệu và còn có thêm cả bo mạch điện tử kết hợp cùng. Mọi thao tác các bạn thực hiện ở trên máy tính nhanh hoặc chậm đều đa phần phụ thuộc chính vào bộ phận này.
Ổ cứng SSD là ổ cứng thể rắn và được cải thiện hơn nhằm phục vụ cho người sử dụng cần tốc độ nhanh chóng cũng như độ an toàn của dữ liệu khi được lưu trữ ở trong máy tính. Việc sử dụng ổ cứng SSD cho máy tính xách tay cũng đang là xu hướng bởi những lợi ích mà nó mang lại khá vượt trội so với giá thành hiện giờ.
Có gắn ổ cứng laptop cho PC được không?
Dù là ổ cứng SSD hay ổ cứng HDD thì trên laptop và máy tính để bàn chúng đều có phương thức hoạt động tương tự nhau. Điểm khác biệt lớn nhất giữa những ổ cứng này là về kích thước. Thông thường máy tính để bàn sẽ sử dụng ổ đĩa 3.5 inch, còn laptop sẽ được lắp đặt ổ cứng có kích thước 2.5 inch để tiết kiệm không gian. Điều này sẽ khiến bạn khó có thể cố định ổ cứng laptop trong case máy tính để bàn nhưng đây không phải là vấn đề quá lớn trong việc gắn ổ cứng laptop cho PC. 
Chân cắm tín hiệu và nguồn của laptop và PC đều giống nhau. Loại ổ cứng laptop phổ biến nhất hiện nay là chuẩn SATA có thể cắm được cho cả máy tính để bàn. Vì vậy ổ cứng SSD của laptop có thể được gắn vào PC. Tuy nhiên không nên cắm ổ cứng HDD của laptop vào máy tính để bàn vì những lý do sau:
- Thông thường tốc độ quay của ổ đĩa laptop là 5400 vòng / phút (rpm) khá chậm so với tốc độ 7200rpm của máy tính để bàn nên sẽ làm giảm hiệu suất chung của máy và rút ngắn tuổi thọ ổ cứng
- Điện áp của máy tính để bàn là nguồn AC trực tiếp nên khi điện áp có thể lên xuống thất thường. Laptop sử dụng chủ yếu là nguồn AC để sạc pin nên điện áp luôn ổn định. Vì vậy khi gắn ổ cứng laptop cho PC thường rất dễ bị chập điện
Như vậy bạn vẫn có thể gắn ổ cứng laptop cho PC nhưng cần xem xét kỹ các yếu tố được nói đến ở trên.
Hướng dẫn gắn ổ cứng laptop cho PC
Dưới đây là cách gắn ổ cứng laptop cho PC đơn giản, nhanh chóng để bạn có thể tự thực hiện tại nhà. Tuy nhiên để giảm thiểu rủi ro xảy ra trong quá trình gắn thì tốt nhất bạn vẫn nên gắn ổ cứng laptop cho PC tại các địa chỉ, cơ sở sửa chữa laptop chuyên nghiệp.
Bước 1: Tắt máy, rút nguồn và tháo vỏ PC.
Bước 2: Chuẩn bị ổ cứng laptop tương thích và lắp đặt
Bước 3: Tìm đầu cáp SATA, cáp nguồn.

Bước 4: Gắn ổ cứng laptop cho PC, gắn dây cáp điện vào ổ cứng, máy sẽ nhận ổ cứng như USB thông thường. Nếu bạn không thấy ổ cứng trên màn hình desktop thì bạn phải tạo phân vùng ở bước 5.

Bước 5: Cài đặt cho máy tính và phân vùng ổ đĩa mới. Click chuột phải vào This computer =>Manage=> Disk Management=> chọn vùng ổ dữ liệu màu đen click chuột phải chọn New Simple Volume. Chọn Next ở tất cả màn hình trong Wizard, vậy là xong, nếu bạn vẫn không thấy ổ cứng thì khởi động máy lại là xong.
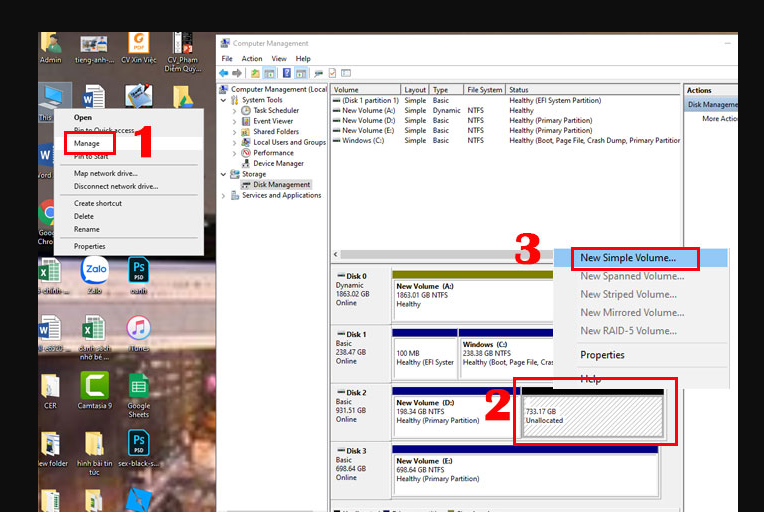
Hy vọng qua bài viết trên bạn đã có được câu trả lời cho câu hỏi có nên gắn ổ cứng laptop cho PC hay không và biết cách gắn ổ cứng laptop cho PC đơn giản, dễ dàng.
- Địa chỉ nâng cấp SSD 256GB lên 512GB uy tín nhất hiện nay
- Giá thay ổ cứng SSD cho laptop và địa chỉ thay ổ cứng uy tín nhất
- Giải đáp: Giá nâng cấp ổ cứng bao nhiêu? Địa chỉ nâng cấp uy tín nhất
- Nâng laptop nhanh mượt tại Hà Nội chỉ từ 299k
- Nâng cấp laptop Dell an toàn, hiệu quả
- Tất tần tật về nâng cấp RAM 4GB lên 8GB mà bạn nên biết
- Nâng cấp SSD cho laptop HP Pavilion 14 Hà Nội ở đâu uy tín nhất?
- Nâng cấp laptop Asus tiết kiệm, hiệu quả giúp máy mượt như mới
- Cách nâng cấp laptop để chơi game mượt mà, chiến game cực đã
- Nâng cấp Macbook Air có được không?
Bài viết liên quan
-
 Có nên mua ổ cứng cũ không? Kinh nghiệm chọn mua ổ cứng cũ?
07-01-2022, 4:45 pm
Có nên mua ổ cứng cũ không? Kinh nghiệm chọn mua ổ cứng cũ?
07-01-2022, 4:45 pm
-
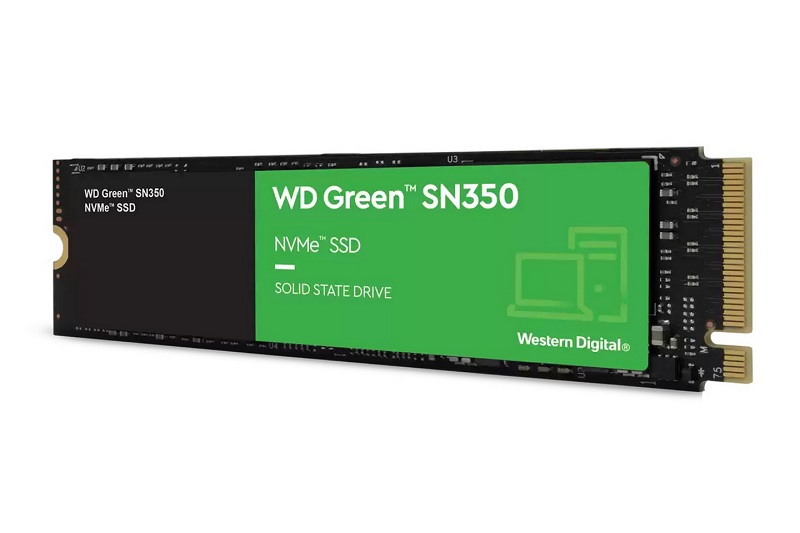 Ổ cứng SSD WD Green 240GB bền bỉ, tốc độ cao, giá rẻ đáng mua nhất
07-01-2022, 4:43 pm
Ổ cứng SSD WD Green 240GB bền bỉ, tốc độ cao, giá rẻ đáng mua nhất
07-01-2022, 4:43 pm
-
 Những mẫu ổ cứng SSD 512GB tốc độ cao, bền bỉ, giá rẻ nên mua nhất 2022
07-01-2022, 9:50 am
Những mẫu ổ cứng SSD 512GB tốc độ cao, bền bỉ, giá rẻ nên mua nhất 2022
07-01-2022, 9:50 am
-
 Top 5 cách nâng cấp laptop Dell
22-12-2021, 4:16 pm
Top 5 cách nâng cấp laptop Dell
22-12-2021, 4:16 pm
-
![[ GÓC TƯ VẤN ] Các mẫu ổ cứng laptop bán chạy nhất 2021](http://benhviencongnghe88.vn/media/news/1614_44_6765_photo_2021_10_23_13_51_54__1___1_.jpg) [ GÓC TƯ VẤN ] Các mẫu ổ cứng laptop bán chạy nhất 2021
11-12-2021, 11:21 am
[ GÓC TƯ VẤN ] Các mẫu ổ cứng laptop bán chạy nhất 2021
11-12-2021, 11:21 am
-
 Ổ cứng SSD Kingston 120Gb chính hãng, giá cực tốt
10-12-2021, 11:20 am
Ổ cứng SSD Kingston 120Gb chính hãng, giá cực tốt
10-12-2021, 11:20 am
-
 3 mẫu ổ cứng SSD Gigabyte phổ biến nhất hiện nay không nên bỏ qua
10-12-2021, 10:14 am
3 mẫu ổ cứng SSD Gigabyte phổ biến nhất hiện nay không nên bỏ qua
10-12-2021, 10:14 am
-
 Góc giải đáp: Ổ cứng Adata có tốt không ?
10-12-2021, 10:04 am
Góc giải đáp: Ổ cứng Adata có tốt không ?
10-12-2021, 10:04 am
-
![[Cập nhật] Giá ổ SSD 128GB mới nhất!](http://benhviencongnghe88.vn/media/news/1583_gia_ssd_128gb.jpg) [Cập nhật] Giá ổ SSD 128GB mới nhất!
09-12-2021, 5:18 pm
[Cập nhật] Giá ổ SSD 128GB mới nhất!
09-12-2021, 5:18 pm
-
 Giá SSD tốt nhất chỉ có tại BVCN 88
09-12-2021, 5:12 pm
Giá SSD tốt nhất chỉ có tại BVCN 88
09-12-2021, 5:12 pm



