Chi tiết 3 cách cài win 10 không cần USB đơn giản và cực an toàn, ai cũng làm được!
Windows 10 là hệ điều hành phổ biến nhất hiện nay được rất nhiều người dùng sử dụng, tuy nhiên làm sao để cài win 10 một cách nhanh chóng và an toàn nhất cho máy tính thì không phải là điều mà ai cũng biết. Vậy nên, bài viết dưới đây sẽ hướng dẫn các bạn cách cài win 10 không cần USB dễ dàng và nhanh chóng. >>> Có thể bạn quan tâm đến dịch vụ sửa laptop chuyên nghiệp, giá tốt!
ƯU ĐÃI HOT:
BẢO DƯỠNG LAPTOP - S88 Services MIỄN PHÍ HOÀN TOÀN: Cài Win + Vệ sinh + Tra keo cho laptop. Áp dụng ngay tại 2 địa chỉ:
✔️ S88 Services Chùa Láng - Số 9 đường Huỳnh Thúc Kháng kéo dài (gần Bệnh viện GTVT) - Đống Đa - Hà Nội
✔️ S88 Services 378 Phạm Văn Đồng - Từ Liêm - Hà Nội
Đăng ký ngay tại link: https://forms.gle/hDG5RLciWxd61Z2y7

Điều kiện cài win 10
- Máy tính đang chạy hệ điều hành Windows 7 trở lên
- Máy tính đang dùng phải có ít nhất 2 ổ đĩa bao gồm cả ổ đĩa chứa hệ điều hành hiện tại.
- Phải cài hệ điều hành mới tương ứng (cùng số bit) với phiên bản bạn đang sử dụng. Ví dụ: nếu bạn đang dùng Windows 7, 8 bản 32-bit thì bạn phải cài Windows 10 bản 32-bit, tương tự nếu bạn đang dùng Windows 64-bit thì bạn phải cài Windows 10 bản 64-bit).

Cách 1: Cài win 10 không cần USB qua Window update của máy
Bước 1: Bạn vào Menu start => chọn Settings / hoặc sử dụng tổ hợp phím tắt Windows + I để vào Settings
Bước 2: chọn Update & Security => chọn Recovery => chọn Get started trong phần Reset this PC
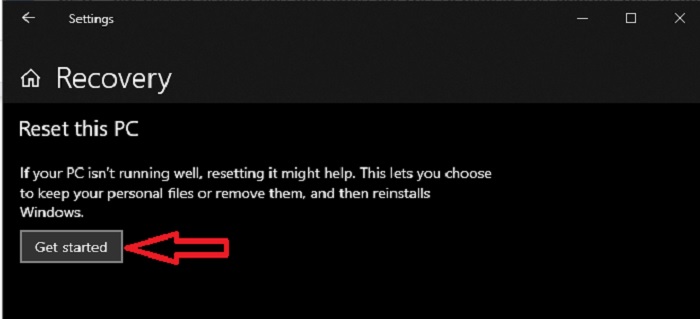
Bước 3: Tại đây bạn sẽ có 2 lựa chọn:
Keep my files: Xóa các ứng dụng và thiết lập nhưng vẫn giữ lại những tập tin trong thư mục người dùng (tại ổ C)
Remove everything: Xóa tất cả ứng dụng, file, phần mềm, đưa máy về trạng thái về như mới ban đầu.
- Trường hợp 1: Chọn Keep my files thì chỉ cần bấm Reset để bắt đầu quá trình cài Win 10 không cần USB
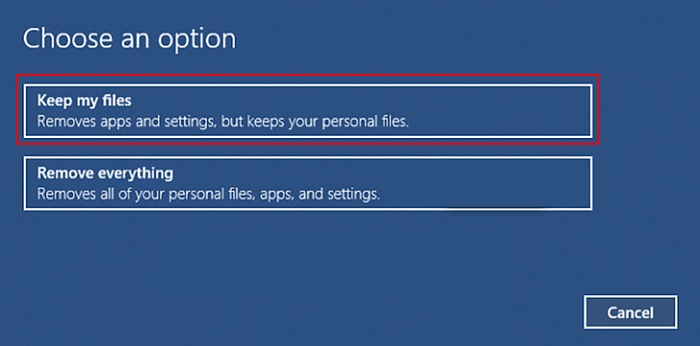
- Trường hợp 2: Chọn Remove everything
+ Tại giao diện này bạn chọn Only the drive where Windows is installed để xóa bỏ toàn bộ phân vùng ổ cứng chứa hệ điều hành cũ.
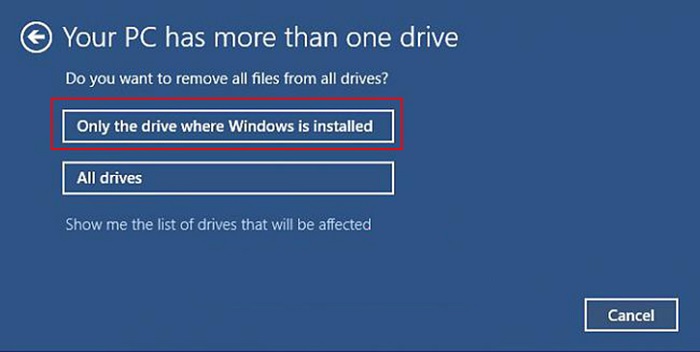
Lưu ý: Không được chọn All drives vì nó sẽ xóa sạch sẽ tất cả toàn bộ các ổ đĩa khác và sẽ rất khó khăn để khôi phục lại dữ liệu đã mất.
Bước 4: Giao diện tiếp theo sẽ có 2 cách để bạn chọn:
Just remove my files: Cách này thực hiện nhanh, sau khi cài win bạn có thể dùng phần mềm phục hồi dữ liệu để khôi phục. Tuy nhiên, sự bảo mật của nó khá kém.
Remove files and clean the drive: Cách này sẽ giúp máy của bạn sạch sẽ như mới mua về. Nhưng thời gian thực hiện khá lâu phải mất đến vài giờ.
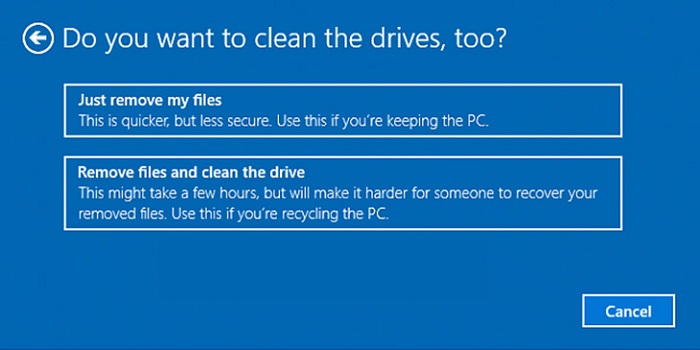
Lúc này, bạn nhấp vào 1 trong 2 mục và chọn Reset để bắt đầu cài win 10 ko cần USB.
Bước 5: Đợi một lúc để Window 10 tiến hành cài đặt. Sau đó bạn thiết lập lại một số mục cơ bản theo yêu cầu trên màn hình là được, như:
- What's your home country/region? (quốc gia/vùng lãnh thổ)
- What's your preferred app language? (ngôn ngữ)
- What keyboard layout would you like to use? (Dạng bàn phím)
- What time zone are you in? (Múi giờ, thời gian)
Bước 6: Chọn Next => chọn Accept để chấp nhận điều khoản => chọn Use Express Setting và tạo tài khoản cho máy tính:
- Who's going to use this PC? (Tên)
- Make it secure (Thực hiện bảo mật)
- Enter password (Nhập mật khẩu)
- Re-enter password (Nhập lại mật khẩu)
- Password hint (Nhập gợi ý liên quan mật khẩu)
Cách 2: Cài win 10 không cần USB bằng phần mềm WinToHDD
Bước 1: Tải và cài đặt phần mềm WinToHDD.
Đầu tiên, các bạn chọn ngôn ngữ cài đặt phần mềm => Nhấn OK.
Sau đó, tích chọn vào I accept the agreement để đồng ý với các điều khoản cài đặt WinToHDD => Nhấn Next để chuyển sang giao diện mới
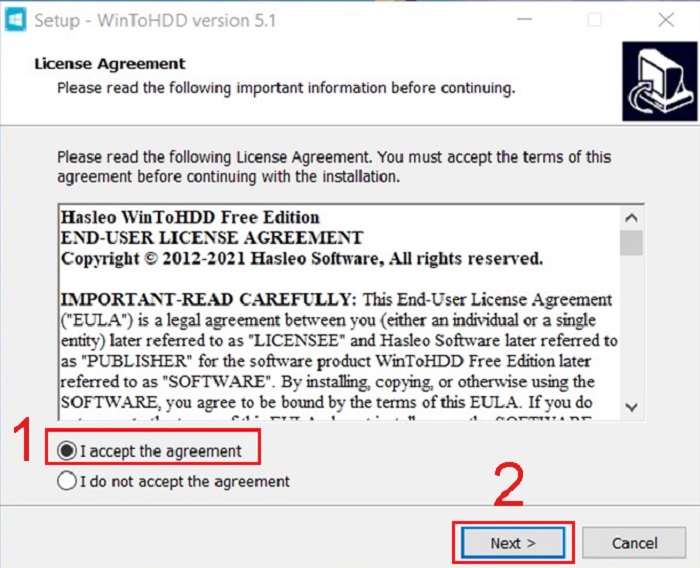
Ở giao diện này bạn có thể thay đổi thư mục cài đặt bằng cách nhấn vào Browse, hoặc có thể bỏ qua bằng các chọn Next.
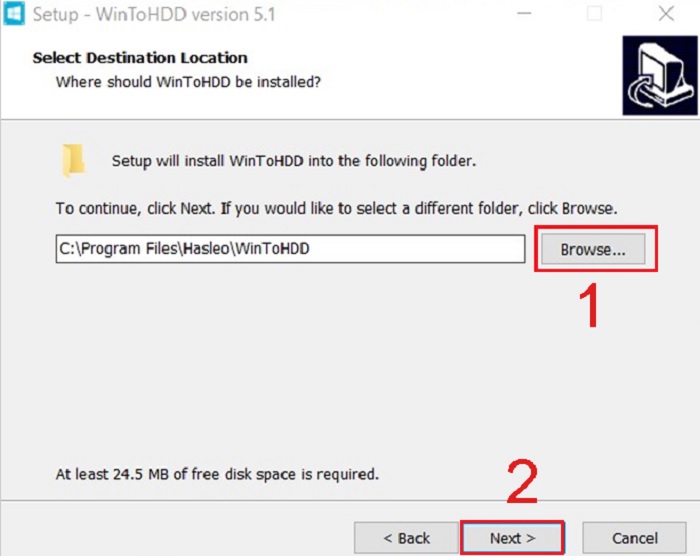
Tiếp theo, bạn chọn thư mục để cài đặt WinToHDD => nhấn Install để tiến hành cài đặt công cụ WinToHDD.
Bước 2: Mở phần mềm WinToHDD trên máy của bạn => Chọn Reinstall Windows để bắt đầu cách cài win 10 không cần USB.
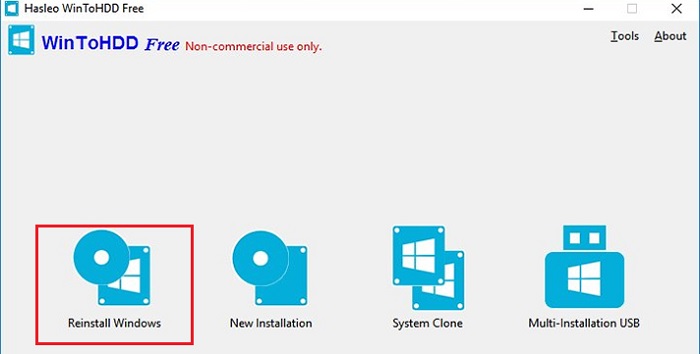
Bước 3: Tại mục Image File, chọn đường dẫn đến file ISO Windows 10 đã tải => Nhấn vào mục Operating system để chọn phiên bản Windows 10 mà bạn muốn cài => Nhấn Next.
Lưu ý: Không để file ISO của bộ cài Windows ở ổ C.
Bước 4: Phần mềm sẽ tiến hành chọn phân vùng hệ thống để cài đặt, sau đó bạn nhấn Next.
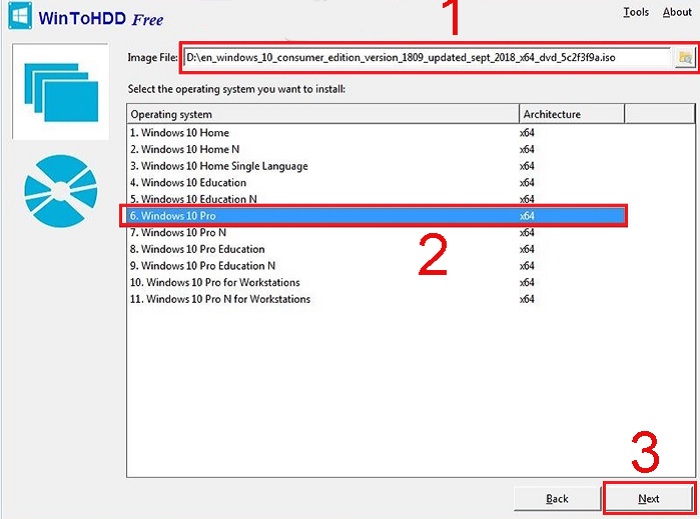
Bước 5: Giao diện trên màn hình xuất hiện thông báo cho phép phần mềm tiến hành tải và cài đặt WinPE, bạn nhấn Yes để đồng ý.
Bước 6: Tiếp theo bạn sẽ được hỏi có cho phép WinToHDD khởi động lại máy tính và cài Windows 10 hay không, nhấn Yes để hoàn thành cài Win 10 không cần USB.
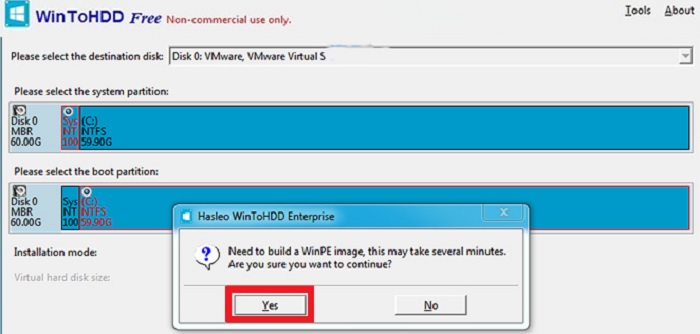
Cuối cùng khi khởi động lại máy tính, phần mềm sẽ tiến hành giải nén và chạy nội dung từ file ISO đã cài đặt. Đồng thời, các thao tác sau đó sẽ được tiến hành tự động mà bạn không cần làm gì, là đã thành công!
Cách 3: Cài win 10 không cần USB từ ổ cứng
Bước 1: Tải và cài đặt phần mềm Winrar và tạo thư mục để cài Windows 10 từ ổ cứng không cần USB => chọn Extract to Windows.
Lưu ý: bạn có thể lưu phần mềm ở bất kỳ thư mục nào trừ ổ C.
Bước 2: Nhấn giữ phím Shift sau đó chọn Restart máy -> chọn Troubleshoot -> chọn Advanced options -> chọn Command Prompt -> chọn vào tài khoản bạn đang sử dụng hiển thị trên màn hình -> chọn Next.
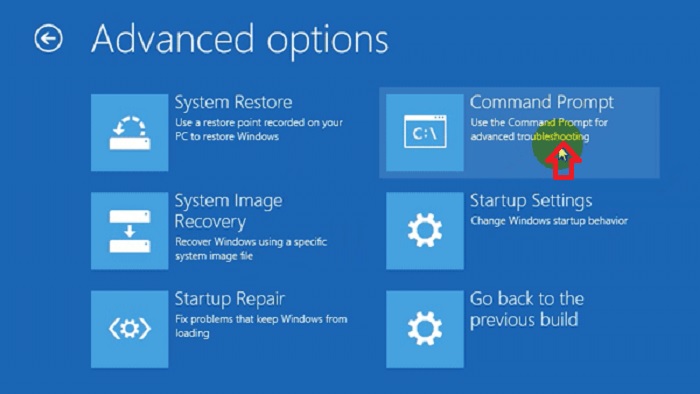
Bước 3: Khi cửa sổ cmd hiện ra, bạn nhập lệnh: wmic logicaldisk get size,caption và nhấn Enter.
Bước 4: Tiếp theo, bạn gõ dòng lệnh: Tên ổ đĩa:\win10\setup.
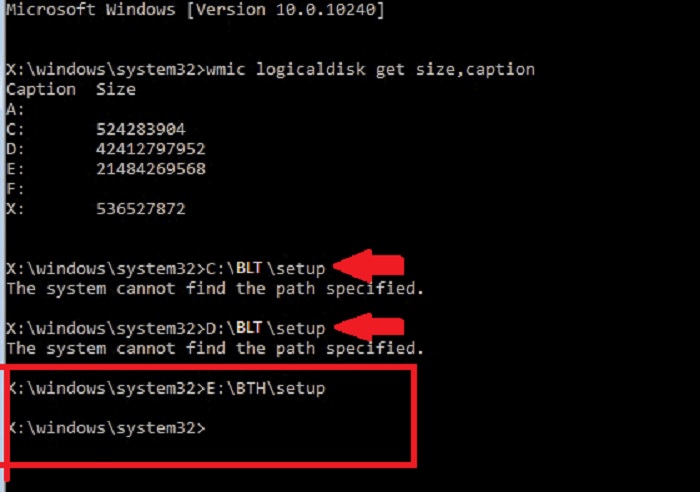
Bước 5: Khi cửa sổ cài đặt Win 10 xuất hiện, bạn chọn Next => chọn Install now => nhấn vào mục I don’t have a product key => tiếp tục chọn Next.
Bước 6: Chọn phiên bản win 10 bạn muốn cài không cần USB và đồng ý điều khoản => chọn Custom: Install Windows only (advanced).
Bước 7: Xóa các phân vùng dung lượng dưới 1GB và ổ đĩa C => Nhấn OK.
Lúc này, bạn sẽ thấy có mục Driver 0 Unallocated space xuất hiện, chỉ cần chọn phân vùng có dung lượng lớn nhất và chọn New => Apply => Next là đã xong. Đợi một thời gian để quá trình cài Win hoàn tất nữa là xong.
Mong rằng các cách cài win 10 không cần USB trên đây sẽ giúp bạn thành công. Nếu có gì thắc mắc thì hãy liên hệ ngay với Bệnh viện công nghệ 88 để được giải đáp nhé!
===================
S88 Services - Chuỗi trung tâm dịch vụ máy tính, laptop có hơn 10 năm kinh nghiệm, đi đầu trong lĩnh vực cung cấp các dịch vụ cần thiết để chăm sóc toàn diện cho các thiết bị công nghệ, bao gồm:
- Dịch vụ sửa chữa, bảo dưỡng máy tính, laptop
- Dịch vụ dán decal, skin làm đẹp cho laptop, điện thoại, máy ảnh,...
- Dịch vụ phân phối các linh kiện, phụ kiện điện tử chính hãng đến từ các thương hiệu lớn như Lenovo, Asus, Dell, Sony, Acer, Apple…
Hãy đến ngay với #S88Services - Hệ thống chăm sóc toàn diện laptop Số 1 Việt Nam!
--------------------------------
Hệ thống S88 Services:
✆ Liên hệ hotline - 0247.106.9999
✆ Nhắn tin: https://m.me/s88vn
✆ Website: http://s88.vn/
Địa chỉ:
✣ 40 Trần Đại Nghĩa - Hai Bà Trưng - Hà Nội (số máy lẻ 310)
✣ 164 Nguyễn Xiển - Thanh Xuân - Hà Nội (số máy lẻ 311)
✣ Số 9 đường Huỳnh Thúc Kháng kéo dài (gần Bệnh viện GTVT) - Đống Đa - Hà Nội (số máy lẻ 312)
✣ 106 Hồ Tùng Mậu - Cầu Giấy - Hà Nội (số máy lẻ 313)
✣ 378 Phạm Văn Đồng - Từ Liêm - Hà Nội
- Bật mí 3 cách sửa micro trên laptop Win 10 mà có thể bạn chưa biết!
- Bật mí cách cài Win Asus nhanh chóng, hiệu quả nhất
- Bật mí cách cài Win 7 trên Win 10 nhanh chóng
- Những điều về cài Win bằng CMD mà bạn nên biết
- Tất tần tật về cài Windows XP mà có thể bạn chưa biết
- Tại sao nên cài Win 10 từ Win 7? Cần lưu ý những gì khi cài đặt?
- Mẹo cài Win bằng thẻ nhớ cực nhanh chóng
- Bật mí về cài Win chuẩn Legacy mà có thể bạn chưa biết
- Cách cài win bằng file ISO chi tiết cực nhanh chóng, hiệu quả!
Bài viết liên quan
-
 Hướng dẫn cách cài win 10 online nhanh chóng, dễ dàng
21-07-2022, 9:12 am
Hướng dẫn cách cài win 10 online nhanh chóng, dễ dàng
21-07-2022, 9:12 am
-
 Tất tần tật các bước cài Win 7 bằng USB hiệu quả chỉ trong tích tắc!
16-07-2022, 1:58 pm
Tất tần tật các bước cài Win 7 bằng USB hiệu quả chỉ trong tích tắc!
16-07-2022, 1:58 pm
-
 Cách cài win 11 bằng USB an toàn, dễ dàng, chi tiết nhất, xem ngay!
16-07-2022, 12:08 pm
Cách cài win 11 bằng USB an toàn, dễ dàng, chi tiết nhất, xem ngay!
16-07-2022, 12:08 pm
-
 List 100+ key cài Win 10 vĩnh viễn mới nhất 2022
16-07-2022, 9:36 am
List 100+ key cài Win 10 vĩnh viễn mới nhất 2022
16-07-2022, 9:36 am
-
 Xem ngay 4 cách cài win 11 chuẩn, dễ dàng, mới nhất!
15-07-2022, 5:08 pm
Xem ngay 4 cách cài win 11 chuẩn, dễ dàng, mới nhất!
15-07-2022, 5:08 pm
-
 2 cách tạo USB cài Win 7 cực nhanh chóng và hiệu quả
15-07-2022, 4:14 pm
2 cách tạo USB cài Win 7 cực nhanh chóng và hiệu quả
15-07-2022, 4:14 pm
-
 Những điểm “đáng giá” khi cài win 11 và cách cài windows 11 nhanh nhất, bạn đã biết chưa?
15-07-2022, 3:32 pm
Những điểm “đáng giá” khi cài win 11 và cách cài windows 11 nhanh nhất, bạn đã biết chưa?
15-07-2022, 3:32 pm
-
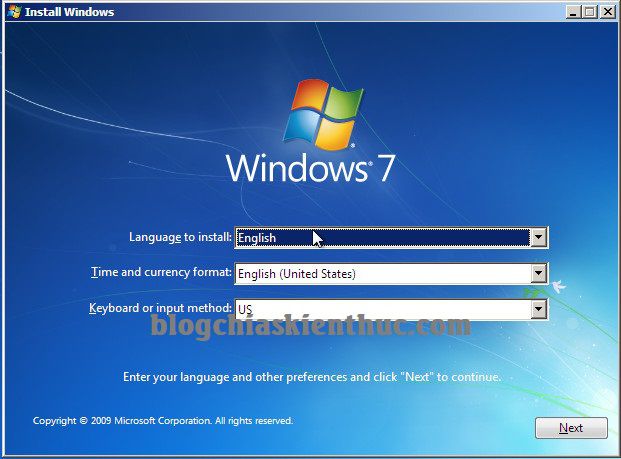 Cách cài Win 7 bằng USB cực nhanh chóng
15-07-2022, 11:16 am
Cách cài Win 7 bằng USB cực nhanh chóng
15-07-2022, 11:16 am
-
 Hướng dẫn cài Win không mất dữ liệu đơn giản và nhanh nhất
09-07-2022, 9:42 am
Hướng dẫn cài Win không mất dữ liệu đơn giản và nhanh nhất
09-07-2022, 9:42 am
-
 Làm sao để cài win 10 cho macbook m1?
07-07-2022, 5:17 pm
Làm sao để cài win 10 cho macbook m1?
07-07-2022, 5:17 pm




