Cách kết nối wifi cho laptop Dell nhanh chóng, hiệu quả nhất 2022
Việc không kết nối được wifi khi đang làm việc, học tập, giải trí, chơi game là một tình trạng khá phổ biến trong quá trình sử dụng laptop. Nếu bạn không rành về công nghệ và đang loay hoay tìm cách kết nối wifi cho laptop Dell. Thì bài viết dưới đây của Bệnh viện công nghệ 88 chính là dành cho bạn đó! Hãy tìm hiểu ngay những nguyên nhân laptop của bạn không bắt được wifi và kết nối wifi cho laptop Dell một cách nhanh chóng và hiệu quả nhất thông qua nội dung bài viết dưới đây nhé! >> Có thể bạn cũng sẽ quan tâm đến Laptop không kết nối được wifi và các dịch vụ Sửa laptop khác.
Những nguyên nhân khiến laptop không bắt được wifi
Thông thường, các nguyên nhân dẫn đến tình trạng không thể kết nối wifi cho laptop Dell thường là:
Laptop bắt wifi yếu do mạng Internet:
- Wi-Fi có thể đang bị chia sẻ quá nhiều (nhiều người dùng) dẫn đến tình trạng quá tải.
- Gói cước sử dụng Internet nhà bạn đang dùng có thể ở mức trung bình, bị giới hạn dung lượng cũng như băng thông.
- Nhà mạng gặp sự cố về sự cố đường truyền cũng là một nguyên nhân khiến laptop bắt wifi yếu.
- Sử dụng Firewall một cách chặt chẽ để đảm bảo an ninh mạng.
Laptop bắt wifi yếu do thiết bị:
- Modem chưa được dùng với tốc độ cao nhất
- Laptop bạn đang sử dụng đều sẽ trở nên chậm dần đi do lượng Crap ngày một lớn. Nếu bạn thường xuyên lướt web thì các cookies lưu trữ trong trình duyệt chính là nhân tố tạo ra lượng crap lớn gây ra tình trạng laptop bắt wifi yếu.
- Cho phép quá nhiều phần mềm, ứng dụng được phép truy cập mạng cùng lúc.
- Do hệ thống modem, router, access point,.. đang hoạt động không ổn định.
Các nguyên nhân khác dẫn đến tình trạng laptop bắt wifi yếu
- Laptop nhiễm virus, phần mềm độc hại
- Lỗi DNS
- Do bị đặt gần các thiết bị điện thoại không dây, các thiết bị sử dụng băng tần hoặc các thiết bị có phát hoặc thu sóng vô tuyến khác.
- Không gian quá kín cũng là 1 nguyên nhân gây cản trở sóng wifi, khiến laptop bắt wifi yếu.
Cách kết nối wifi cho laptop Dell
Bước 1: Bật tính năng kết nối Wifi trên Laptop Dell
Trước tiên, bạn cần kiểm tra xem laptop đã được bật chế độ Wifi hay chưa. Nếu Wifi trên Laptop chưa được bật thì dưới thanh Taskbar sẽ xuất hiện biểu tượng có dấu gạch đỏ ở chỗ biểu tượng mạng Wifi như hình:

Ngoài ra, bạn cũng nên kiểm tra laptop đã bật wifi hay chưa bằng cách nhấn tổ hợp phím “Fn + F2” để bật chế độ Wifi.
Bước 2: Cách kết nối wifi cho laptop Dell
Nếu Wifi đã được bật, thì biểu tượng Wifi trên máy tính sẽ hiển thị như hình:
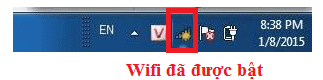
Bạn click chuột trái vào biểu tượng mạng Wifi, một bảng các sóng Wifi phủ sóng trong khu vực máy tính của xuất hiện.

– Sau đó, bạn sẽ lựa chọn mạng Wifi mà bạn muốn kết nối trên máy tính bằng cách Click tên mạng và sau đó chọn “Connect”. Nếu mạng không cần mật khẩu thì đợi kết nối là xong, đối với các mạng có yêu cầu mật khẩu thì nhập mật khẩu của mạng Wifi vào mục “Security key” sau đó chọn “OK” như hình:
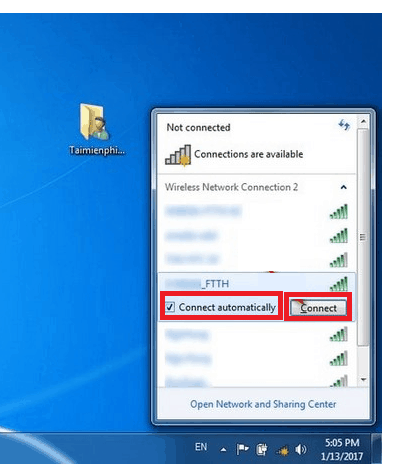
Bước 3: Ngắt kết nối Wifi
Khi bạn không sử dụng Wifi nữa thì nhấn vào cột Wifi đó và chọn “Disconnect” để ngắt kết nối hoặc dùng tổ hợp phím “Fn + F2”.
Nếu đã làm các bước trên nhưng bạn vẫn không thể tìm ra cách kết nối wifi cho laptop Dell. Vậy thì rất có thể bộ phận kết nối wifi của bạn đang gặp vấn đề cần phải thay thế và sửa chữa.
Bệnh viện Công nghệ 88 - Địa chỉ sửa chữa, thay thế, tìm cách kết nối wifi cho laptop Dell uy tín, hiệu quả
Đến với Bệnh Viện Công Nghệ 88, bạn sẽ phải yên tâm khi gửi gắm chiếc laptop của mình ở đây để tìm cách kết nối wifi cho laptop Dell với quy trình sửa laptop uy tín, chuyên nghiệp, được chuẩn hoá từng bước sẽ giúp bạn dễ dàng theo dõi. Ngoài ra cũng giúp bạn gạt bỏ nỗi lo lắng thường gặp khi đưa máy đi sửa như bị luộc đồ, tráo linh kiện...
Khách hàng sẽ có được trải nghiệm tốt nhất có thể khi sử dụng dịch vụ tại Bệnh Viện Công Nghệ 88 với 6 bước chuẩn hoá sau đây:
Bước 1: Khách hàng chờ theo số thứ tự
Bước 2: Kỹ thuật viên tiếp nhận máy, hỏi han về tình trạng tại sao mà chiếc máy tính không thể tìm cách kết nối wifi cho laptop Dell mà người dùng gặp phải và tiến hành kiểm tra
Bước 3: Nhân viên kỹ thuật báo lại nguyên nhân khiến bạn không thể tìm cách kết nối wifi cho laptop Dell.
Bước 4: Khách hàng quyết định sửa hoặc không. Nếu khách hàng không đồng ý, nhân viên sẽ lắp lại phụ kiện như cũ và trao trả cho khách hàng
Bước 5: Tiến hành sửa chữa
Bước 6: Kiểm tra lại máy và giao trả lại máy cho khách hàng
Và cuối cùng là khách hàng thanh toán với thu ngân và nhận giấy bảo hành.
Trong quá trình sửa chữa, bạn sẽ được chứng kiến 100% các thao tác của kỹ thuật viên khi máy tính không kết nối được Wifi . Quá trình này không chỉ khiến bạn an tâm hơn mà còn giúp bạn hài lòng hơn bởi được chứng kiến sự nâng niu, cẩn thận của kỹ thuật viên đối với laptop của mình.
Hãy đến ngay những trung tâm bảo hành dưới đây của Bệnh viện Công nghệ 88 để khắc phục, sửa chữa, tìm ra cách kết nối wifi cho laptop Dell một cách nhanh chóng và hiệu quả nhất bạn nhé!
Bệnh viện Công nghệ 88 - Đơn vị sửa chữa uy tín Hà Nội
Cẩn Thận - Tận Tâm - Chuyên Nghiệp
***
Website: http://benhviencongnghe88.vn/
Địa chỉ:
Trung tâm bảo hành 1
40 Trần Đại Nghĩa - Hai Bà Trưng - Hà Nội (024.7106.9999 số máy lẻ 310)
Trung tâm bảo hành 2
117 Lương Thế Vinh - Thanh Xuân - Hà Nội (024.7106.9999 số máy lẻ 311)
Trung tâm bảo hành 3
135 Chùa Láng - Đống Đa - Hà Nội (024.7106.9999 số máy lẻ 312)
Trung tâm bảo hành 4
106 Hồ Tùng Mậu - Cầu Giấy - Hà Nội (024.7106.9999 số máy lẻ 313)
Trung tâm bảo hành 5
63 Nguyễn Thiện Thuật - Quận 3 - TP HCM (024.7106.9999 số máy lẻ 225)
Trung tâm bảo hành 6
817A Kha Vạn Cân, P. Linh Tây, Q. Thủ Đức (024.7106.9999 số máy lẻ 410)
- Tổng hợp 5 lỗi không nhận USB và cách khắc phục nhanh chóng!
- Thử ngay 3 cách khắc phục lỗi không bắt được wifi win 10 đơn giản, hiệu quả nhất
- Cách sửa wifi trên laptop tại nhà nhanh chóng hiệu quả nhất 2022
- Cách khắc phục kết nối wifi trên máy tính đơn giản nhất
- Laptop wifi yếu ? Mẹo hay thử ngay hôm nay!
- Laptop không mở được wifi có phải do lỗi gì nghiêm trọng không? 6 cách khắc phục đơn giản nhất?
- Laptop không thấy wifi khắc phục như thế nào cho đúng ?
- Máy tính kết nối wifi nhưng không có mạng phải làm sao đây?
- Không hiển thị cột sóng wifi trên laptop hay laptop không bắt được wifi 5GHz thì phải làm sao?
- Cách sửa lỗi laptop không kết nối được wifi tại nhà đơn giản nhất
Bài viết liên quan
-
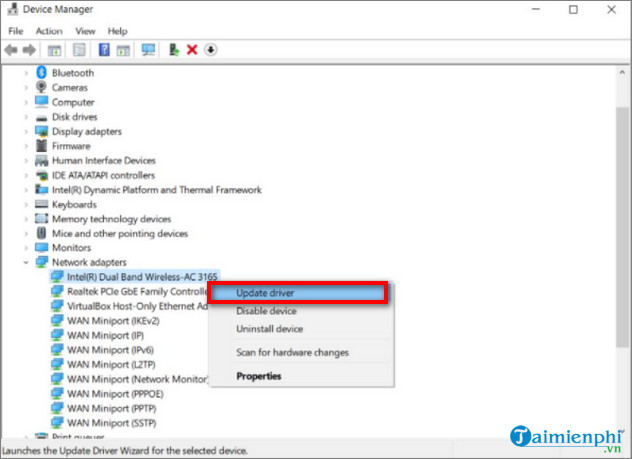 Khắc phục lỗi không hiển thị wifi trên laptop nhanh chóng hiệu quả nhất 2022
15-06-2022, 8:17 am
Khắc phục lỗi không hiển thị wifi trên laptop nhanh chóng hiệu quả nhất 2022
15-06-2022, 8:17 am
-
 Lý do tại sao điện thoại bắt được Wifi nhưng laptop thì không bắt được
14-06-2022, 9:11 am
Lý do tại sao điện thoại bắt được Wifi nhưng laptop thì không bắt được
14-06-2022, 9:11 am
-
 Tìm hiểu nguyên nhân tại sao laptop không kết nối được wifi? Có cần thiết phải đưa ra các cơ sở sửa laptop?
14-06-2022, 8:56 am
Tìm hiểu nguyên nhân tại sao laptop không kết nối được wifi? Có cần thiết phải đưa ra các cơ sở sửa laptop?
14-06-2022, 8:56 am
-
 Laptop không kết nối được wifi win 10 - Nguyên nhân và cách khắc phục
14-06-2022, 8:55 am
Laptop không kết nối được wifi win 10 - Nguyên nhân và cách khắc phục
14-06-2022, 8:55 am
-
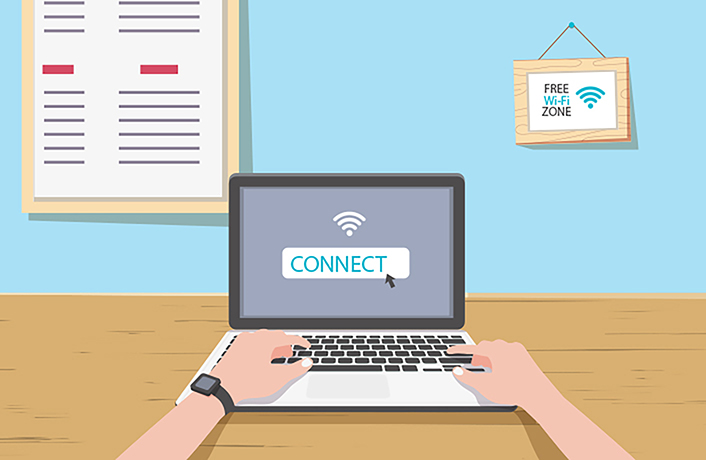 Những cách sửa lỗi không kết nối được Wifi ngay tại nhà chỉ trong tích tắc
14-06-2022, 8:44 am
Những cách sửa lỗi không kết nối được Wifi ngay tại nhà chỉ trong tích tắc
14-06-2022, 8:44 am
-
 Lỗi card wifi laptop Asus - nguyên nhân và cách khắc phục
14-06-2022, 8:38 am
Lỗi card wifi laptop Asus - nguyên nhân và cách khắc phục
14-06-2022, 8:38 am
-
 Những thông tin hữu ích mà bạn nên biết về card wifi laptop
14-06-2022, 8:15 am
Những thông tin hữu ích mà bạn nên biết về card wifi laptop
14-06-2022, 8:15 am
-
 Nguyên nhân và cách khắc phục tình trạng laptop không nhận wifi
13-06-2022, 2:18 pm
Nguyên nhân và cách khắc phục tình trạng laptop không nhận wifi
13-06-2022, 2:18 pm
-
 3 Cách Khắc Phục Lỗi Mất WiFi Win 10 mà không phải ai cũng biết
11-06-2022, 8:49 am
3 Cách Khắc Phục Lỗi Mất WiFi Win 10 mà không phải ai cũng biết
11-06-2022, 8:49 am
-
 Tại sao laptop bắt wifi kém? Làm sao để sửa chữa lỗi máy tính bắt wifi kém?
11-06-2022, 8:33 am
Tại sao laptop bắt wifi kém? Làm sao để sửa chữa lỗi máy tính bắt wifi kém?
11-06-2022, 8:33 am




