Sửa lỗi microphone laptop not working trên win 10
Khi máy tính chạy hệ điều hành Windows 10 của bạn bị lỗi microphone laptop not working khiến bạn gặp không ít khó khăn trong công việc. Nhất là trong những trường hợp như chuẩn bị cho họp online hoặc bạn tham gia khóa học online tại nhà. Vậy bạn sẽ phải làm gì để khắc phục sự cố mic laptop không nói được win 10 trên. Bài viết dưới đây sẽ hướng dẫn bạn cách sửa lỗi microphone laptop not working trên Win 10 một cách đơn giản nhất. >> Có thể bạn quan tâm dịch vụ sửa laptop - micro laptop không nói được.
Kiểm tra trình điều khiển của micro
Hầu hết khi máy tính của bạn gặp lỗi thì điều đầu tiên chúng ta nên làm là kiểm tra các trình điểu khiển của ứng dụng xem có bị lỗi gì hay không? Hay còn gọi là kiểm tra Driver có bị lỗi hay không?
Và nếu như máy tính của bạn vừa được nâng cấp lên phiên bản Win 10 mà vẫn sử dụng trình điều khiển Micro cũ thì có thể đó là nguyên nhân dẫn đến máy tính gặp sự cố như: không có âm thanh, bản thu bị lỗi…Dưới đây là hướng dẫn cách kiểm tra
Bước 1: Trên thiết bị máy tính, bạn hãy truy cập vào “Menu Start” và tiến hành tìm kiếm mục “Device Manager” trên đó.

Bước 2: Trên giao diện của trình quản lý “Device Manager”, hãy tìm kiếm mục “Âm thanh và các thiết lập liên quan”
Bước 3: Lúc này, trên màn hình máy tính bạn sẽ dễ dàng nhìn thấy trình điều khiển âm thanh đang được sử dụng cho máy tính của mình.
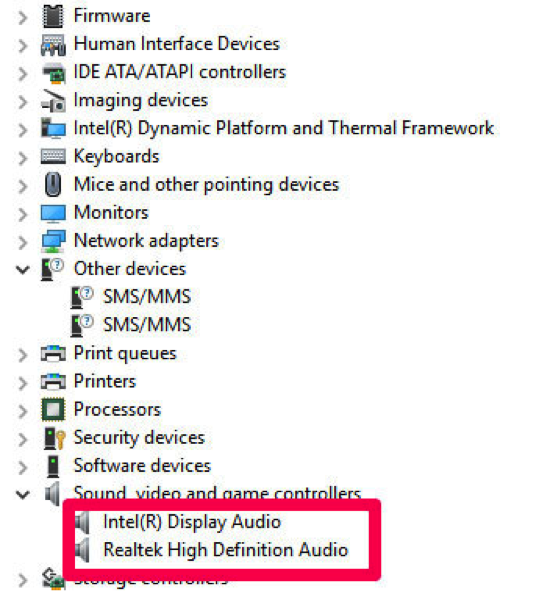
Bạn cần lưu ý, tên của trình điều khiển có thể sẽ có tên gọi khác nhau dựa vào các nhà sản xuất khác nhau.
Ở bài này, trên hình ảnh minh họa chúng ta dễ dàng nhận thấy hai trình là “Intel (R) Audiodisplay” và trình điều khiển có tên “Realtek High Definition Audio” như hình minh họa bên dưới.
Bước 4: Trên trình điều khiển “Intel(R) Display Audio”, bạn hãy thực hiện nhấp chuột phải và chọn vào mục “Properties”. Trên giao diện của tab “General”, bạn có thể kiểm tra xem thiết bị có đang hoạt động chính xác hay không? Hình minh họa dưới.

Bước 5: Nếu như bạn thấy trình điều khiển đó không hoạt động thì hãy thực hiện nhấp chuột vào tab Driver và bấm chọn “Tùy chọn Update”
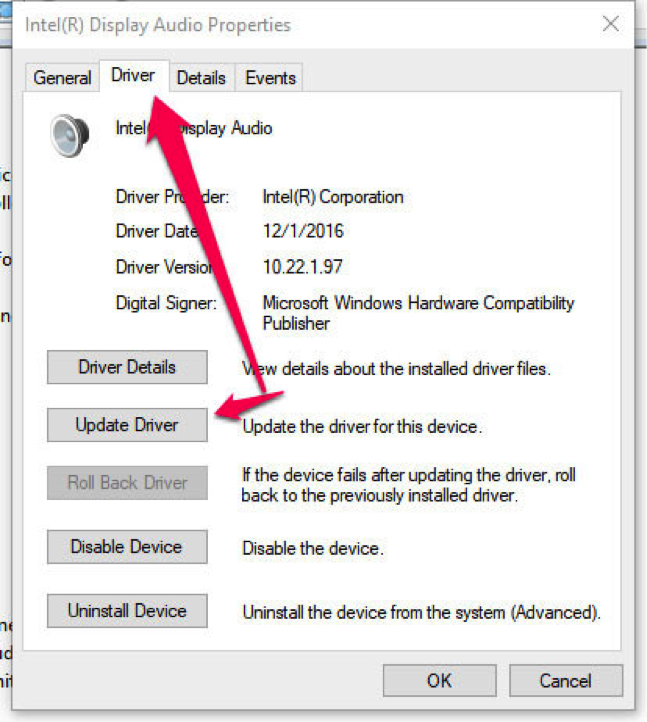
Bước 6: Bạn thực hiện kiểm tra với các trình điều khiển âm thanh khác tương tự như ở bước 4 và bước 5 phía trên.
Bước 7: Sau khi kết thúc quá trình kiểm tra, bạn hãy thao tác khởi động lại máy tính để kiểm tra xem lỗi đã được khắc phục hay chưa?
Kiểm tra cài đặt Âm thanh
Hướng dẫn các bước thực hiện:
Bước 1: Trên giao diện màn hình máy tính của bạn, tại thanh tác vụ, bạn dễ dàng nhìn thấy biểu tượng loa ở góc phải. Hãy đưa chuột vào đó và bấm chọn "Sounds" (Tùy chọn âm thanh).
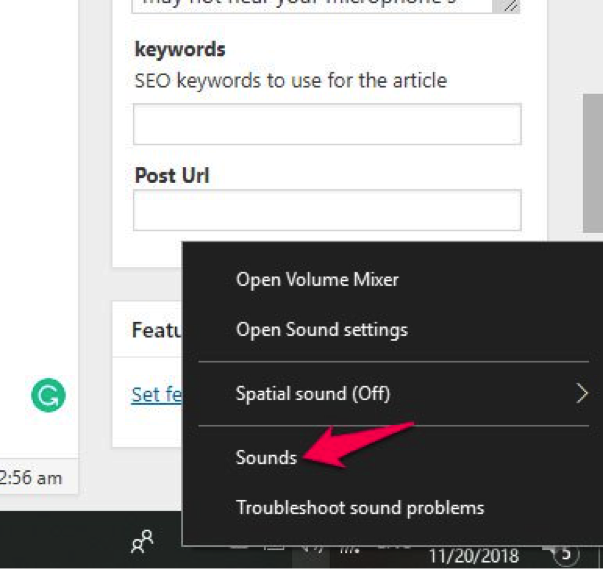
Bước 2: Trên tab “Recording” của máy tính, bạn hãy nhấp vào mục “Micro” rồi bấm chọn “Properties”.
Bước 3: Lúc này bạn hãy thực hiện lệnh tăng âm lượng cho cả “Microphone” và “Microphone boost” ở mục "Levels"
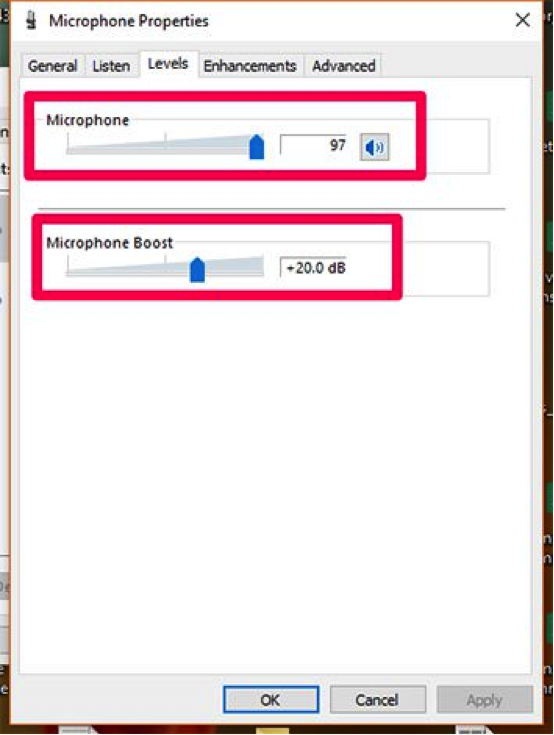
Bước 4: Sau đó bạn sẽ thấy điều hướng đến tab “Enhancement” và hãy chắc chắn rằng bạn đã thực hiện tích chọn chế độ “Immediate mode”.
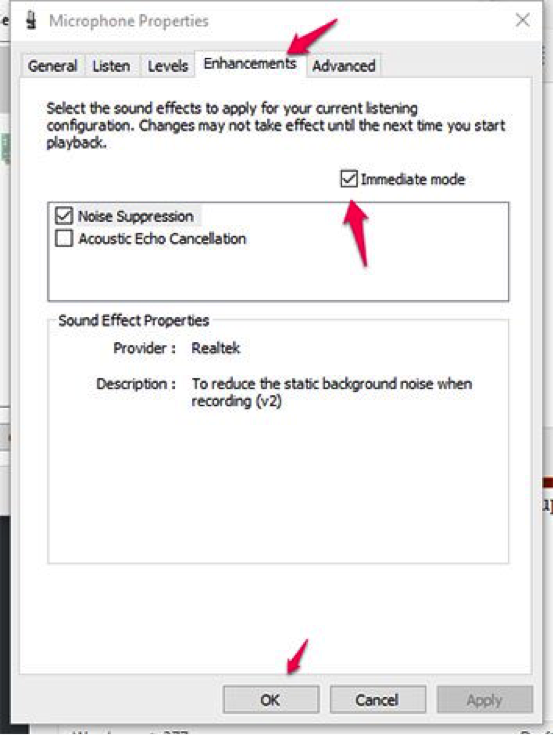
Bước 5: Để hoàn tất bạn chỉ cần nhấn “Ok”và thực hiện khởi động lại máy tính.
Sử dụng mục Microphone trong Windows Settings
Bước 1: Trên bàn phím máy tính, bạn hãy nhấn tổ hợp phím “Windows + I” ứng dụng “Settings” sẽ được mở ra.
Bước 2: Tiếp theo, bạn hãy nhấp vào mục tùy chọn “Privacy” và chọn mục “Microphone” ở khung bên trái của giao diện màn hình máy tính.
Bước 3: Tại giao diện này hãy thực hiện bật mục “Allow apps to access my microphone” để cho phép ứng dụng được quyền truy cập vào “Micro”
Sử dụng trình khắc phục sự cố âm thanh “Sound troubleshooter”
Bước 1: Trên giao diện màn hình máy tính, bạn hãy nhấp "Chuột phải" vào biểu tượng âm thanh trên thanh tác vụ ở góc bên phải ngoài cùng. Sau đó bấm chọn “Troubleshoot sound problems”
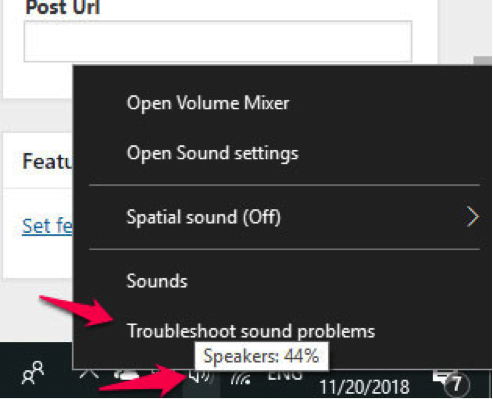
Bước 2: Bạn hãy chờ vài giây để máy tính của bạn tự động quét và tự động phát hiện lỗi cũng như đề nghị sửa lỗi cho máy tính của bạn.
Như vậy là bạn đã hoàn tất xong quá trình khắc phục lỗi microphone laptop not working cho máy tính của bạn rồi đó.
Trên đây Laptop88 đã hướng dẫn bạn 4 cách khắc phục sự cố microphone laptop not working nhanh nhất và đơn giản nhất. Bạn không cần phải là dân công nghệ và giỏi về máy tính nhưng chắc chắn sẽ hỗ trợ bạn khi cần thiết. Chúc các bạn thành công.
Xem thêm:
- Cài đặt microphone for a laptop
- Hướng dẫn cách enable microphone on laptop win 10
- Làm sao để cài đặt micro karaoke laptop trên Win 7?
- Laptop Asus không nhận USB Boot - 5 cách khắc phục nhanh chóng
- Làm gì khi laptop không kết nối được với camera hoặc micro là hiện tượng gì?
- Tìm hiểu nguyên nhân máy tính không nhận mic và cách khắc phục hiệu quả
- Loa laptop bị nhỏ nên khắc phục bằng cách nào?
- Nguyên nhân và cách khắc phục lỗi cắm tai nghe vào máy tính không nhận mic
- Mic laptop bị hư - Nguyên nhân và cách khắc phục
- Tại sao mic laptop không nói được? Nguyên nhân và cách khắc phục
- 3 cách khắc phục lỗi laptop không có mic nhanh chóng và hiệu quả nhất
- Tại sao mic laptop không nói được win 10?
- Cách sửa micro trên máy tính nhanh chóng và đơn giản nhất
Bài viết liên quan
-
 Làm sao để cài đặt micro karaoke laptop trên Win 7?
14-08-2019, 1:48 pm
Làm sao để cài đặt micro karaoke laptop trên Win 7?
14-08-2019, 1:48 pm
-
 Hướng dẫn cách enable microphone on laptop win 10
13-08-2019, 11:19 pm
Hướng dẫn cách enable microphone on laptop win 10
13-08-2019, 11:19 pm
-
 Cài đặt microphone for a laptop
13-08-2019, 10:23 pm
Cài đặt microphone for a laptop
13-08-2019, 10:23 pm
-
 Tại sao mic laptop bị hú?
13-08-2019, 10:14 pm
Tại sao mic laptop bị hú?
13-08-2019, 10:14 pm
-
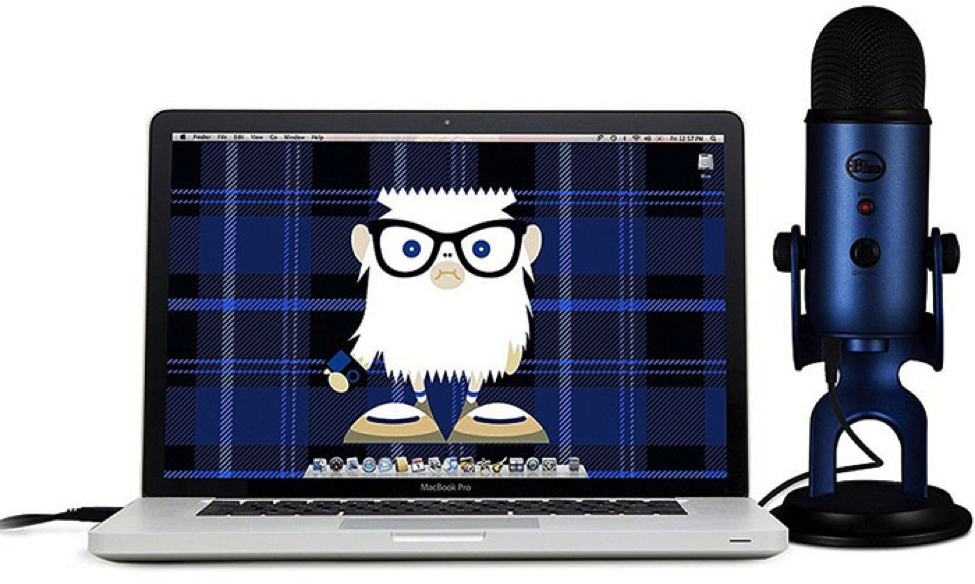 Khắc phục lỗi mic laptop không nói được
13-08-2019, 3:27 pm
Khắc phục lỗi mic laptop không nói được
13-08-2019, 3:27 pm
-
 Sử dụng mic thu âm laptop như thế nào?
13-08-2019, 1:41 pm
Sử dụng mic thu âm laptop như thế nào?
13-08-2019, 1:41 pm
-
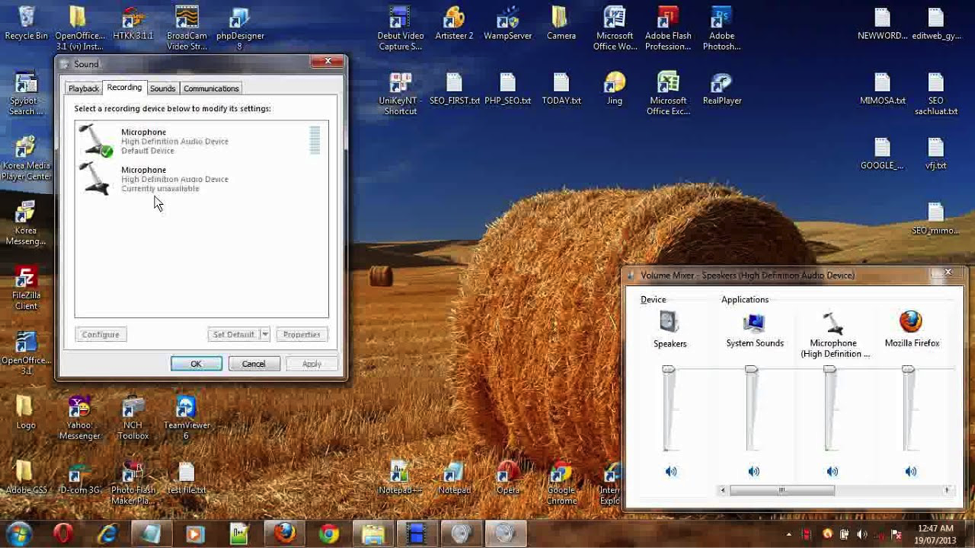 Cách bật mic laptop nhanh chóng
13-08-2019, 1:33 pm
Cách bật mic laptop nhanh chóng
13-08-2019, 1:33 pm
-
 Mic laptop bị hỏng và cách khắc phục
13-08-2019, 1:16 pm
Mic laptop bị hỏng và cách khắc phục
13-08-2019, 1:16 pm
-
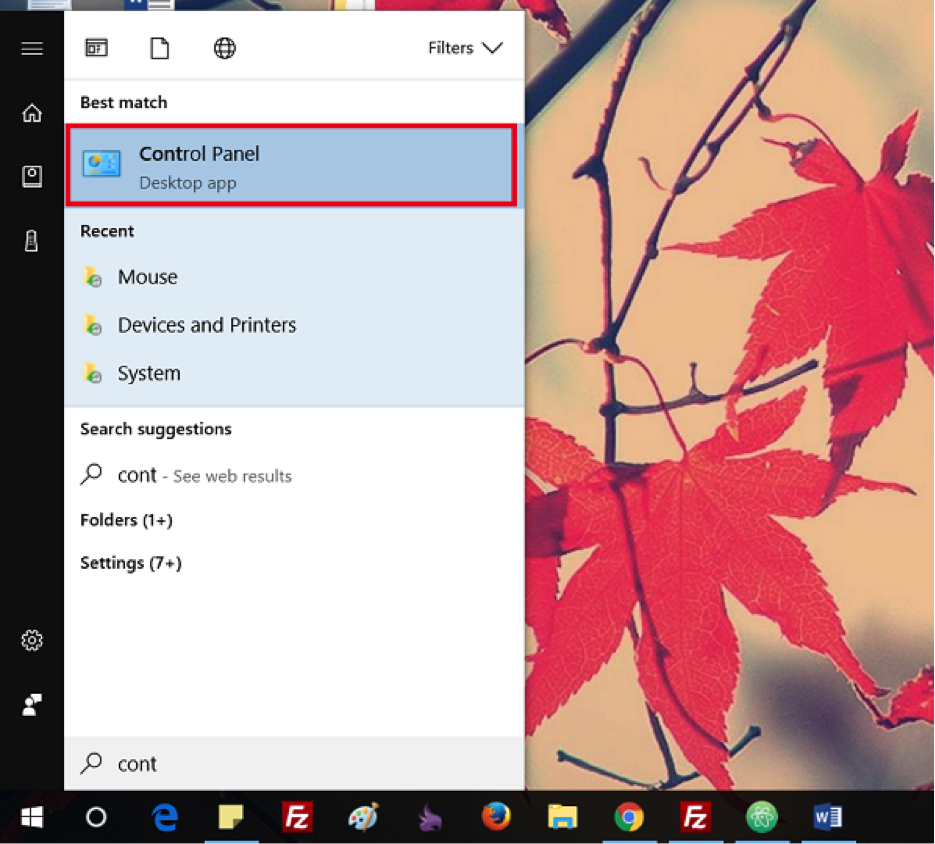 Kết nối mic với laptop
13-08-2019, 1:11 am
Kết nối mic với laptop
13-08-2019, 1:11 am
-
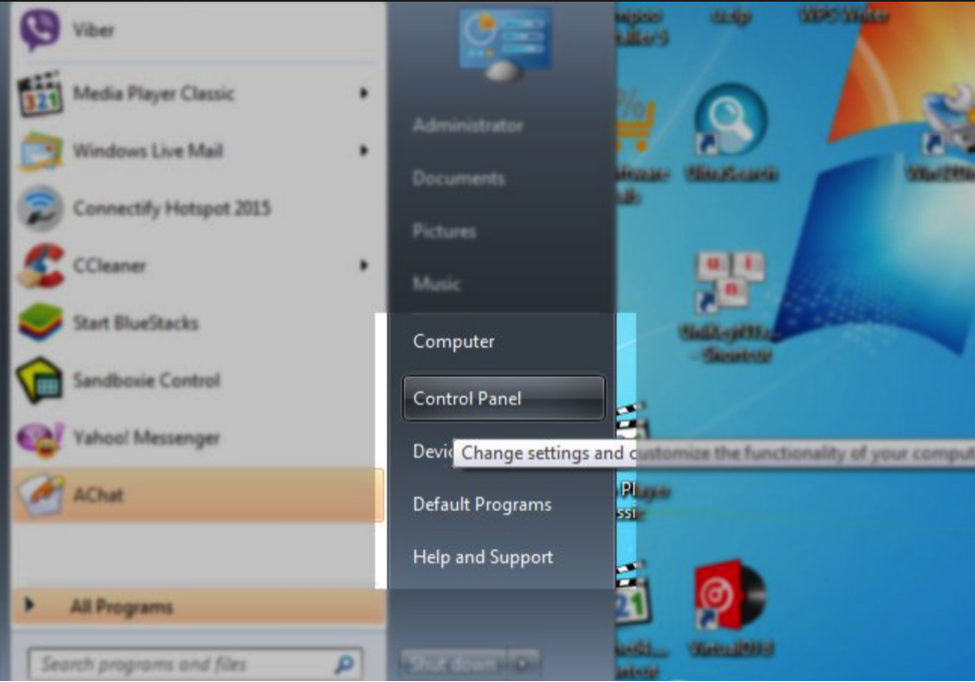 Phải làm sao khi mic laptop không hoạt động trong win 7?
13-08-2019, 1:01 am
Phải làm sao khi mic laptop không hoạt động trong win 7?
13-08-2019, 1:01 am


