Phải làm sao khi mic laptop không hoạt động trong win 7?
Micro nếu được tận dụng sử dụng sẽ mang lại nhiều trải nghiệm vô cùng thú vị cho người dùng. Nó vốn phổ biến trên mọi chiếc laptop và bất kỳ ai cũng có thể tận dụng micro để trở thành một máy hát karaoke, thu âm, hay trò chuyện trực tuyến…Tuy nhiên trong quá trình sử dụng bạn lại gặp những sự cố như mic laptop không nói được trong win 7 khiến bạn bối rối. Đừng lo, hãy xem phần hướng dẫn dưới đây để giải quyết nhanh rắc rối nhé. Có thể bạn quan tâm dịch vụ sửa laptop - micro laptop không nói được
Khi mic laptop không hoạt động, bạn cần thực hiện các bước sau đây để kiểm tra:
Bước 1: Trên máy tính Windows 7, các bạn mở Control Panel bằng cách chọn Start Menu > Control Panel
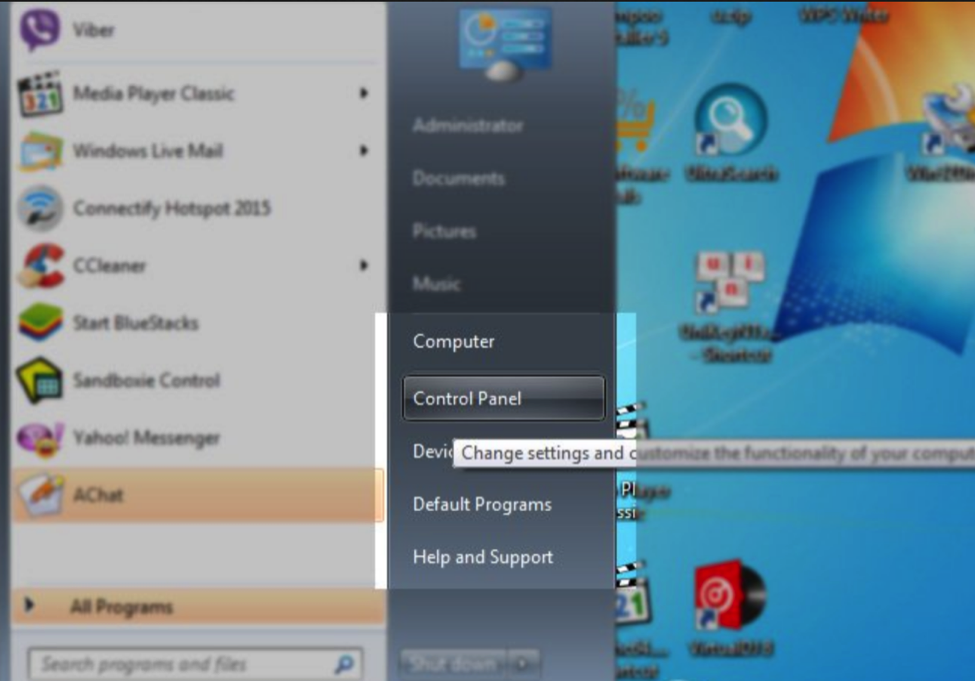
Bước 2: Trong Control Panel, mở phần Sound
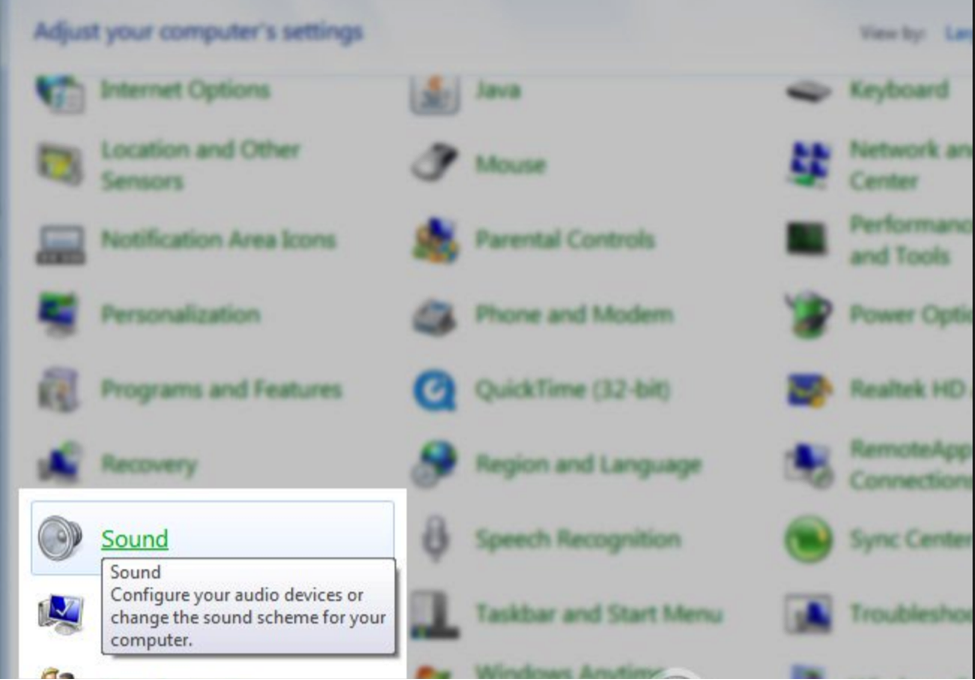
Bước 3: Trong cửa sổ Sound, bạn sẽ thấy có nhiều Tab nhỏ, chọn Recording
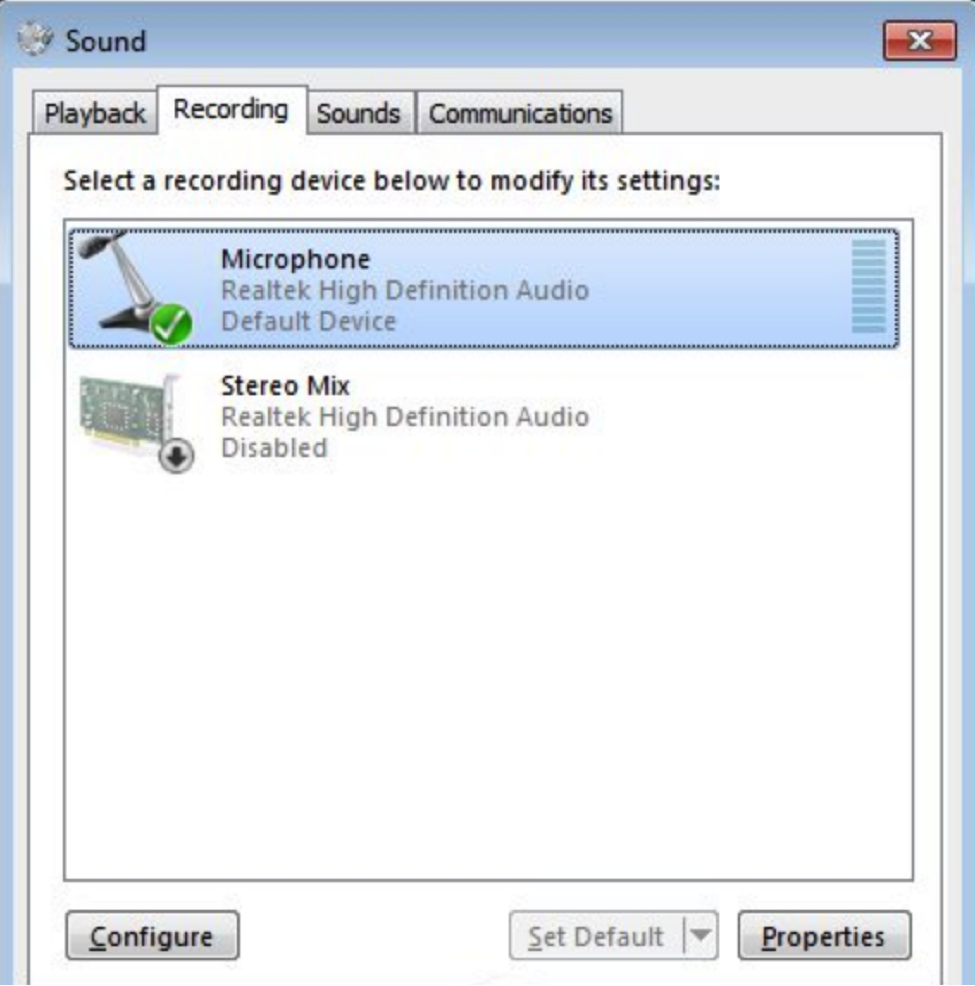
Bước 4: Trong tab Recording, chọn thiết bị vừa cắm vào máy tính , rồi Set Default
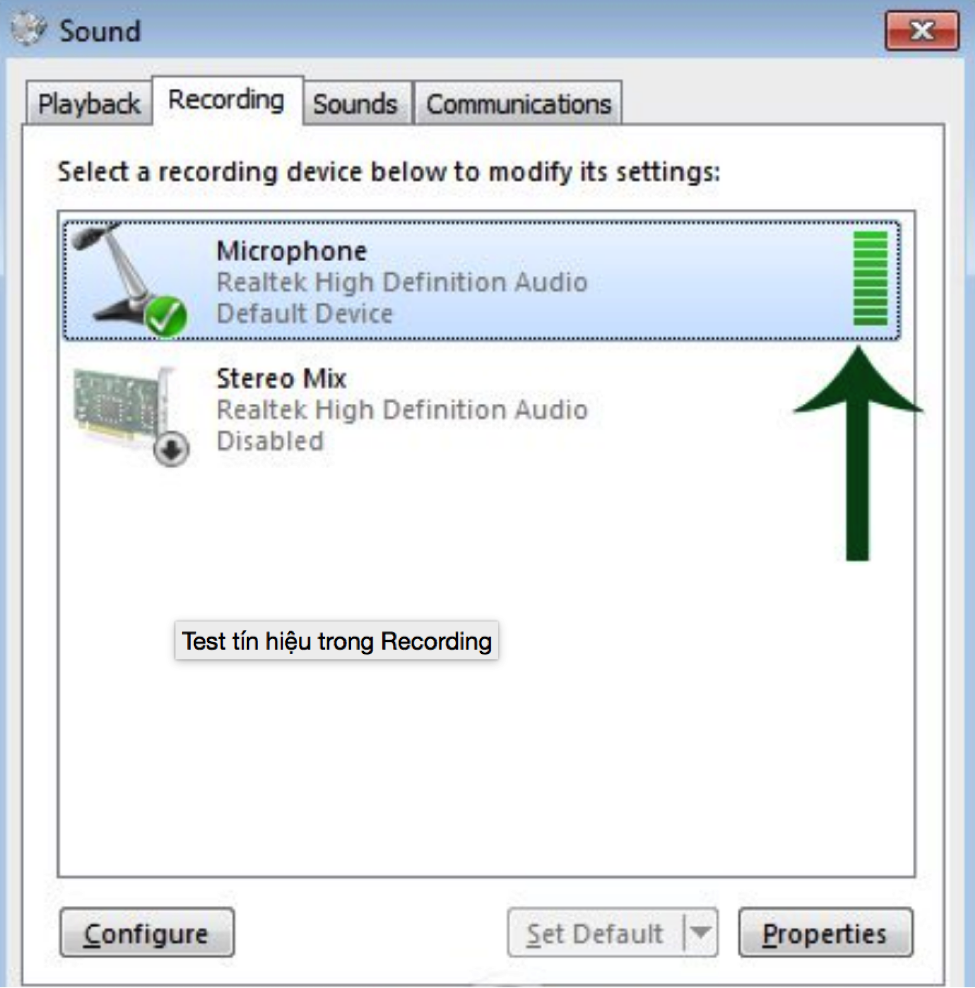
Bước 5: Lúc này, hãy test và xem nó có làm việc hay không, gõ nhẹ vào đầu microphone một vài lần (hoặc nói nhỏ vào đầu Mic). Nếu thấy dòng tín hiệu xanh lá cây như hình dưới nghĩa là Microphone hoạt động bình thường, còn nếu không có tín hiệu gì nghĩa là đang có vấn đề
Bước 6: Nếu bạn đang ở trong tab Recording và không thể thấy thiết bị microphone của mình, hãy kích vào bất cứ thiết bị nào được hiển thị trong tab Recording. Trong menu xuất hiện, tích vào Show Disabled Devices nếu nó không được đánh dấu
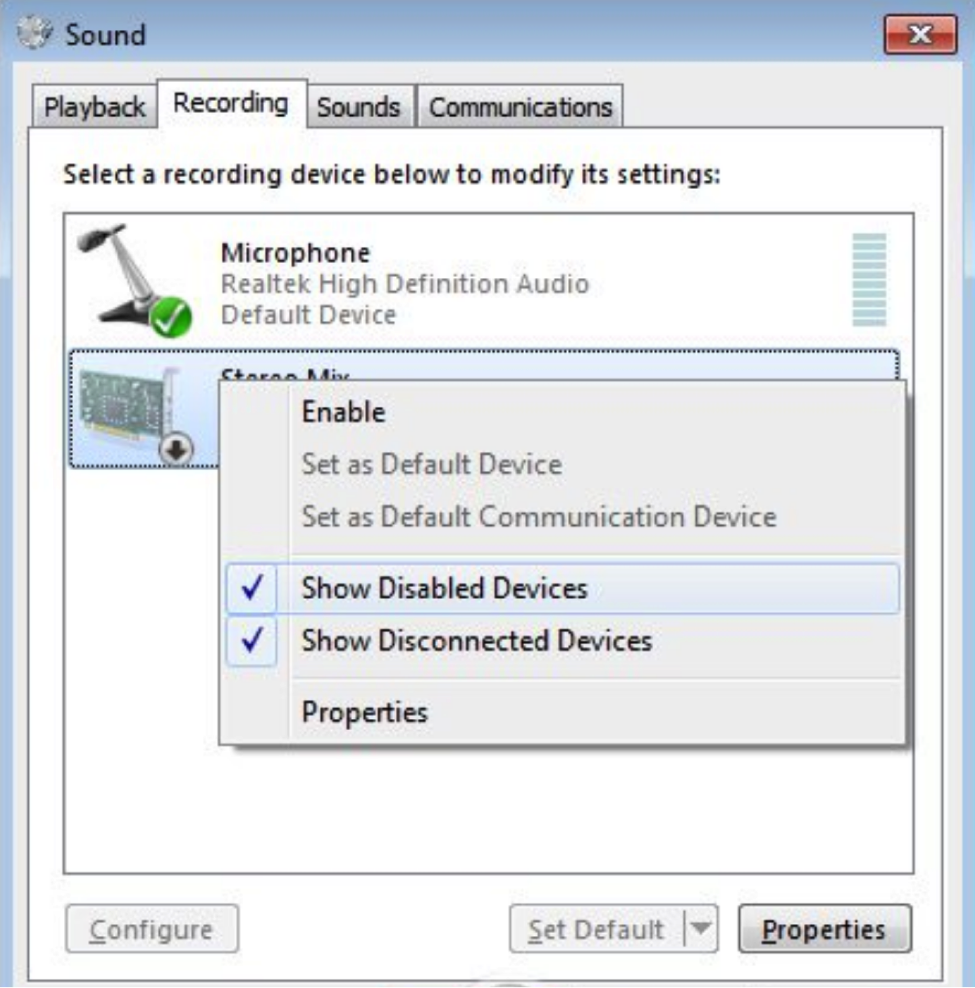
Bước 7: Vì một lý do nào đó, có thể Windows vẫn chưa "nhận diện" hết thiết bị Microphone đã kết nối với máy tính, laptop. Chính vì vậy, chúng ta cần phải làm cho Windows biết rằng đã có Microphone trên máy tính. Để thực hiện, mở cửa sổ Control Panel > Ease of Access Center hoặc Control Panel > Speech Recognition
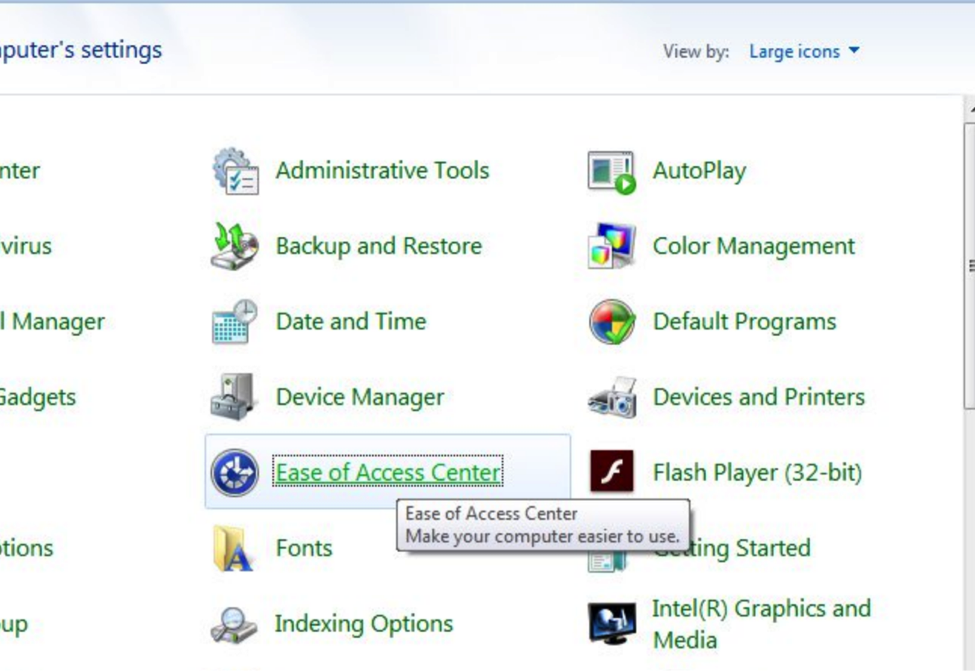
Bước 8: Lúc này, trong Speech Recognition, các bạn chọn Set up microphone
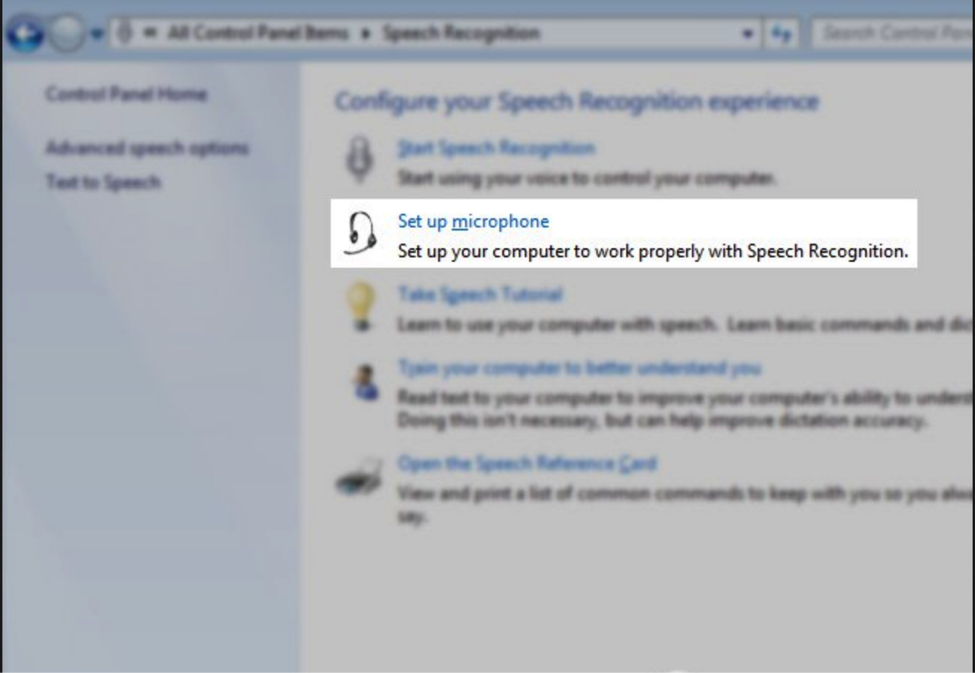
Bước 9: Chọn thiết bị microphone mà bạn hiện đang sử dụng và kích nút Next.
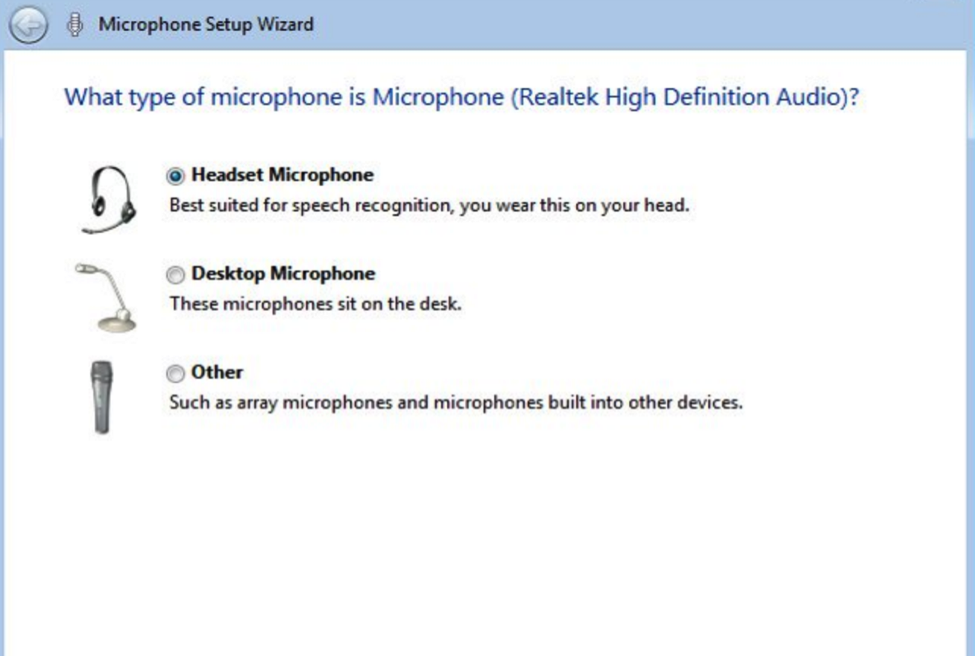
Hệ thống hiển thị thông báo đã kiểm tra, thiết lập Microphone xong. Mọi thứ hoạt động ổn cả.
Sau khi thực hiện các nước trên mà vẫn không bật được microphone, thì rất có thể máy tính đã xảy ra một số vấn đề về phần cứng. Bạn nên gửi máy tới các trung tâm uy tín để được kiểm tra và sửa chữa lỗi kịp thời.
Tổng kết
Trên đây, Bệnh viện Công nghệ 88 đã hướng dẫn các bạn cách tùy chỉnh Microphone khi xảy ra lỗi mic laptop không hoạt động trong win 7, nhờ đó bạn có thể trò chuyện trực tuyến với bạn bè của mình mà không bị gián đoạn. Hi vọng bài viết hữu ích cho các bạn.
Xem thêm:
- Cách kết nối mic với laptop khi xảy ra lỗi
- Cách sửa mic laptop không hoạt động
- Hướng dẫn tắt Micro trên laptop
- Laptop Asus không nhận USB Boot - 5 cách khắc phục nhanh chóng
- Làm gì khi laptop không kết nối được với camera hoặc micro là hiện tượng gì?
- Tìm hiểu nguyên nhân máy tính không nhận mic và cách khắc phục hiệu quả
- Loa laptop bị nhỏ nên khắc phục bằng cách nào?
- Nguyên nhân và cách khắc phục lỗi cắm tai nghe vào máy tính không nhận mic
- Mic laptop bị hư - Nguyên nhân và cách khắc phục
- Tại sao mic laptop không nói được? Nguyên nhân và cách khắc phục
- 3 cách khắc phục lỗi laptop không có mic nhanh chóng và hiệu quả nhất
- Tại sao mic laptop không nói được win 10?
- Cách sửa micro trên máy tính nhanh chóng và đơn giản nhất
Bài viết liên quan
-
 Mic laptop không nói được trong win 10
13-08-2019, 12:51 am
Mic laptop không nói được trong win 10
13-08-2019, 12:51 am
-
 Micro laptop bị rè: Nguyên nhân và cách khắc phục
13-08-2019, 12:39 am
Micro laptop bị rè: Nguyên nhân và cách khắc phục
13-08-2019, 12:39 am
-
 Cách kết nối mic với laptop khi xảy ra lỗi
13-08-2019, 12:28 am
Cách kết nối mic với laptop khi xảy ra lỗi
13-08-2019, 12:28 am


