Kết nối mic với laptop
Bạn có biết windows hỗ trợ người dùng tùy chỉnh micro để thu âm cho phù hợp với đầu ra âm thanh? Theo dõi bài hướng dẫn dưới đây của Bệnh viện Công nghệ 88 để biết cách kết nối mic với laptop đơn giản nhất nhé. Có thể bạn quan tâm dịch vụ sửa laptop - micro laptop không nói được
Cài micro cho laptop để làm gì?
Trong quá trình sử dụng người dùng gặp phải vấn đề liên quan đến microphone, như micro laptop không hoạt động khi kết nối qua cổng 3.5mm hay chất lượng âm thanh thu được quá thấp, chứa nhiều tạp âm không mong muốn. Bài hướng dẫn cách cài micro cho laptop sau đây sẽ hướng dẫn bạn biết cách thiết lập microphone trên windows 10 qua vài thao tác đơn giản. Khi thiết lập xong có thể giúp cải thiện chất lượng âm thanh khi ghi âm, hay hát karaoke thông qua micro phụ gắn vào laptop. Mời theo dõi chi tiết phần hướng dẫn cách cài microphone trên máy tính tiếp theo sau đây.
Hướng dẫn cách kết nối Mic với laptop
Bước 1: Mở menu start và gõ Control Panel để tìm kiếm và truy cập
Bước 2: Tìm đến menu cài đặt hardware and sound và click để truy cập
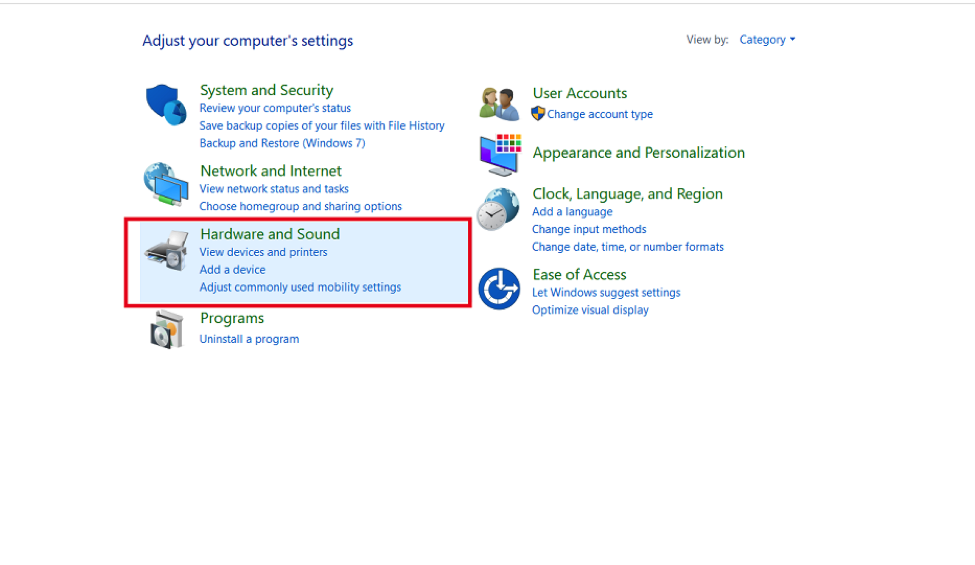
Bước 3: Click vào sound để cài microphone trên máy tính
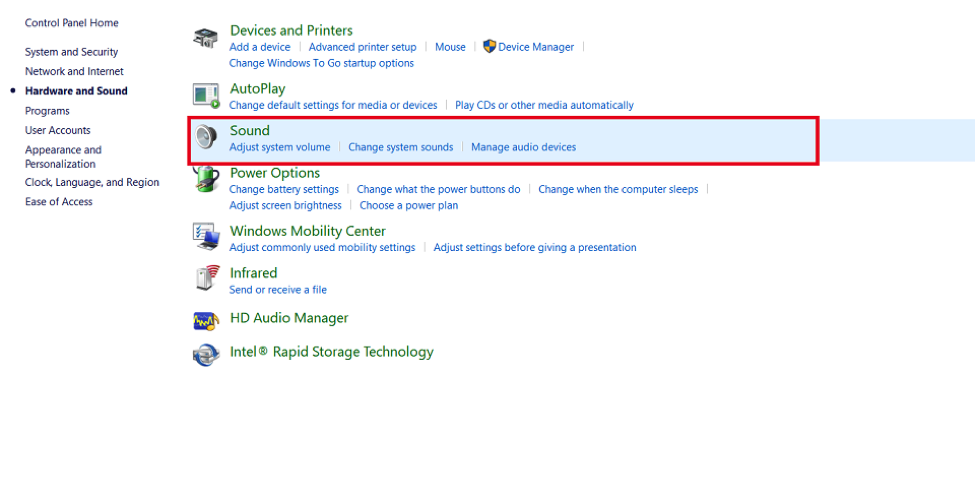
Bước 4: Click vào tab Recording ở đây bạn sẽ thấy xuất hiện những thiết bị có mic khả dụng đang được kết nối với máy tính
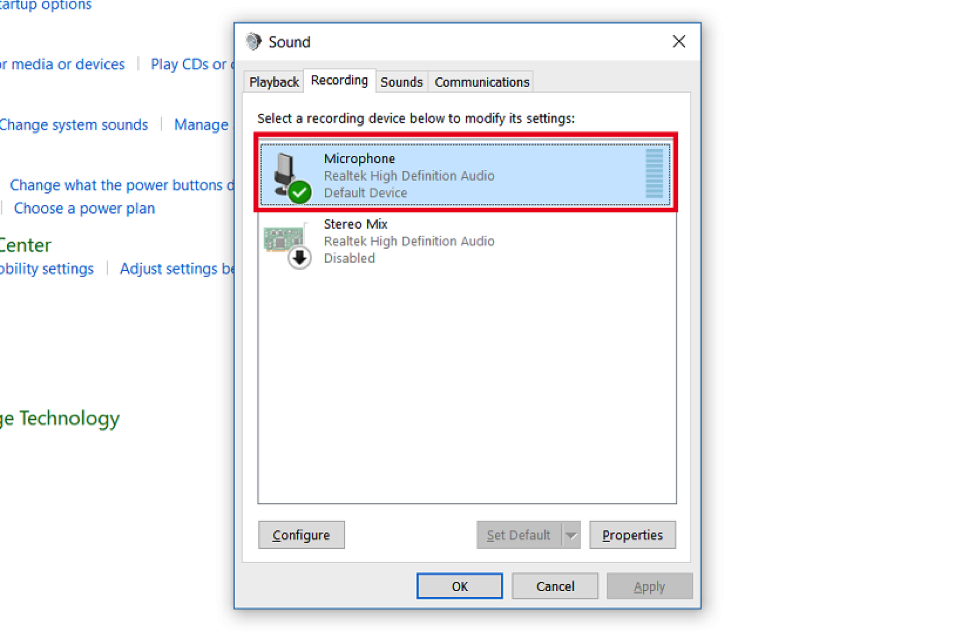
Bước 5: Chọn mic bạn muốn sử dụng và tick chọn Set Default
Nếu bạn không tìm thấy Micro cho Laptop của mình, có thể máy của bạn đã bị lỗi jack cắm hoặc Micro Laptop đã bị lỗi. Với các lỗi như này, bạn sẽ không thể tự sửa được mà cần hỗ trợ từ các chuyên gia.
Ngoài ra, bạn có thể xem thêm về các chức năng trong menu cài đặt micro cho laptop
Ở tab General người dùng có 2 tùy chọn bao gồm thay đổi icon của mic để dễ dàng nhận dạng và xử lý sau này. Tùy chọn thứ 2 là Device Usage cho phép người dùng kích hoạt hay vô hiệu hóa mic.
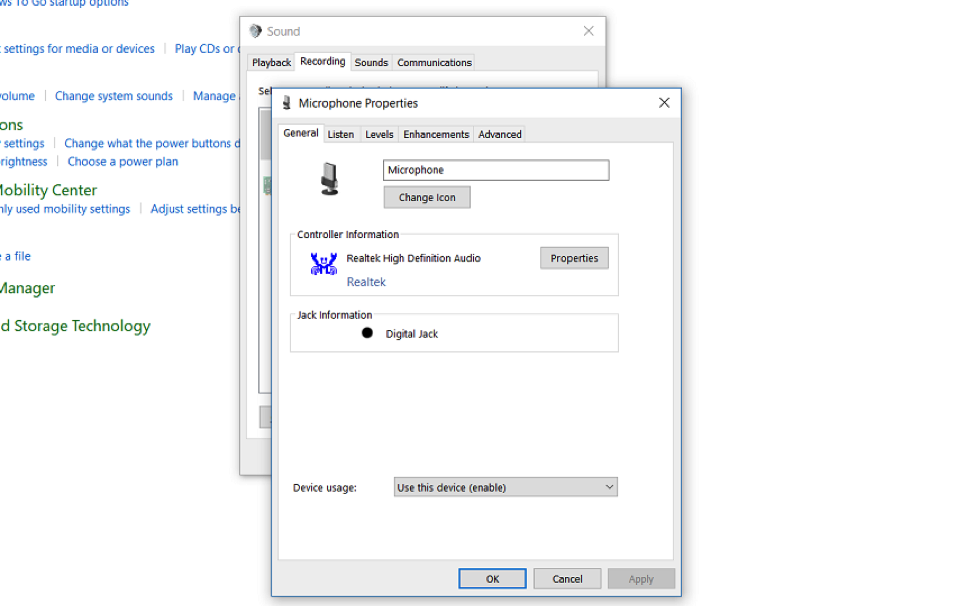
Ở tab Listen, người dùng có các tùy chọn cài đặt bao gồm kết nối thử mic đến loa trên chính thiết bị bằng tùy chọn listen to this device. Ngoài ra nó còn cho phép tùy chỉnh tắt mic khi laptop cảnh báo pin yếu bằng cài đặt trong menu Power Management.
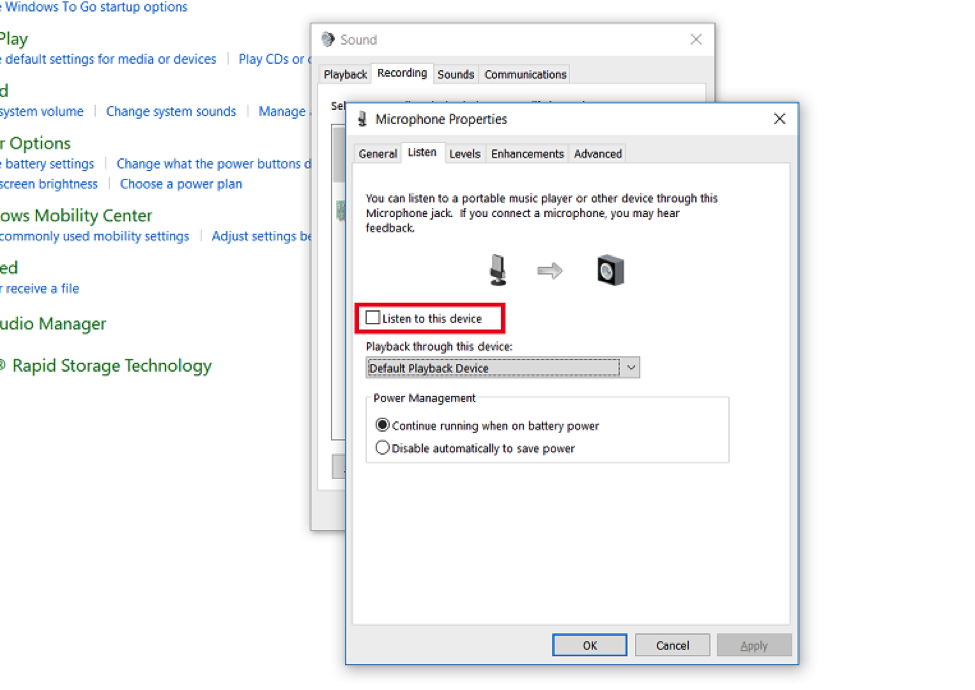
Ở tab level cho phép người dùng thay tùy chỉnh âm thanh nhận vào của microphone và các cài đặt cường độ âm thanh trong menu Microphone Boost.
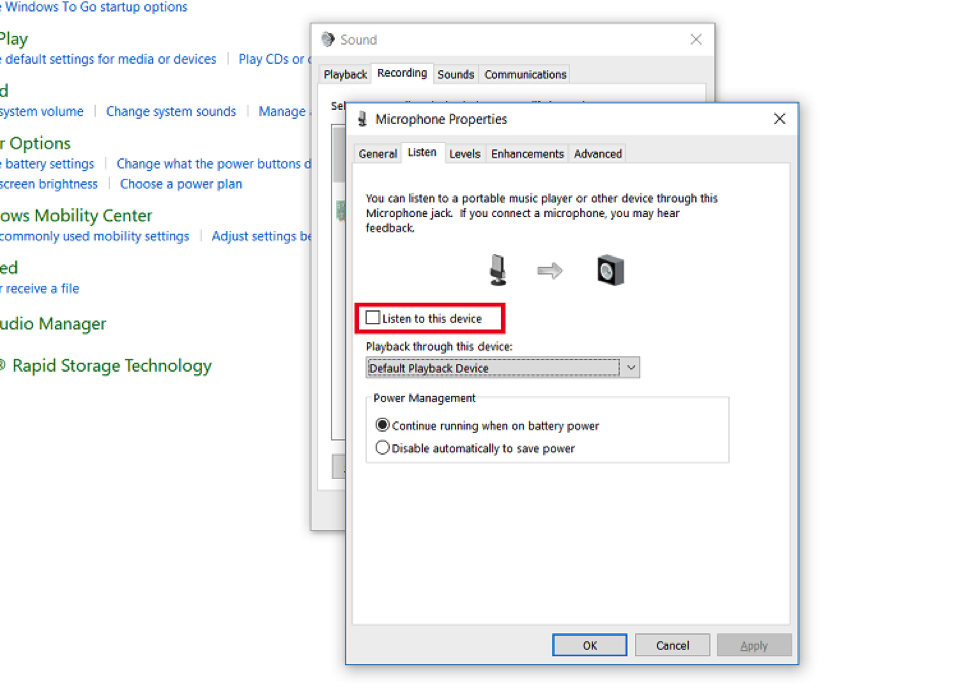
Tab Enhancements cho phép người dùng tùy chỉnh hiệu ứng âm thanh bao gồm 3 tùy chọn là tắt (Disable) cuộc gọi riêng tư (Personal Call) hay thu âm (Recording).
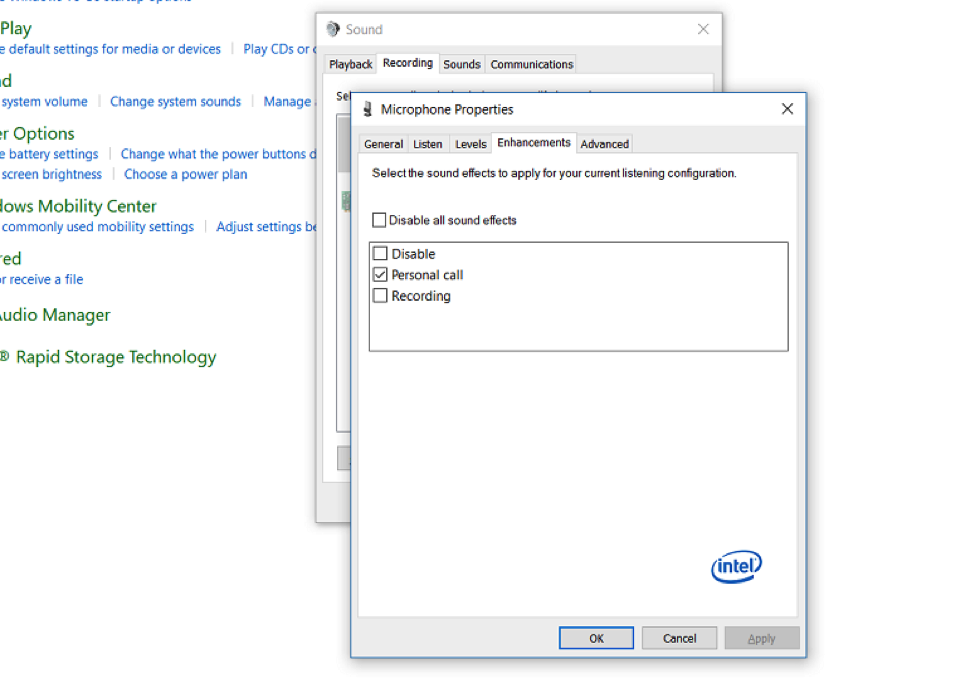
Tab cuối cùng Advance cho phép người dùng thay đổi kênh thu với tần số khác nhau cho phù hợp với đầu vào của các thiết bị khi thu âm tránh bị mất tiếng.
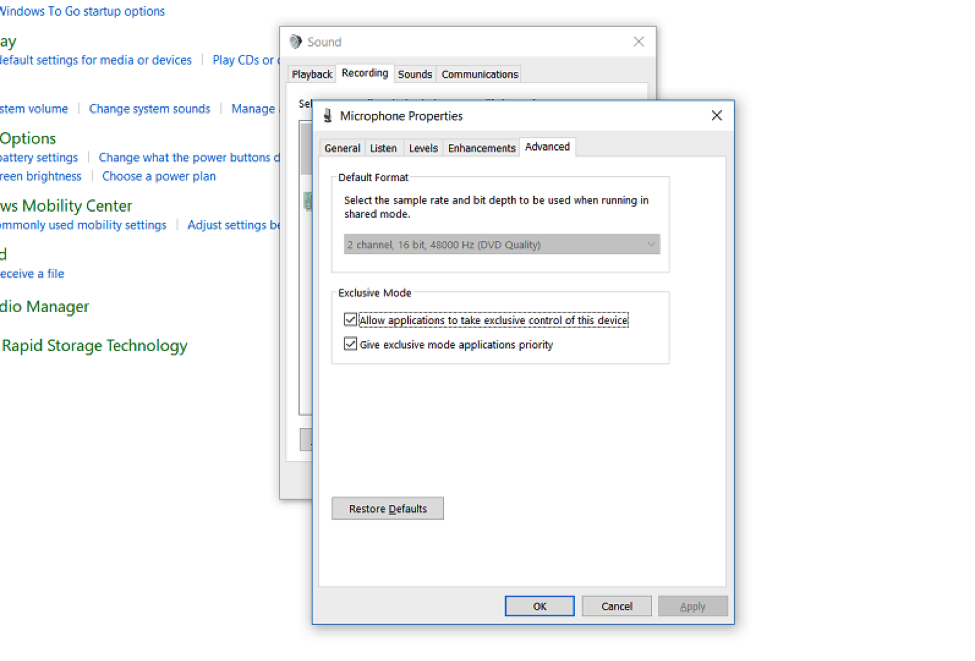
Xem thêm:
- Cách sửa mic laptop không hoạt động
- Hướng dẫn tắt Micro trên laptop
- Phải làm sao khi mic laptop không hoạt động trong win 7?
- Laptop Asus không nhận USB Boot - 5 cách khắc phục nhanh chóng
- Làm gì khi laptop không kết nối được với camera hoặc micro là hiện tượng gì?
- Tìm hiểu nguyên nhân máy tính không nhận mic và cách khắc phục hiệu quả
- Loa laptop bị nhỏ nên khắc phục bằng cách nào?
- Nguyên nhân và cách khắc phục lỗi cắm tai nghe vào máy tính không nhận mic
- Mic laptop bị hư - Nguyên nhân và cách khắc phục
- Tại sao mic laptop không nói được? Nguyên nhân và cách khắc phục
- 3 cách khắc phục lỗi laptop không có mic nhanh chóng và hiệu quả nhất
- Tại sao mic laptop không nói được win 10?
- Cách sửa micro trên máy tính nhanh chóng và đơn giản nhất
Bài viết liên quan
-
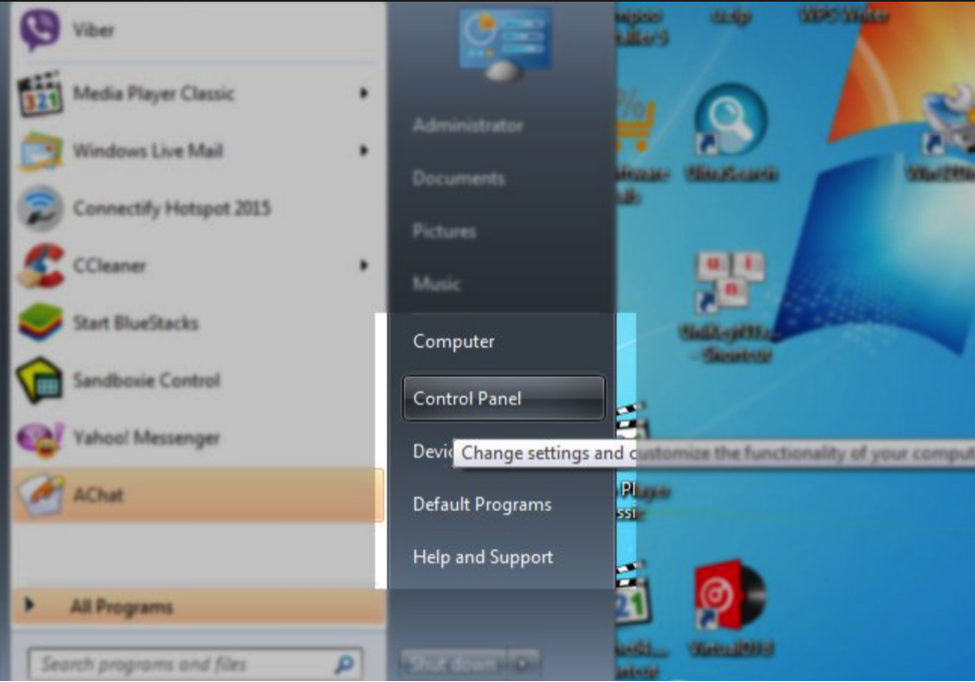 Phải làm sao khi mic laptop không hoạt động trong win 7?
13-08-2019, 1:01 am
Phải làm sao khi mic laptop không hoạt động trong win 7?
13-08-2019, 1:01 am
-
 Mic laptop không nói được trong win 10
13-08-2019, 12:51 am
Mic laptop không nói được trong win 10
13-08-2019, 12:51 am
-
 Micro laptop bị rè: Nguyên nhân và cách khắc phục
13-08-2019, 12:39 am
Micro laptop bị rè: Nguyên nhân và cách khắc phục
13-08-2019, 12:39 am
-
 Cách kết nối mic với laptop khi xảy ra lỗi
13-08-2019, 12:28 am
Cách kết nối mic với laptop khi xảy ra lỗi
13-08-2019, 12:28 am


