Cách bật mic laptop nhanh chóng
Mic laptop hiện nay đã trở nên vô cùng phổ biến trên các máy tính Windows. Chỉ với bật mic laptop, chúng ta có thể biến nó trở thành một thiết bị hát karaoke trên máy tính mà không cần phải sử dụng thêm thiết bị hỗ trợ khác. Hoặc bạn có thể biến Microphone trở thành một máy thu âm giọng nói của chính mình. Và để Microphone có thể hoạt động đạt hiệu quả cao trên thiết bị, chúng ta cần thiết lập thêm một số bước cài đặt, ngoài việc cắm dây như thông thường. >> Có thể bạn quan tâm dịch vụ sửa laptop - micro laptop không nói được
Mở Mic laptop thông qua Device Manager
Bước 1: Bạn mở Device Manager bằng cách nhấn chuột phải vào nút Start trên thanh Taskbar và chọn Device Manager.
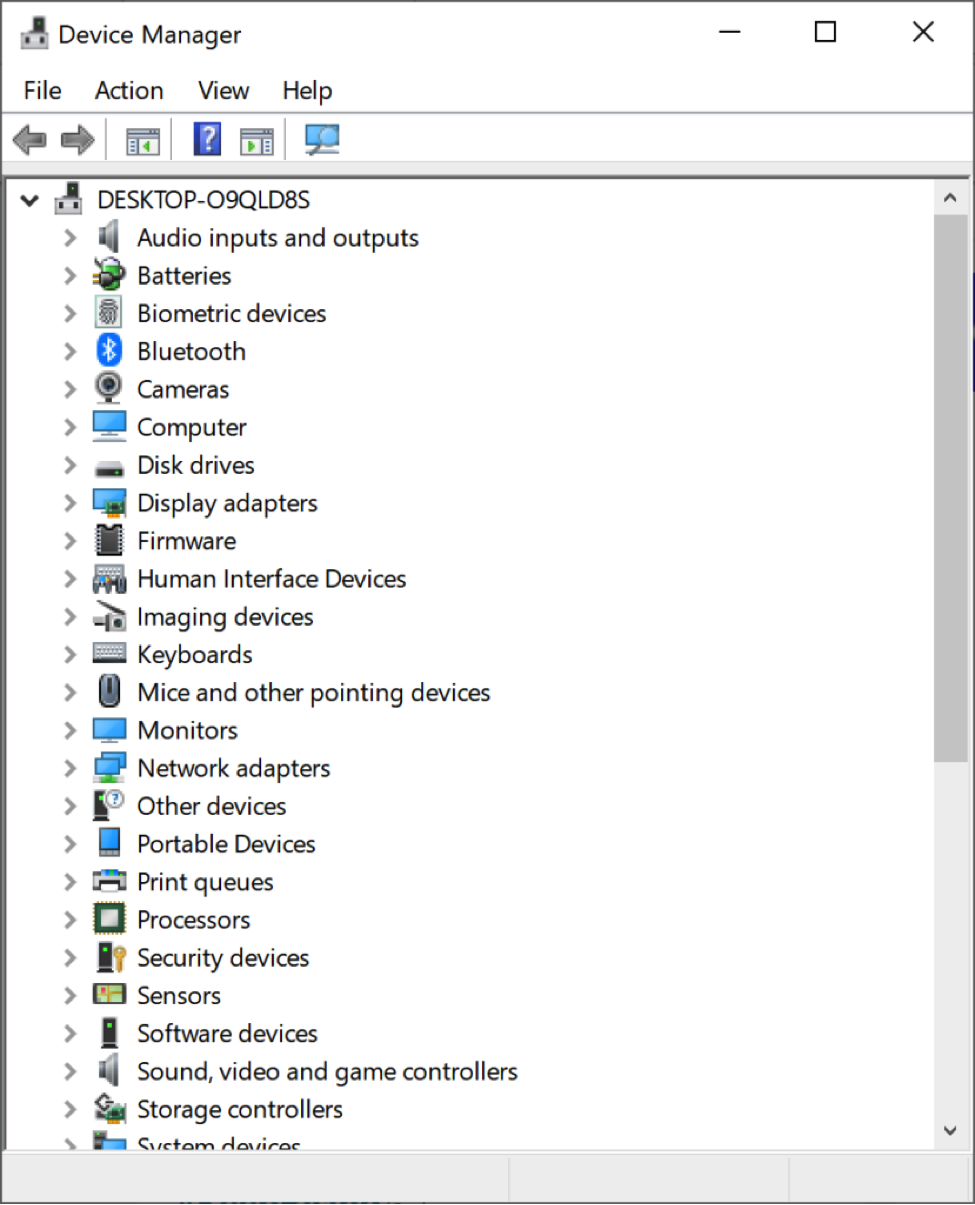
Bước 2: Trong cửa sổ Device Manager, bạn mở rộng cây Audio inputs and outputs.
Bước 3: Bạn click chuột phải vào mục nhập Microphone và chọn Disable device. Nhấp chuột vào Yes khi bạn thấy hộp thoại xác nhận. Để bật Microphone, bạn click chuột phải vào Microphone lần nữa và chọn tùy chọn Enable.
Bật Mic laptop trong Control Panel
Bước 1: Bạn nhấn chuột phải vào biểu tượng âm lượng trên khay hệ thống của thanh Taskbar và sau đó click vào Sounds.

Bước 2: Chuyển đổi sang tab Recording. Sau đó, bạn click chuột phải vào mục nhập Microphone và chọn Enable để bật mic lên.
Hiện thiết bị microphone bị ẩn
Trong một vài trường hợp, dù bạn đã cắm microphone nhưng trong danh sách thiết bị không thấy hiện lên, các bạn cần thao tác để làm hiện thiết bị trước khi bật mic
Bước 1: Thao tác mở Recording Device
Trong danh sách không thấy có thông tin thiết bị
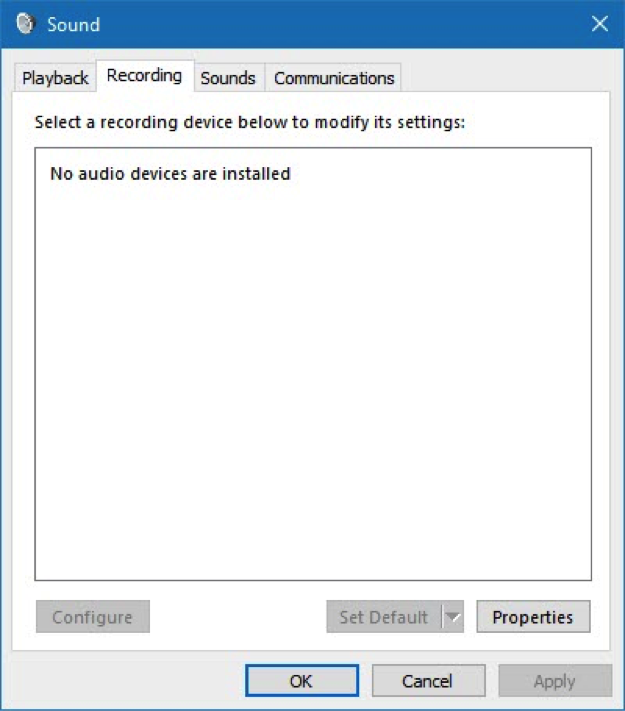
Bước 2: Bấm chuột phải vào khoảng trống, chọn Show Disable Devices
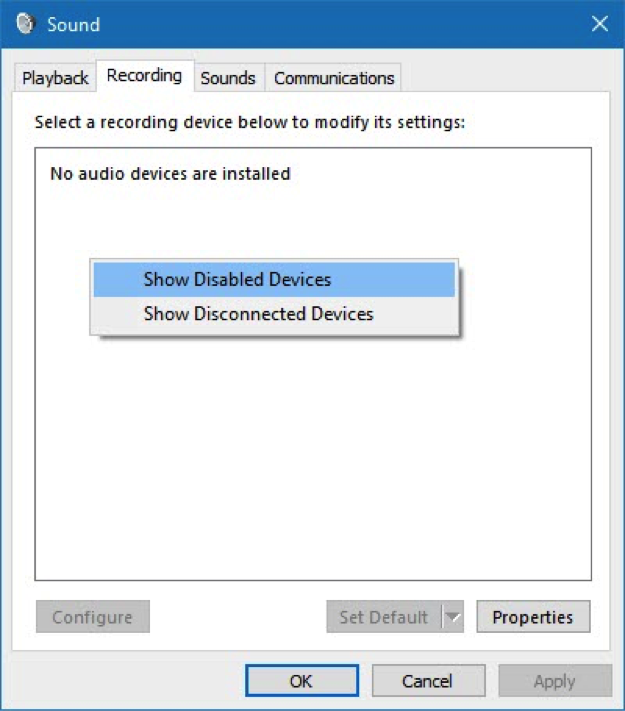
Bước 3: Thiết bị mà bạn đã vô hiệu hóa xuất hiện trong danh sách, các bạn bấm chuột phải vào Microphone, sau đó bấm Enable.
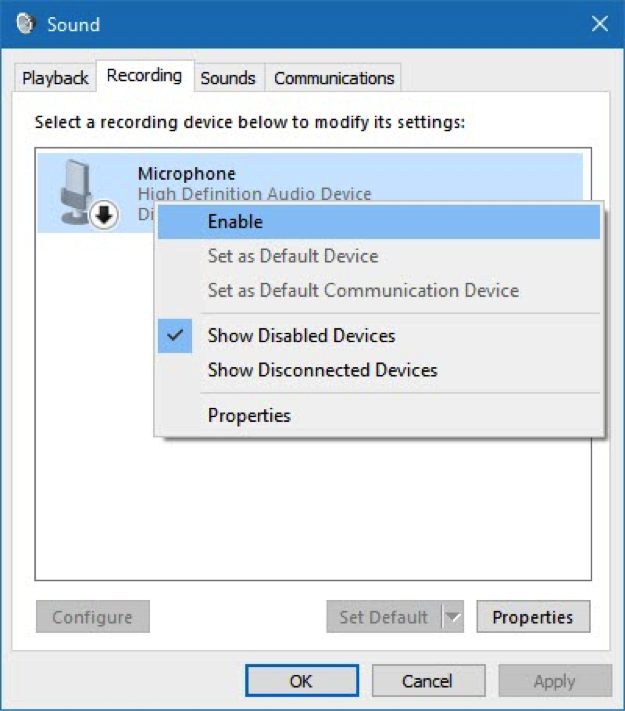
Tổng kết
Như vậy, chỉ với một vài thao tác đơn giản và trực quan, các bạn đã có thể bật mic laptop theo ý muốn của mình. Trong trường hợp bạn đã tìm đủ mọi cách để bật tắt thiết bị nhưng không có kết quả, bạn nên kiểm tra lại Mic của mình và cài lại microphone trên máy tính, cách cài mic laptop ứng với từng dòng máy sẽ có những cách cài khác nhau. Chúc các bạn thành công!
Xem thêm:
- Sửa mic laptop không nói được
- Lỗi mic laptop không nói được trong Windows 10
- Cách kết nối mic với laptop khi xảy ra lỗi
- Laptop Asus không nhận USB Boot - 5 cách khắc phục nhanh chóng
- Làm gì khi laptop không kết nối được với camera hoặc micro là hiện tượng gì?
- Tìm hiểu nguyên nhân máy tính không nhận mic và cách khắc phục hiệu quả
- Loa laptop bị nhỏ nên khắc phục bằng cách nào?
- Nguyên nhân và cách khắc phục lỗi cắm tai nghe vào máy tính không nhận mic
- Mic laptop bị hư - Nguyên nhân và cách khắc phục
- Tại sao mic laptop không nói được? Nguyên nhân và cách khắc phục
- 3 cách khắc phục lỗi laptop không có mic nhanh chóng và hiệu quả nhất
- Tại sao mic laptop không nói được win 10?
- Cách sửa micro trên máy tính nhanh chóng và đơn giản nhất
Bài viết liên quan
-
 Mic laptop bị hỏng và cách khắc phục
13-08-2019, 1:16 pm
Mic laptop bị hỏng và cách khắc phục
13-08-2019, 1:16 pm
-
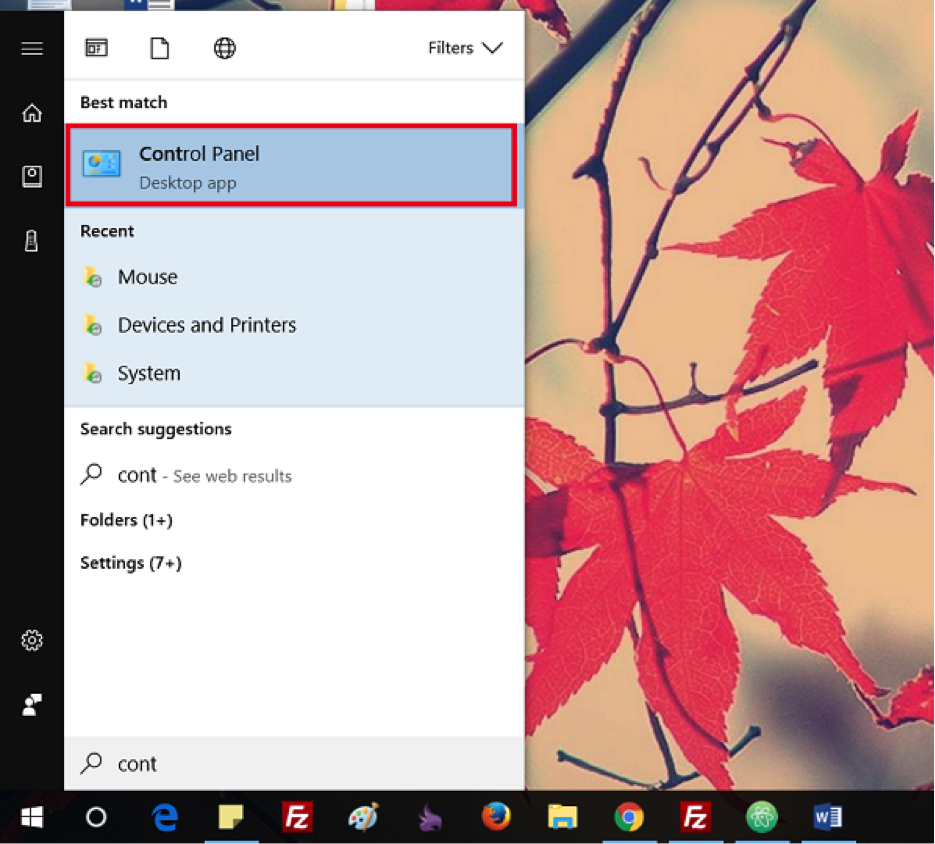 Kết nối mic với laptop
13-08-2019, 1:11 am
Kết nối mic với laptop
13-08-2019, 1:11 am
-
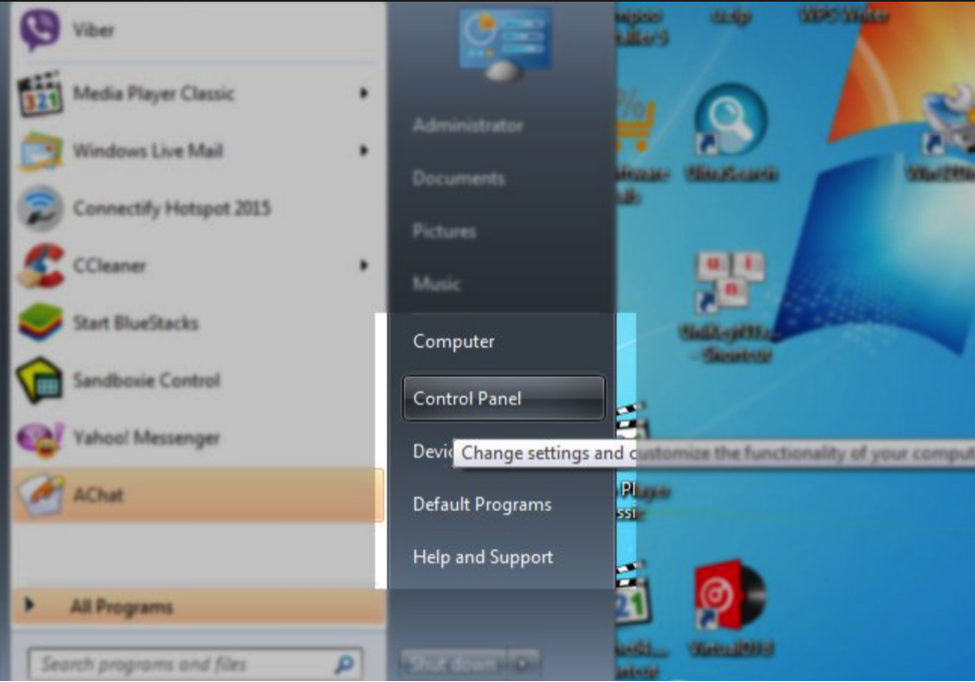 Phải làm sao khi mic laptop không hoạt động trong win 7?
13-08-2019, 1:01 am
Phải làm sao khi mic laptop không hoạt động trong win 7?
13-08-2019, 1:01 am
-
 Mic laptop không nói được trong win 10
13-08-2019, 12:51 am
Mic laptop không nói được trong win 10
13-08-2019, 12:51 am
-
 Micro laptop bị rè: Nguyên nhân và cách khắc phục
13-08-2019, 12:39 am
Micro laptop bị rè: Nguyên nhân và cách khắc phục
13-08-2019, 12:39 am
-
 Cách kết nối mic với laptop khi xảy ra lỗi
13-08-2019, 12:28 am
Cách kết nối mic với laptop khi xảy ra lỗi
13-08-2019, 12:28 am


