Tại sao mic laptop không nói được win 10?
Micro có rất nhiều tác dụng không thể thiếu khi sử dụng máy tính. Ngoài tính năng để kết nối giọng nói của bạn với đối phương, micro còn có khả năng để thu âm giọng nói của bạn. Vậy nên khi gặp lỗi mic laptop không nói được Win 10 có thể ảnh hưởng lớn đến quá trình sử dụng thiết bị của bạn. Nhưng đừng quá lo lắng, bởi vì bài viết sau đây sẽ chia sẽ cách sửa laptop giúp khắc phục lỗi mic laptop không nói được của bạn.
Nguyên nhân mic laptop không nói được Win 10
Win 10 là phiên bản hệ điều hành Window hiện đang được sử dụng rất rộng rãi. Tuy nhiên, trong quá trình sử dụng, cũng không ít người dùng gặp phải những trục trặc, rắc rối khi kết nối các thiết bị ngoại vi, phụ kiện máy tính với hệ điều hành này. Một trong số những lỗi mà người dùng rất thường hay gặp trên Win 10 đó là hiện tượng mic của laptop không nói được. Vậy nguyên nhân của những lỗi này có thể là do:
- Lỗi trình điều khiển
- Lỗi cài đặt âm thanh
- Chưa bật Microphone trong cài đặt
- Lỗi âm thanh sound troubleshooter

Cách khắc phục lỗi laptop không nói được Win 10
Đối với những trường hợp gặp lỗi trên laptop thì bạn sẽ có rất nhiều cách sửa mic laptop không nói được. Và sau đây sẽ là những cách mà bạn có thể tự khắc phục tại nhà:
Do lỗi trình điều khiển
Hầu hết khi máy tính của bạn gặp lỗi thì điều đầu tiên chúng ta nên làm là kiểm tra các trình điều khiển của ứng dụng xem có bị lỗi gì hay không? Hay còn gọi là kiểm tra Driver có bị lỗi hay không?
Và nếu như máy tính của bạn vừa được nâng cấp lên phiên bản Win 10 mà vẫn sử dụng trình điều khiển Micro cũ thì có thể đó là nguyên nhân dẫn đến máy tính gặp sự cố như: không có âm thanh, bản thu bị lỗi. Và muốn biết tại sao mic laptop không nói được win 10 thì các bạn hãy kiểm tra theo các bước sau:
Bước 1: Trên thiết bị máy tính, bạn hãy truy cập vào “Menu Start” và tiến hành tìm kiếm mục “Device Manager” trên đó.
Bước 2: Trên giao diện của trình quản lý “Device Manager”, hãy tìm kiếm mục “ m thanh và các thiết lập liên quan”
Bước 3: Lúc này, trên màn hình máy tính bạn sẽ dễ dàng nhìn thấy trình điều khiển âm thanh đang được sử dụng cho máy tính của mình.
Bạn cần lưu ý, tên của trình điều khiển có thể sẽ có tên gọi khác nhau dựa vào các nhà sản xuất khác nhau.
Kiểm tra cài đặt âm thanh
Bước 1: Trong thanh tác vụ, bạn nhấp chuột phải vào biểu tượng loa ở góc xa phía bên phải và chọn tùy chọn âm thanh.
Bước 2: Trên tab Recording, hãy nhấp vào micro và chọn tùy chọn Properties.
Bước 3: Click chọn các tab levels và tăng âm lượng cho cả microphone và microphone boost.
Bước 4: Điều hướng đến tab Enhancement và đảm bảo rằng tích chọn chế độ immediate mode.
Bước 5: Nhấn Ok và khởi động lại máy tính của bạn để áp dụng các thay đổi.
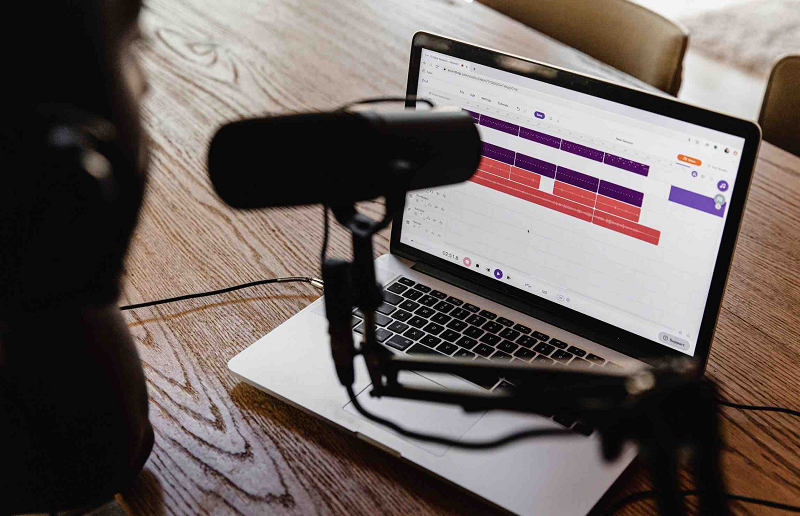
Bật Microphone trong Cài đặt Windows 10
Ngoại trừ các vấn đề về trình điều khiển micro, thì có thể lỗi mic laptop nói không nghe là do bạn đã quên bật microphone cho laptop trong Cài đặt Windows 10. Để kiểm tra xem micro bên trong có bật hay không, hãy:
- Sử dụng phím tắt của Windows Win + I để mở Cài đặt.
- Chọn Bảo mật.
- Nhấp vào Micro ở cột bên trái.
- Bật micro ở phần bên phải.
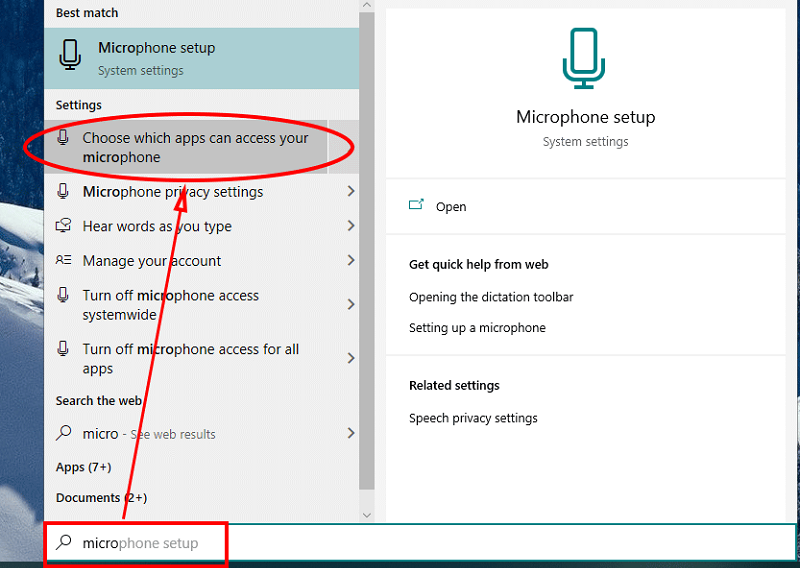
Khắc phục lỗi âm thanh sound troubleshooter
Nhấp chuột phải vào biểu tượng âm thanh ở góc ngoài cùng bên phải của thanh tác vụ và chọn troubleshoot sound problems.
Máy tính sẽ tự động quét và phát hiện bất kỳ lỗi nào tồn tại với hệ thống âm thanh của bạn và đề nghị sửa lỗi cho bạn.
Lợi ích của việc khắc phục lỗi mic laptop không nói được Win 10
Việc khắc phục được lỗi laptop không nói được mic giúp bạn có giây phút trải nghiệm bên chiếc tai nghe của mình, thỏa sức nghe cho mình những bài nhạc yêu thích hay xem những bộ phim hay mà không gây ồn ào cho những người xung quanh.
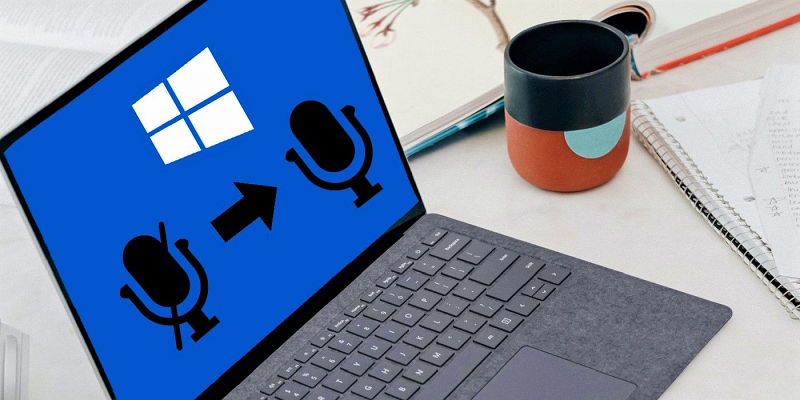
Lỗi mic laptop không nói được Win 10 có thể do nhiều nguyên nhân. Trên đây là tổng hợp các nguyên nhân và cách khắc phục của lỗi này. Hy vọng bạn sẽ thực hiện thành công với những phương pháp trên.
Bệnh viện Công nghệ 88 - Đơn vị sửa chữa uy tín Hà Nội
Cẩn Thận - Tận Tâm - Chuyên Nghiệp
***
Website: http://benhviencongnghe88.vn/
Địa chỉ:
Trung tâm bảo hành 1
40 Trần Đại Nghĩa - Hai Bà Trưng - Hà Nội (024.7106.9999 số máy lẻ 310)
Trung tâm bảo hành 2
164 Nguyễn Xiển - Thanh Xuân - Hà Nội (024.7106.9999 số máy lẻ 311)
Trung tâm bảo hành 3
135 Chùa Láng - Đống Đa - Hà Nội (024.7106.9999 số máy lẻ 312)
Trung tâm bảo hành 4
106 Hồ Tùng Mậu - Cầu Giấy - Hà Nội (024.7106.9999 số máy lẻ 313)
Trung tâm bảo hành 5
63 Nguyễn Thiện Thuật - Quận 3 - TP HCM (024.7106.9999 số máy lẻ 225)
Trung tâm bảo hành 6
817A Kha Vạn Cân, P. Linh Tây, Q. Thủ Đức (024.7106.9999 số máy lẻ 410)
- Laptop Asus không nhận USB Boot - 5 cách khắc phục nhanh chóng
- Làm gì khi laptop không kết nối được với camera hoặc micro là hiện tượng gì?
- Tìm hiểu nguyên nhân máy tính không nhận mic và cách khắc phục hiệu quả
- Loa laptop bị nhỏ nên khắc phục bằng cách nào?
- Nguyên nhân và cách khắc phục lỗi cắm tai nghe vào máy tính không nhận mic
- Mic laptop bị hư - Nguyên nhân và cách khắc phục
- Tại sao mic laptop không nói được? Nguyên nhân và cách khắc phục
- 3 cách khắc phục lỗi laptop không có mic nhanh chóng và hiệu quả nhất
Bài viết liên quan
-
 Cách sửa micro trên máy tính nhanh chóng và đơn giản nhất
06-12-2022, 4:44 pm
Cách sửa micro trên máy tính nhanh chóng và đơn giản nhất
06-12-2022, 4:44 pm
-
 Laptop không nhận mic là hiện tượng gì? Nguyên nhân và cách khắc phục
06-12-2022, 4:20 pm
Laptop không nhận mic là hiện tượng gì? Nguyên nhân và cách khắc phục
06-12-2022, 4:20 pm
-
 Nguyên nhân mic laptop không hoạt động? Cách khắc phục nhanh chóng
06-12-2022, 2:11 pm
Nguyên nhân mic laptop không hoạt động? Cách khắc phục nhanh chóng
06-12-2022, 2:11 pm
-
 5 cách sửa mic laptop nhanh chóng và đơn giản nhất
05-12-2022, 4:47 pm
5 cách sửa mic laptop nhanh chóng và đơn giản nhất
05-12-2022, 4:47 pm
-
 Các lỗi mic laptop thường gặp và cách khắc phục nhanh chóng!
02-12-2022, 11:45 am
Các lỗi mic laptop thường gặp và cách khắc phục nhanh chóng!
02-12-2022, 11:45 am
-
 Khắc phục lỗi mic laptop cần lưu ý những gì?
02-12-2022, 11:36 am
Khắc phục lỗi mic laptop cần lưu ý những gì?
02-12-2022, 11:36 am
-
 Laptop có mic không? Cách bật mic laptop nhanh chóng
02-12-2022, 11:19 am
Laptop có mic không? Cách bật mic laptop nhanh chóng
02-12-2022, 11:19 am
-
 Nguyên nhân và cách khắc phục lỗi micro laptop không thu âm được
10-11-2022, 5:23 pm
Nguyên nhân và cách khắc phục lỗi micro laptop không thu âm được
10-11-2022, 5:23 pm
-
Bỏ túi 4 cách sửa mic trong Zoom trên máy tính nhanh chóng 09-11-2022, 9:12 am
-
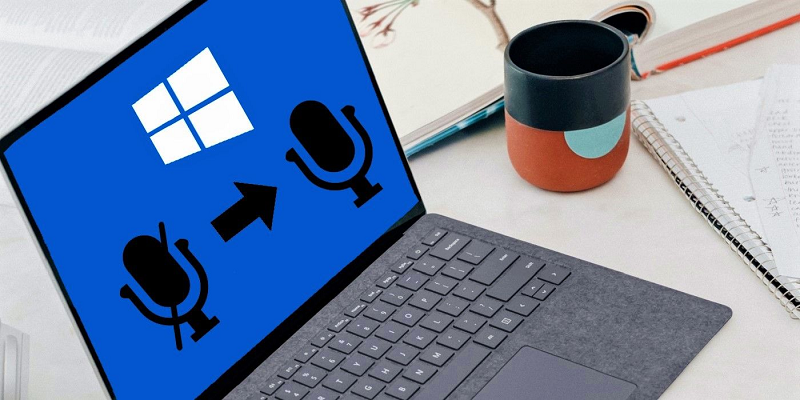 Cách khắc phục lỗi mic máy tính không nói được nhanh chóng
05-11-2022, 9:01 am
Cách khắc phục lỗi mic máy tính không nói được nhanh chóng
05-11-2022, 9:01 am




