Khắc phục lỗi mic laptop không nói được
Những lý do phổ biến nhất của khiến mic laptop không nói được là gì? Cách khắc phục ra sao? Trong bài viết này, cùng chúng tôi tìm hiểu nguyên nhân và giải pháp khắc phục nhé! Xem thêm: sửa laptop - micro laptop không nói được
Sửa lỗi Driver đã bị hỏng hoặc lỗi thời
Đây là một trong những lý do phổ biến nhất của khiến mic laptop không nói được. Microphone sẽ không hoạt động bình thường nếu các trình điều khiển bị hỏng hoặc lỗi thời, vì vậy bạn cần phải cài đặt hoặc cập nhật trình điều khiển thiết bị của bạn.
Bạn có thể sử dụng theo cách sau:
Bước 1: Chạy Device Manager, sau đó tìm đến Sound, video and game controllers
Bước 2: Click chọn Realtek High Definition Audio, bạn sẽ thấy một bản thông báo hiện ra đó là Realtek High Definition Audio Properties.
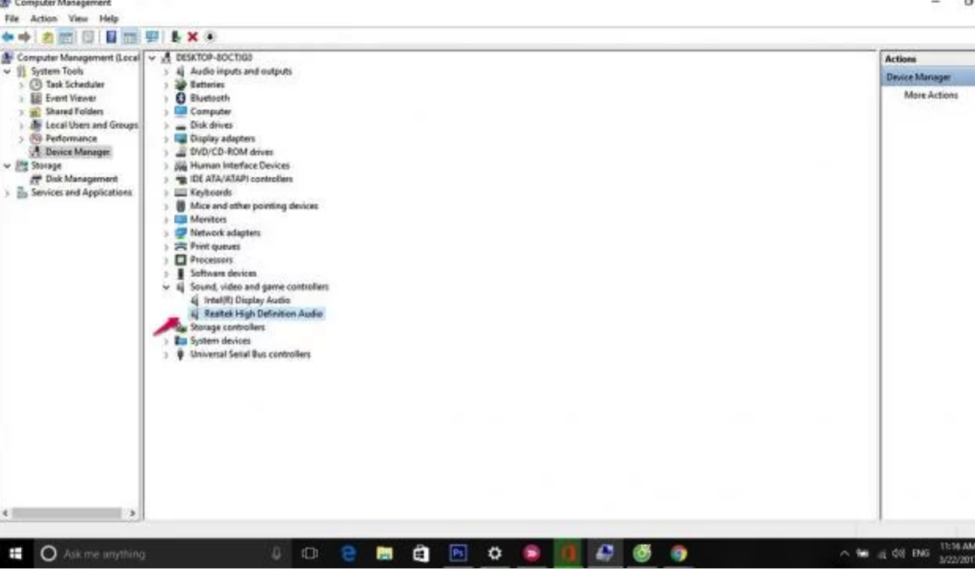
Bước 3: Ở Driver tab, hãy click Update Driver

Điều chỉnh cài đặt Micro khi mic laptop không nói được
Bước 1: Đi tới biểu tượng âm thanh của bạn, chuột phải chọn Recording devices
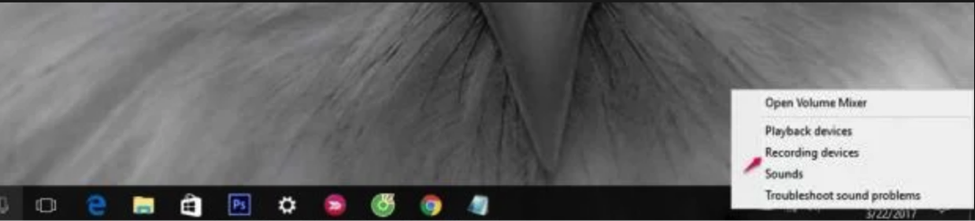
Bước 2: Click vào Properties bạn có thể điều chỉnh được các thuộc tính như: Hủy tiếng ồn, hủy DC Offset, hủy Echo và nhiều tùy chọn khác... Đôi khi vô hiệu hóa tất cả hiệu ứng âm thanh cũng có thể khắc phục được vấn đề Microphone
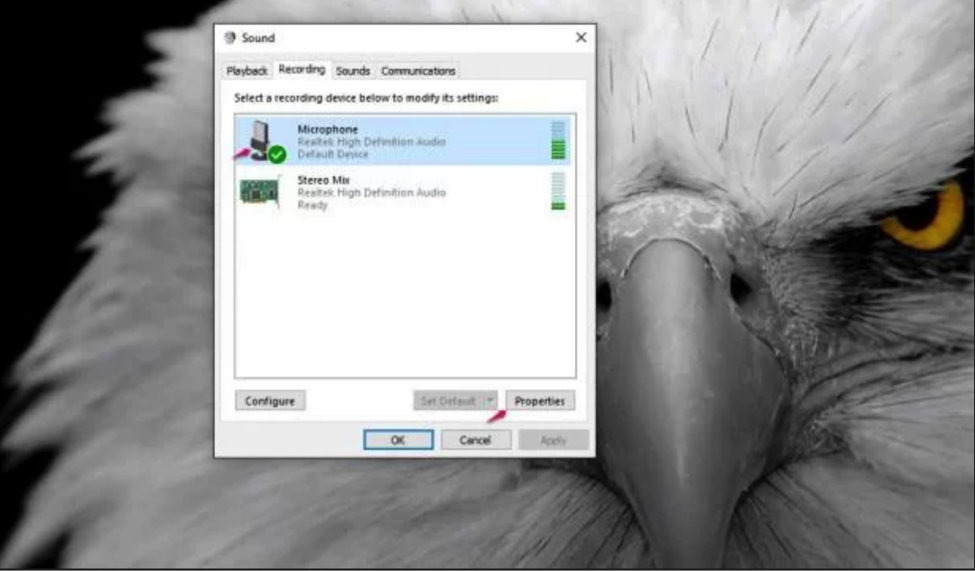
Bước 3: Chọn tab Advanced, bỏ chọn Allow applications to take exclusive control of this device, sau đó click Apply.
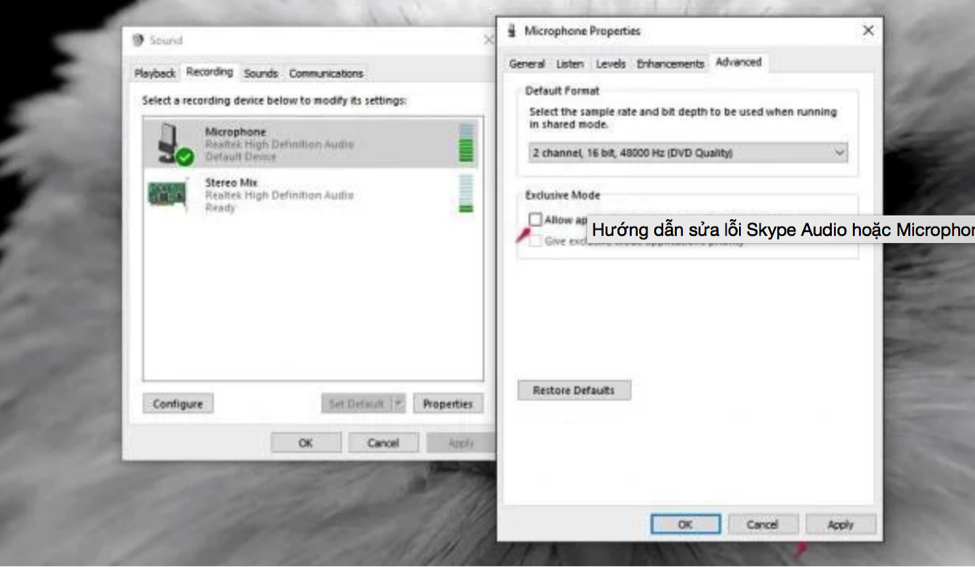
Khởi động lại Windows Audio Service
Bước 1: Sử dụng tổ hợp phím Windows + R để mở hộp thoại Run, sau đó gõ services.msc
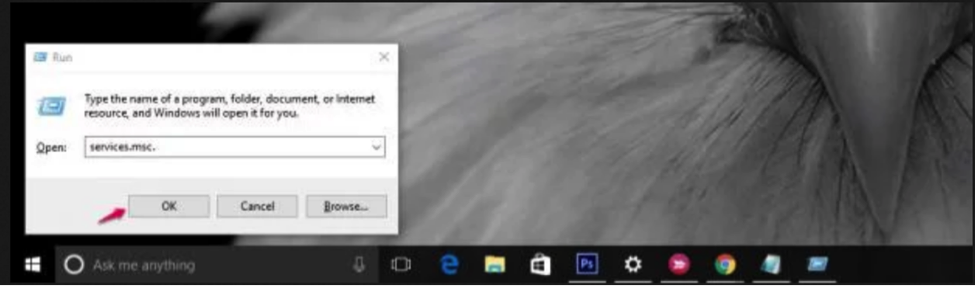
Bước 2: Tìm đến Windows Audio Service, chuột phải chọn Restart
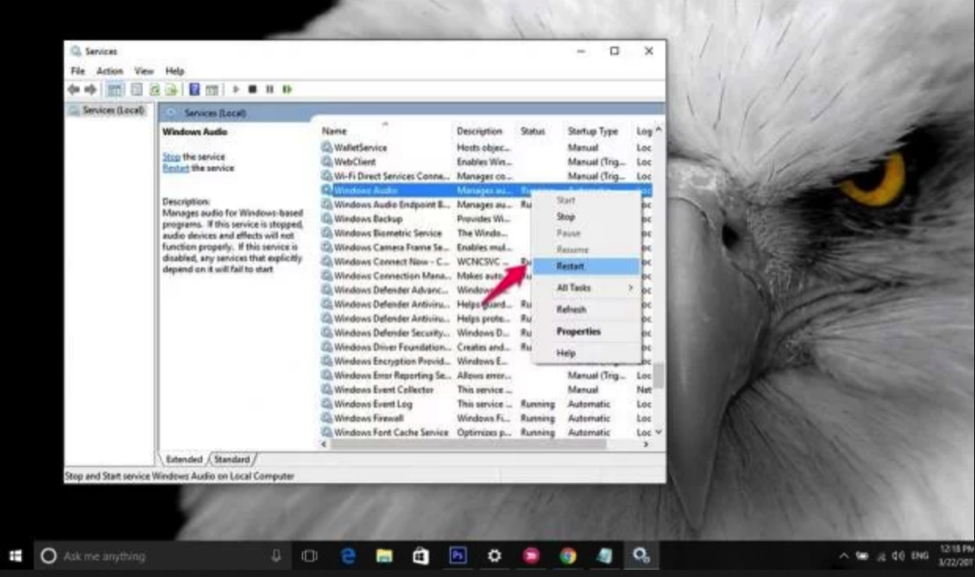
Sẽ có rất nhiều cách để giải quyết vấn đề trên, hãy chia sẻ những cách giải quyết mà bạn hay sử dụng nhé.
Kiểm tra xem Microphone đang bật hay không?
Bước 1: Gõ phím tắt Windows + I, sau đó click Privacy

Bước 2: Bạn chọn Microphone sau đó click On, ngoài ra bạn có thể chọn ứng dụng mà bạn muốn sử dụng Microphone.
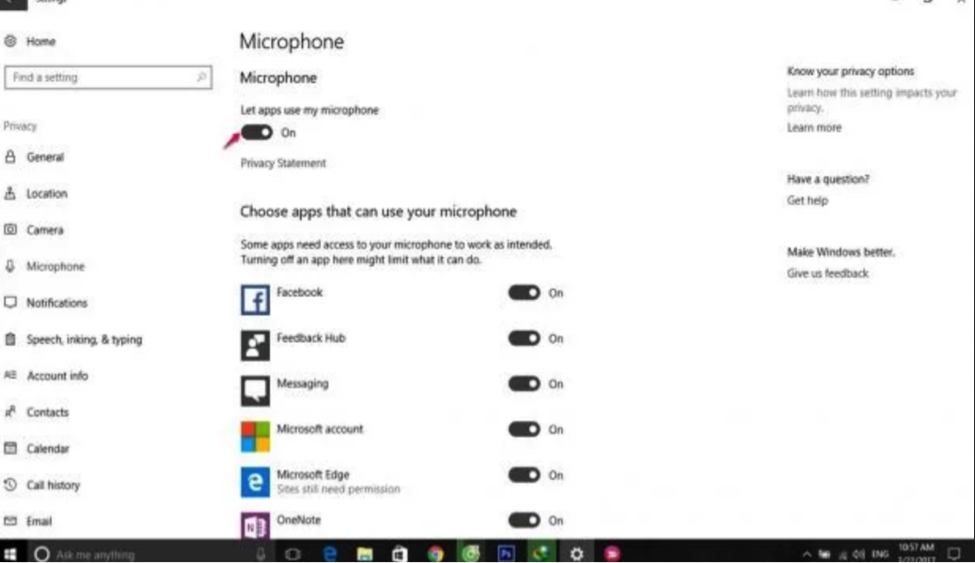
Sử dụng Windows khắc phục sự cố mic laptop không nói được
Hãy thử tự cài đặt trong Windows 10 theo các bước:
– Bước 1. Mở Control Panel.
– Bước 2. Chọn Troubleshoot
– Bước 3. Nhấp vào Troubleshoot audio recording dưới mục Hardware and Sound
- Bước 4. Nhấn nút Next trong hộp thoại pop-up và Windows 10 sẽ tự động phát hiện và sửa chữa lỗi.
Việc sửa mic laptop không nói được có thể tự thao tác đơn giản ngay tại nhà nếu lỗi không phải do phần cứng của máy tính. Chúc bạn ứng dụng hướng dẫn thành công!
Xem thêm:
- Cách kết nối mic với laptop khi xảy ra lỗi
- Mic laptop không nói được trong win 10
- Laptop Asus không nhận USB Boot - 5 cách khắc phục nhanh chóng
- Làm gì khi laptop không kết nối được với camera hoặc micro là hiện tượng gì?
- Tìm hiểu nguyên nhân máy tính không nhận mic và cách khắc phục hiệu quả
- Loa laptop bị nhỏ nên khắc phục bằng cách nào?
- Nguyên nhân và cách khắc phục lỗi cắm tai nghe vào máy tính không nhận mic
- Mic laptop bị hư - Nguyên nhân và cách khắc phục
- Tại sao mic laptop không nói được? Nguyên nhân và cách khắc phục
- 3 cách khắc phục lỗi laptop không có mic nhanh chóng và hiệu quả nhất
- Tại sao mic laptop không nói được win 10?
- Cách sửa micro trên máy tính nhanh chóng và đơn giản nhất
Bài viết liên quan
-
 Sử dụng mic thu âm laptop như thế nào?
13-08-2019, 1:41 pm
Sử dụng mic thu âm laptop như thế nào?
13-08-2019, 1:41 pm
-
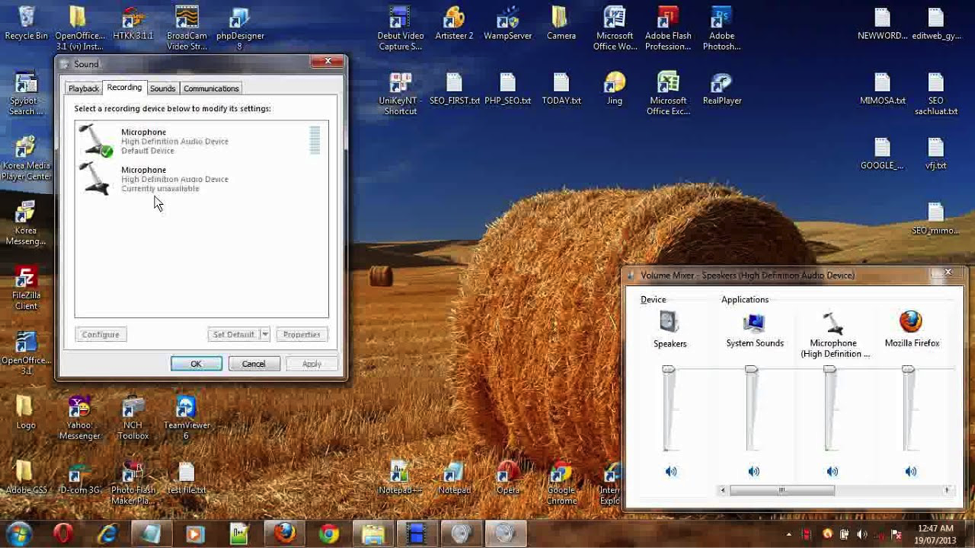 Cách bật mic laptop nhanh chóng
13-08-2019, 1:33 pm
Cách bật mic laptop nhanh chóng
13-08-2019, 1:33 pm
-
 Mic laptop bị hỏng và cách khắc phục
13-08-2019, 1:16 pm
Mic laptop bị hỏng và cách khắc phục
13-08-2019, 1:16 pm
-
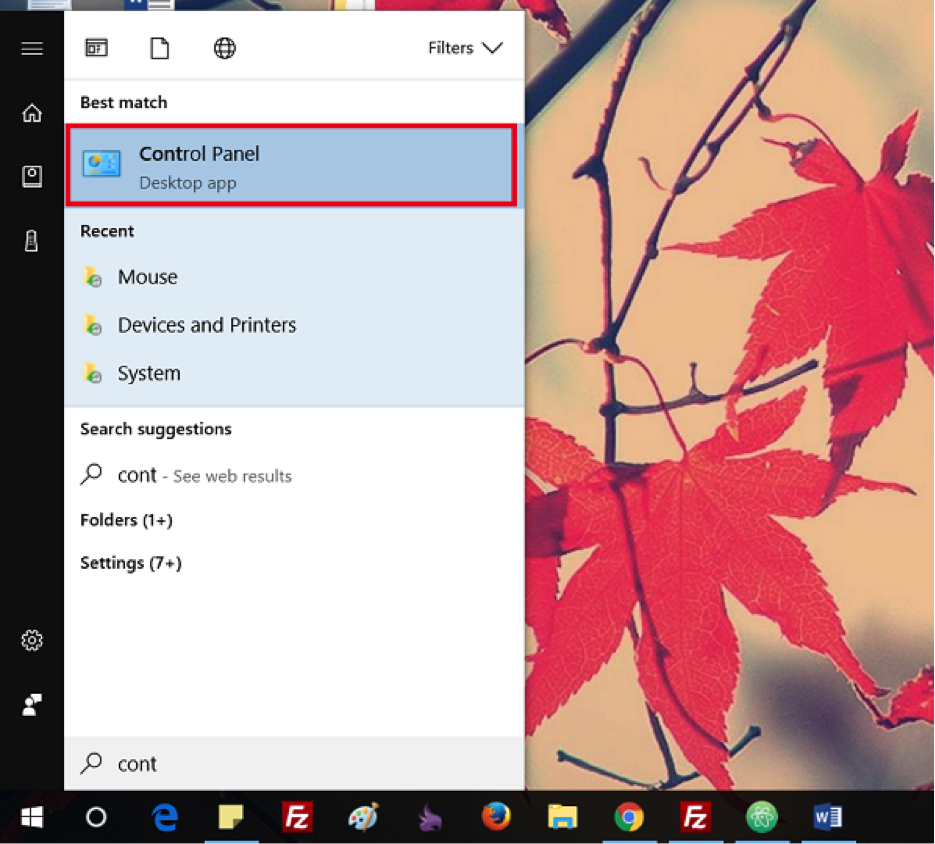 Kết nối mic với laptop
13-08-2019, 1:11 am
Kết nối mic với laptop
13-08-2019, 1:11 am
-
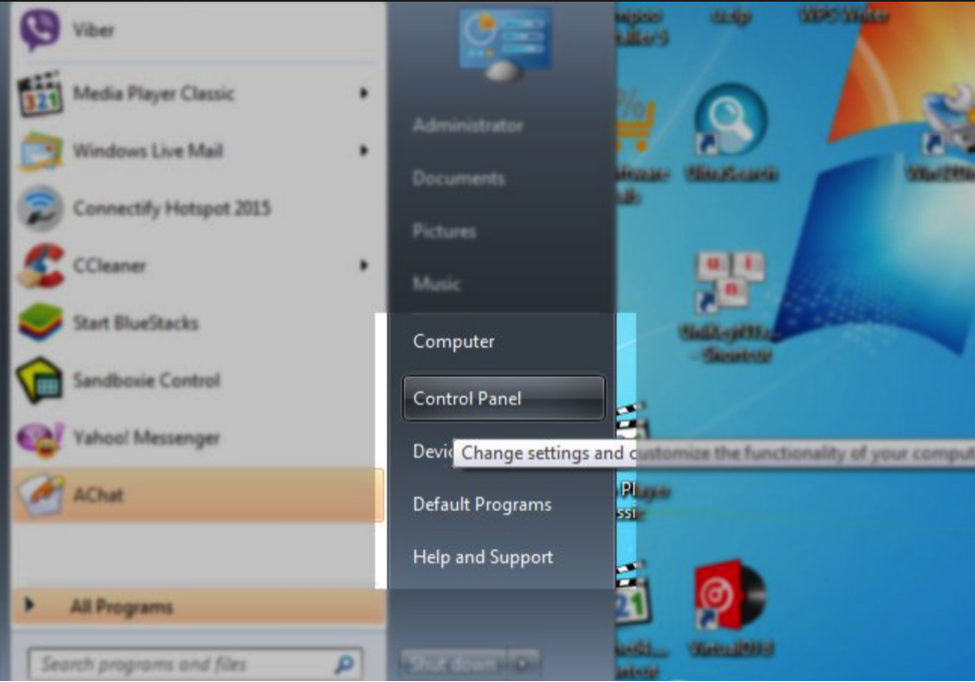 Phải làm sao khi mic laptop không hoạt động trong win 7?
13-08-2019, 1:01 am
Phải làm sao khi mic laptop không hoạt động trong win 7?
13-08-2019, 1:01 am
-
 Mic laptop không nói được trong win 10
13-08-2019, 12:51 am
Mic laptop không nói được trong win 10
13-08-2019, 12:51 am
-
 Micro laptop bị rè: Nguyên nhân và cách khắc phục
13-08-2019, 12:39 am
Micro laptop bị rè: Nguyên nhân và cách khắc phục
13-08-2019, 12:39 am
-
 Cách kết nối mic với laptop khi xảy ra lỗi
13-08-2019, 12:28 am
Cách kết nối mic với laptop khi xảy ra lỗi
13-08-2019, 12:28 am


