Những cách sửa lỗi máy tính không nhận wifi ngay tại nhà
Bạn có bao giờ tự đặt câu hỏi rằng nếu máy tính không nhận wifi thì mình nên làm gì? Bởi đây là tình trạng mà rất nhiều người dùng máy tính gặp phải. Đa số mọi người sẽ loay hoay không biết cách khắc phục và ngay lập tức tìm đến những trung tâm sửa laptop. Thay vì như vậy, hãy thử kiểm tra lại máy tính của bạn, tìm hiểu nguyên nhân dẫn đến lỗi laptop không kết nối được wifi bởi trong một vài trường hợp, bạn có thể dễ dàng khắc phục ngay tại nhà.
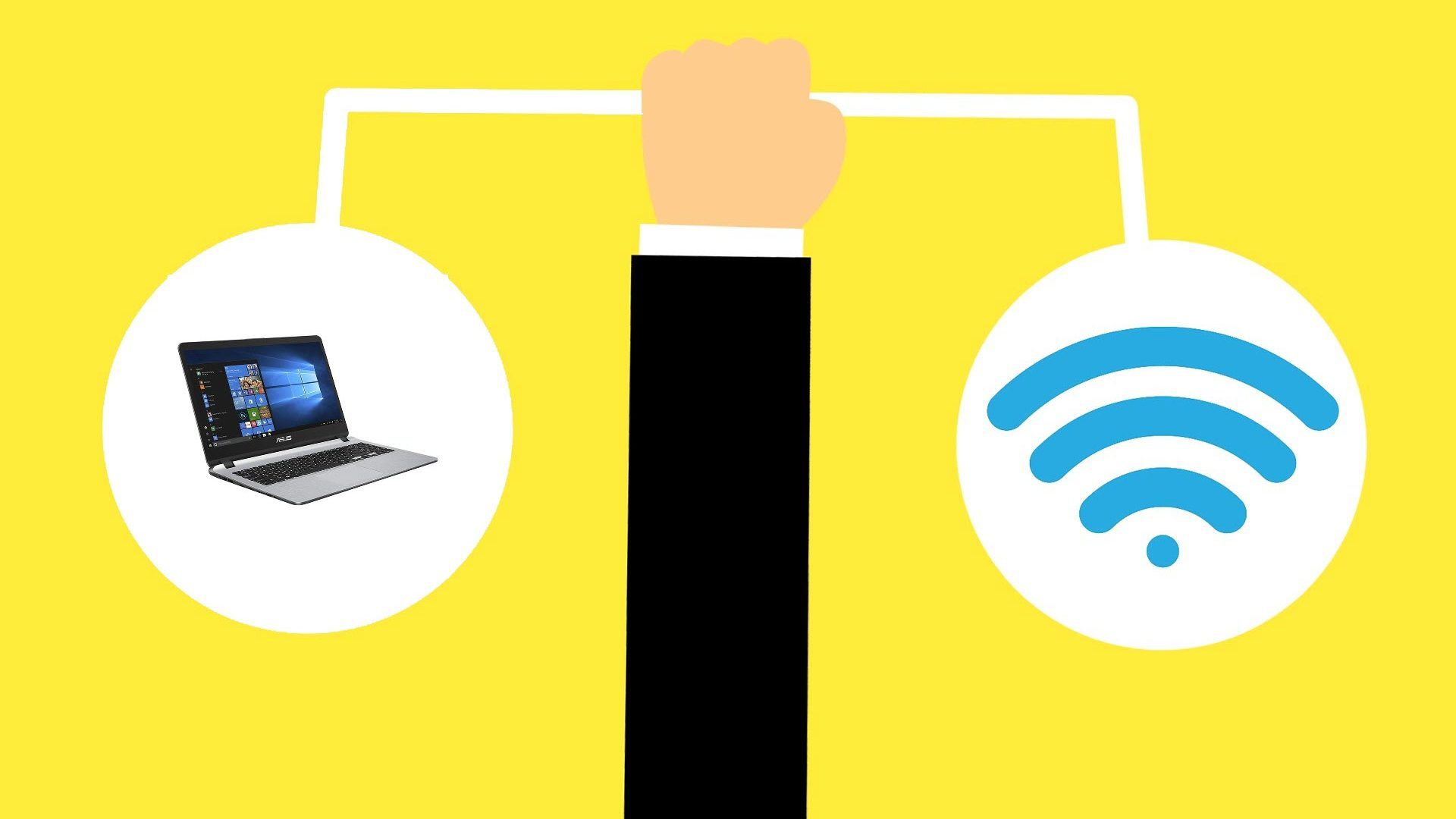
Tại sao máy tính không nhận wifi ?
Có rất nhiều nguyên nhân khiến máy tính không nhận wifi, trong đó có một số trường hợp người dùng thường hay gặp phải như:
- Máy tính không nhận wifi do bị lỗi Driver card mạng
- Máy tính không nhận wifi do bị Disable card Network trong trình quản lý mạng
- Máy tính không nhận wifi và biểu tượng mạng trên máy tính bị dấu chấm than
- Máy tính không nhận wifi và biểu tượng mạng xuất hiện dấu X màu đỏ
- Máy tính không nhận wifi do lỗi thiết bị mạng
Một số lưu ý trước khi sửa lỗi máy tính không nhận wifi
Lưu ý đầu tiên trước khi tiến hành sửa lỗi máy tính không nhận wifi là hãy thử kiểm tra xem chế độ máy bay trên máy tính của bạn có bị bật hay không. Nếu máy đang ở chế độ máy bay thì bạn sẽ không vào được mạng.
Lưu ý thứ hai là hãy chắc chắn rằng bạn có đang ở trong phạm vi kết nối tốt của modem wifi.
Nếu máy tính thường xuyên mất mạng và tín hiệu wifi không ổn định, bạn có thể sử dụng thêm bộ kích sóng tín hiệu wifi, để tín hiệu wifi ổn định hơn.
Nếu Router mang thường xuyên bị treo, bị lỗi khởi động lại wifi của bạn và cập nhật firmware cho modem wifi. Tình trạng mạng bị treo sẽ được cải thiện.
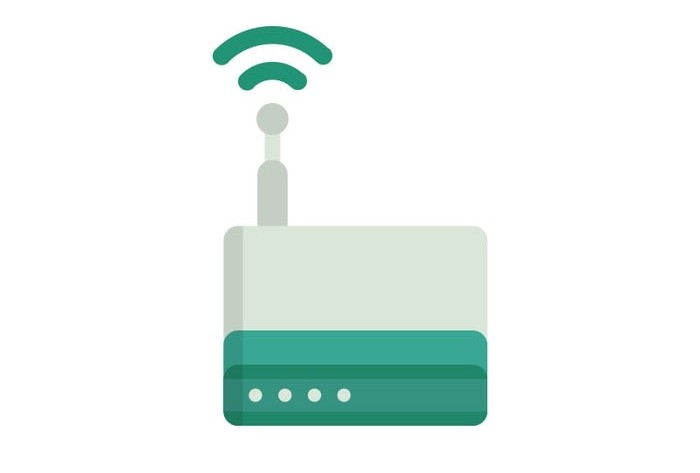
Sửa lỗi máy tính không nhận wifi đối với máy tính để bàn
1. Máy tính không nhận wifi và mất biểu tượng kết nối mạng
Trường hợp máy tính không nhận wifi và mất biểu tượng kết nối mạng rất nhiều người dùng đã gặp phải. Nguyên nhân có thể do bạn đã vô tình nhấn tắt Disable card mạng, hoặc máy tính lỗi windows làm tắt card mạng. Cách khắc phục rất đơn giản, bạn hãy vào Control Panel -> Network Connections thấy biểu tượng mạng đang hiện xám có nghĩa là đã bị tắt. Bạn hãy tiến hành click chuột phải vào biểu tượng mạng và chọn “Enable” để bật kết nối mạng có dây lên.
2. Máy tính không nhận wifi và hiện dấu chấm than
Trường hợp máy tính không nhận wifi và báo biểu tượng dấu chấm than, thì lúc này máy tính đang không nhận được IP để kết nối đến modem hoặc do lỗi đường truyền internet. Nguyên nhân là do lỗi modem không cấp phát được IP tự động cho máy tính, thiết bị mạng switch… Khi gặp phải lỗi này có 2 cách khắc phục sau đây:
- Cách 1: Khởi động lại modem, sau đó đặt địa chỉ IP tĩnh cho máy tính
- Cách 2: Lấy lại địa chỉ IP động cho máy tính theo các bước bên dưới:
Bước 1: Mở cửa sổ Run bằng tổ hợp Windows + R
Bước 2: Gõ lệnh cmd -> xuất hiện giao diện Dos
Bước 3: Gõ lệnh: ipconfig/release -> Enter
Bước 4: Gõ lệnh ipconfig/renew -> Enter Lúc này bạn có thể kiểm tra mạng đã hay chưa nhé.

3. Máy tính không nhận wifi và hiện dấu tích đỏ
Khi máy tính không nhận wifi và biểu tượng mạng xuất hiện dấu gạch chéo đỏ, hãy kiểm tra lại Router, 2 đầu dây mạng kết nối xem đã cắm chắc chắn và đầy đủ hay chưa? Trường hợp xuất hiện dấu gạch chéo đỏ có thể là do chưa cắm dây mạng, dây mạng bị đứt hoặc đầu mạng bị hoen rỉ không tiếp xúc được với modem hoặc máy tính.
Xử lý bằng cách hãy thử cắm lại đầu dây mạng và thử kết nối lại. Nếu dây mạng bị đứt hoặc đầu mạng bị hỏng, hãy nhờ kỹ thuật bấm lại đầu dây hoặc thay dây mạng khác.
4. Máy tính không nhận wifi do bị nhiễm virus
Máy tính bị nhiễm virus dẫn đến tình trạng không vào được mạng cũng là nguyên nhân khá phổ biến. Virus xâm nhập có thể do bạn đã vô tình sử dụng các phần mềm không rõ nguồn gốc hoặc máy tính của bạn không có phần mềm diệt virus bảo vệ. Giải pháp trong trường hợp này đó là hãy down ngay về máy một phần mềm diệt virus.
Sửa lỗi máy tính không nhận wifi đối với laptop
1. Máy tính không nhận wifi và wifi không hiển thị, không hiện danh sách mạng
Nguyên nhân có thể do trước đó bạn đã cài đặt một phần mềm VPN để cấu hình fake IP, dẫn đến việc hệ điều hành hiểu lầm là lỗi. Dưới đây là hướng dẫn khắc phục:
Bước 1: nhấn chuột phải vào This PC -> Manager -> Device Manager -> Network adapters -> Wireless -> Uninstall device
Bước 2: Nhấn chuột phải vào Network adapters / Scan for hardware changes để tự đồng cài mới Driver
Bước 3: Khởi động lại máy tính và kết nối mạng để sử dụng
2. Máy tính không nhận wifi vì wifi bị limited
Có 2 cách để khắc phục khi máy tính không nhận wifi vì bị limited đó là: khởi động lại máy tính và kết nối lại hoặc nhấn chuột phải vào tên mạng wifi đang kết nối rồi chọn Forget this network để nhập lại mật khẩu
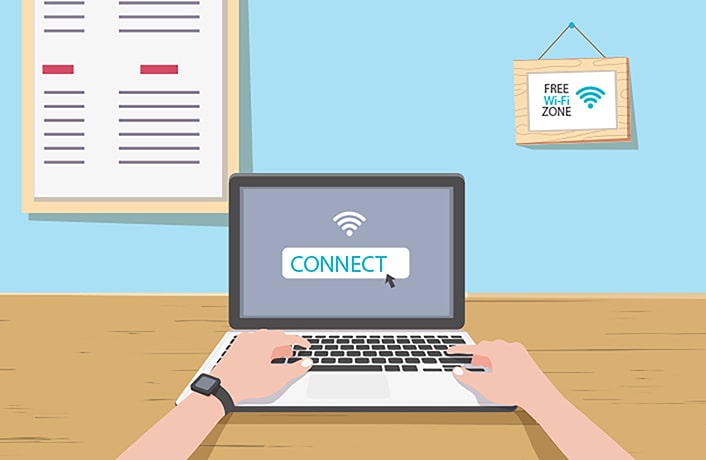
3. Sửa lỗi máy tính không nhận wifi bằng cách cài đặt lại Wireless Network Adapter Driver
Cài đặt lại Wireless Network Adapter Driver là một trong những cách khắc phục lỗi máy tính mất kết nối wifi. Bạn hãy thử làm theo các bước sau:
Bước 1: Mở Start -> Device Manager -> Network Adapters
Bước 2: Các adapter sẽ xuất hiện -> Wifi Adapter, nhấn chuột phải và chọn Uninstall
Bước 3: Cửa sổ Confirm Device Uninstall hiện ra -> Uninstall
Bước 4: Cửa sổ Device Manager -> Action -> Scan for hardware changes
Bước 5: Khởi động lại máy tính và kết nối lại wifi
4. Cài đặt lại Driver Wifi để sửa lỗi máy tính không nhận wifi
Driver Talent có thể giúp kiểm tra driver WiFi lỗi và sau đó cập nhật driver cũ bằng cách sửa hoặc tải driver mới nhất để phù hợp với adapter không dây. Để cài đặt lại Driver WiFi, bạn có thể thực hiện các bước sau:
Bước 1: Tải Driver Talent
Bước 2: Khởi động Driver Talent -> Scan
Bước 3: Chọn Download các Driver cần cập nhật, trong trường hợp này chọn Driver mạng Wlan (Wifi)
Bước 4: Sau khi download xong, chọn Install và khởi động lại máy tính để hoàn tất quá trình cập nhật Driver
Như vậy, chúng tôi đã cung cấp cho bạn đầy đủ thông tin về nguyên nhân và cách khắc phục lỗi máy tính không nhận wifi. Hy vọng dù là bạn gặp phải lỗi này ở máy tính để bàn hay laptop cũng đều có thể dễ dàng khắc phục nhanh chóng và đơn giản ngay tại nhà.
- Tổng hợp 5 lỗi không nhận USB và cách khắc phục nhanh chóng!
- Thử ngay 3 cách khắc phục lỗi không bắt được wifi win 10 đơn giản, hiệu quả nhất
- Cách sửa wifi trên laptop tại nhà nhanh chóng hiệu quả nhất 2022
- Cách khắc phục kết nối wifi trên máy tính đơn giản nhất
- Laptop wifi yếu ? Mẹo hay thử ngay hôm nay!
- Laptop không mở được wifi có phải do lỗi gì nghiêm trọng không? 6 cách khắc phục đơn giản nhất?
- Laptop không thấy wifi khắc phục như thế nào cho đúng ?
- Máy tính kết nối wifi nhưng không có mạng phải làm sao đây?
- Không hiển thị cột sóng wifi trên laptop hay laptop không bắt được wifi 5GHz thì phải làm sao?
- Cách sửa lỗi laptop không kết nối được wifi tại nhà đơn giản nhất
Bài viết liên quan
-
 Nút wifi trên laptop hp không bắt được thì phải làm sao?
17-06-2022, 5:20 pm
Nút wifi trên laptop hp không bắt được thì phải làm sao?
17-06-2022, 5:20 pm
-
 Khắc phục lỗi laptop không kết nối được wifi nhanh chóng và hiệu quả nhất 2022
17-06-2022, 5:20 pm
Khắc phục lỗi laptop không kết nối được wifi nhanh chóng và hiệu quả nhất 2022
17-06-2022, 5:20 pm
-
 Dấu hiệu nhận biết Card wifi laptop Dell bị lỗi? Tìm địa chỉ uy tín để thay card wifi laptop Dell?
17-06-2022, 5:02 pm
Dấu hiệu nhận biết Card wifi laptop Dell bị lỗi? Tìm địa chỉ uy tín để thay card wifi laptop Dell?
17-06-2022, 5:02 pm
-
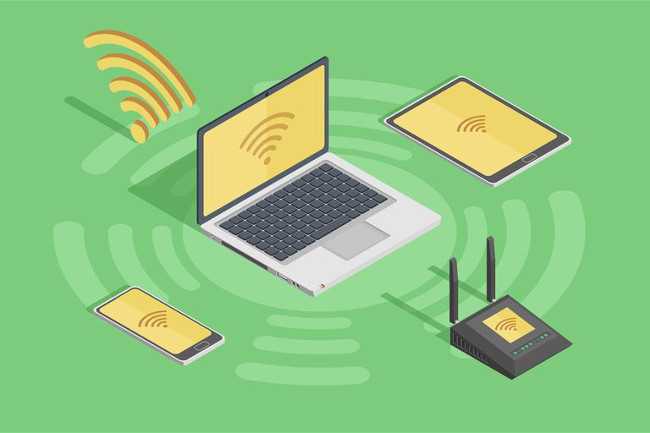 Cách khắc phục laptop bắt wifi yếu nhanh chóng hiệu quả nhất 2022
17-06-2022, 4:54 pm
Cách khắc phục laptop bắt wifi yếu nhanh chóng hiệu quả nhất 2022
17-06-2022, 4:54 pm
-
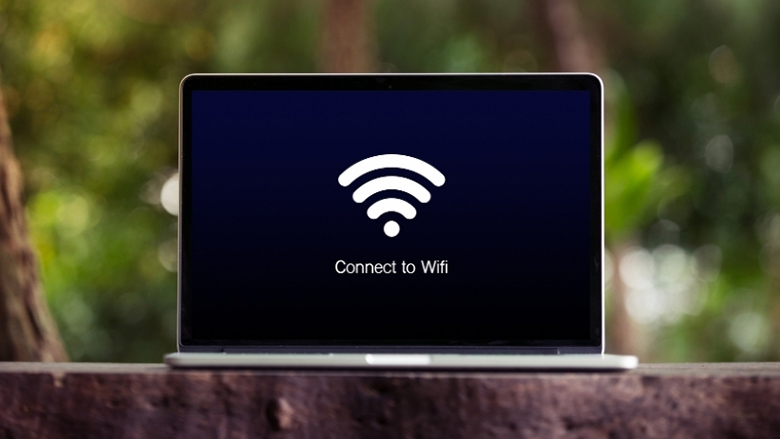 Những cách sửa lỗi laptop không tìm thấy WiFi hiệu quả nhất
17-06-2022, 4:50 pm
Những cách sửa lỗi laptop không tìm thấy WiFi hiệu quả nhất
17-06-2022, 4:50 pm
-
 Laptop kết nối wifi yếu, nên khắc phục tại nhà như thế nào?
17-06-2022, 4:41 pm
Laptop kết nối wifi yếu, nên khắc phục tại nhà như thế nào?
17-06-2022, 4:41 pm
-
 Cách khắc phục máy tính bàn không kết nối được wifi?
17-06-2022, 11:47 am
Cách khắc phục máy tính bàn không kết nối được wifi?
17-06-2022, 11:47 am
-
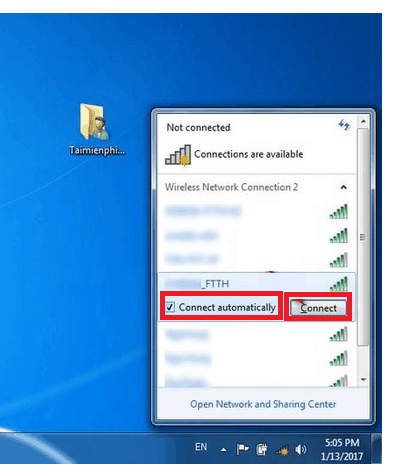 Cách kết nối wifi cho laptop Dell nhanh chóng, hiệu quả nhất 2022
16-06-2022, 5:20 pm
Cách kết nối wifi cho laptop Dell nhanh chóng, hiệu quả nhất 2022
16-06-2022, 5:20 pm
-
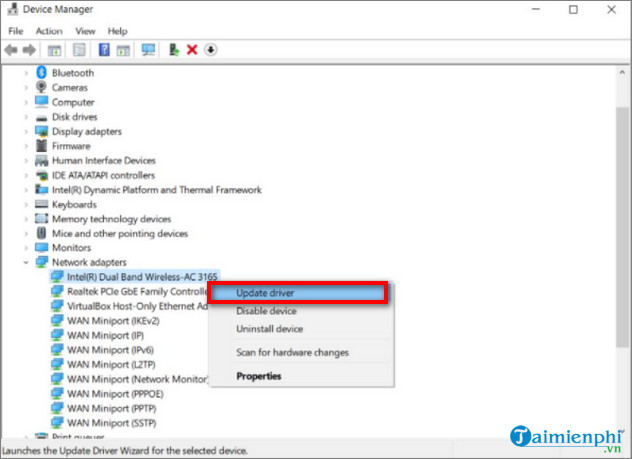 Khắc phục lỗi không hiển thị wifi trên laptop nhanh chóng hiệu quả nhất 2022
15-06-2022, 8:17 am
Khắc phục lỗi không hiển thị wifi trên laptop nhanh chóng hiệu quả nhất 2022
15-06-2022, 8:17 am
-
 Lý do tại sao điện thoại bắt được Wifi nhưng laptop thì không bắt được
14-06-2022, 9:11 am
Lý do tại sao điện thoại bắt được Wifi nhưng laptop thì không bắt được
14-06-2022, 9:11 am


