Nâng cấp ổ cứng Macbook được không?
Trước khi quyết định việc nâng cấp ổ cứng Macbook, bạn nên tìm hiểu về một số thông tin về dòng laptop này nhé, bởi vì không phải máy nào cũng nâng cấp được đâu! Xem bài viết này ngay để biết thêm thông tin chi tiết nhé! Có thể bạn sẽ quan tâm đến dịch vụ sửa laptop - Nâng cấp laptop.
Tầm quan trọng của nâng cấp ổ cứng Macbook SSD

Hiện nay, tất cả các dòng Macbook mới nhất đều được Apple trang bị ổ cứng SSD trong mỗi máy. Còn đối với những dòng máy Macbook chạy HDD là các dòng máy cũ.
Tất cả dữ liệu từ máy của bạn (hệ điều hành hay dữ liệu cá nhân) đều được lưu trữ tại ổ cứng SSD này. Ở một số Macbook có thể mô phỏng quá trình lưu trữ và truy cập dữ liệu. Nếu như máy của bạn có vấn đề về khởi động chậm, mất nhiều thời gian để xử lý dữ liệu thì cách tốt nhất là bạn nên nâng cấp SSD cho Macbook của mình.
Những lợi ích khi nâng cấp máy như SSD:
- Máy sẽ hoạt động mạnh mẽ, hiệu quả hơn
- Khởi chạy phần mềm, hệ thống điều hành mượt mà hơn
- Tốc độ lưu file và truy xuất dữ liệu nhanh nhạy hơn
- Có khả năng xử lý công việc hiệu quả và giải trí siêu tốc chỉ qua một cú Click chuột
- Mang đến những trải nghiệm sử dụng êm mượt, không cần mất quá nhiều thời gian chờ đợi
Vậy, có phải phiên bản nào cũng có thể thực hiện nâng cấp SSD cho Macbook được không? Câu trả lời là: Đối với các phiên bản Macbook đời cũ thì thường được dùng các ổ cứng thường, và chỉ cần nâng cấp SSD Macbook loại ổ cứng tầm trung là được. Còn đối với các dòng MacBook đời mới hơn thì hầu hết sẽ được trang bị cứng SSD, tuy nhiên vì nó đã được hàn cố định nên rất khó để nâng cấp.
Những lưu ý khi thực hiện thay/nâng cấp ổ cứng SSD cho Macbook

Việc thay ssd cho Macbook thường được thực hiện bởi những người có chuyên môn về máy. Vì phương thức thực hiện cũng tương đối đơn giản nên bạn chỉ cần am hiểu một chút về cấu tạo máy là có thể thực hiện được. Dưới đây sẽ là một vài lưu ý quan trọng nếu như bạn thực hiện nâng cấp SSD cho Macbook ngay tại nhà.
Kiểm tra đời máy
Như đã nêu ở trên, không phải chiếc Macbook nào cũng có thể hỗ trợ việc nâng cấp ổ cứng Macbook, thông thường dòng Mac Pro có thể nâng cấp được cả RAM và ổ cứng, đối với các dòng Mac Air hoặc The New MacBook chỉ có thể nâng được ổ cứng.
Đối với các mẫu máy mới thì khả năng nâng cấp ngày càng hạn chế. Do đó, trước khi thực hiện việc nâng cấp bạn hãy kiểm tra xem dòng máy hiện đang dùng là đời nào, và kiểm tra xem máy cho nâng cấp những gì nhé.
Đối với nhiều người, việc chọn ổ cứng cũng là một cách hạn chế rủi ro cho việc thực hiện nâng cấp SSD cho MacBook. Trên thị trường hiện nay, có rất nhiều sản phẩm ổ cứng hỗ trợ cho máy từ những thương hiệu lớn như Samsung, WD, Intel, Corsair,...
Chọn ổ cứng phù hợp cho máy
Form Factor và chuẩn giao tiếp ổ cứng là hai yếu tố quan trọng, vì thế bạn cần cân nhắc trước khi thực hiện chọn loại SSD phù hợp cho nhu cầu sử dụng. Bạn có thể xem những thông tin này tại Support Website của Apple, để có kết quả chính xác nhất.
Với những dòng Macbook sử dụng HDD 2.5 inch kết hợp với SATA 3.0, thì có thể thay thế bằng bất cứ SSD nào cùng với form factor. Tuy nhiên, với dòng Mac sử dụng công nghệ Fusion Drive cho phép sử dụng đồng thời 2 ổ SSD và HDD, để có thể tăng dung lượng thì việc nâng cấp SSD chỉ mang tính chất “vô thưởng vô phạt”.
Ngoài ra, nếu như bạn sử dụng các dòng máy đặc biệt, cao cấp như Macbook Pro Retina có cấu hình mạnh hoặc Macbook Air sử dụng SSD, đã được Apple thiết kế riêng thì việc nâng cấp SSD là một điều không cần thiết.
Sao lưu và backup lại các dữ liệu có trong máy
Trước khi tiến hành nâng cấp ổ cứng Macbook, việc đầu tiên bạn nên làm chính là cài hệ điều hành mới, sao lưu và backup lại toàn bộ tài liệu có trong máy sang một thiết bị khác.
Việc làm này có thể đảm bảo rằng nếu có trường hợp xấu xảy ra như lỗi ổ cứng, đánh mất dữ liệu sau khi nâng cấp. Thực hiện thao tác này sẽ hạn chế được trường hợp này, nếu như nâng cấp hoàn thành nhưng gặp trường hợp nêu trên, bạn cũng đã có tài liệu sao lưu để thay thế.
Quy trình nâng cấp ổ cứng Macbook diễn ra như thế nào?
Bạn đang băn khoăn về quy trình nâng cấp ổ cứng Macbook được diễn ra như thế? Có mất nhiều thời gian lắm không? Thì dưới đây sẽ là câu trả lời dành cho bạn, bạn có thể thực hiện việc nâng cấp này tại nhà hoặc tại những đơn vị uy tín.
Bước 1: Trước khi thực hiện, Macbook sẽ được tắt nguồn và được ngắt với mọi thiết bị kết nối. Sau đó sẽ lật ngược máy lại, đặt úp xuống tấm vải mềm để tiến hành mở phần lưng của thiết bị
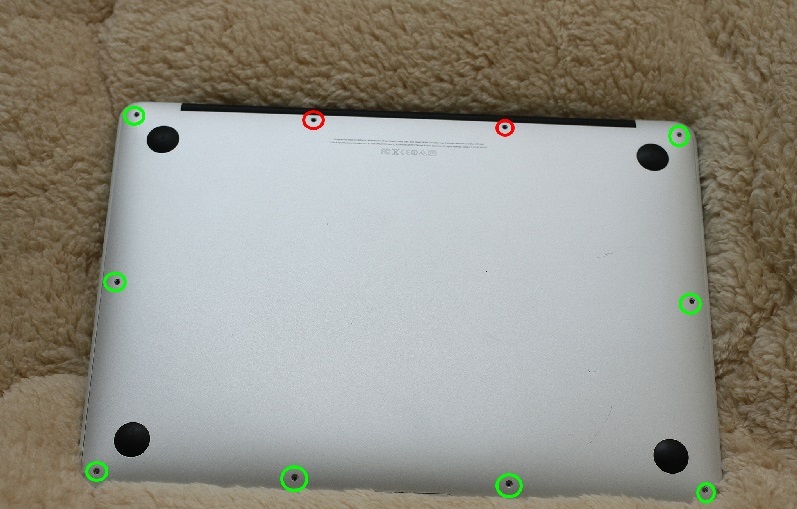
Bước 2: Dùng các đầu ngón tay tháo nắp đậy của vỏ máy (Panel) ở phía bên dưới để sang một bên

Bước 3: Thực hiện thao tác tháo pin và rút nhẹ miếng nhựa được gắn vào sau đầu nối của pin

Bước 4: Tiếp theo, thay ổ cứng SSD được cố định bới 1 ốc vít trên 5 cạnh, thông thường bước này sẽ được dùng dụng cụ T5 Torx Screwdriver để tháo ốc vít ra khỏi bảng mạch (Logic Board)
Bước 5: Hoàn thiện và đặt lại bộ phận của máy về vị trí ban đầu, thực hiện lắp vít. Sau đó kiểm tra lại tình trạng của máy
Lưu ý: Thời gian thực hiện việc nâng cấp SSD MacBook trong khoảng tầm 30 - 45 phút, tùy vào người thực hiện
Mong rằng những thông tin trên có thể giúp bạn có thêm thông tin về nâng cấp ổ cứng Macbook để đưa ra những quyết định đúng đắn. Nếu như bạn có nhu cầu thực hiện nâng cấp ổ cứng SSD cho Macbook Pro, Macbook mà không có kỹ năng hoặc thời gian thực hiện tại nhà, hãy mang đến ngay Bệnh viện công nghệ 88 nhé.
Bệnh viện Công nghệ 88 - Đơn vị sửa chữa uy tín Hà Nội
Cẩn Thận - Tận Tâm - Chuyên Nghiệp
***
Website: http://benhviencongnghe88.vn/
Địa chỉ:
Trung tâm bảo hành 1
40 Trần Đại Nghĩa - Hai Bà Trưng - Hà Nội (024.7106.9999 số máy lẻ 310)
Trung tâm bảo hành 2
164 Nguyễn Xiển - Thanh Xuân - Hà Nội (024.7106.9999 số máy lẻ 311)
Trung tâm bảo hành 3
9/110 Chùa Láng (đường mới đối diện ngõ 157B Chùa Láng) - Đống Đa - Hà Nội (024.7106.9999 số máy lẻ 312)
Trung tâm bảo hành 4
106 Hồ Tùng Mậu - Cầu Giấy - Hà Nội (024.7106.9999 số máy lẻ 313)
Trung tâm bảo hành 5
63 Nguyễn Thiện Thuật - Quận 3 - TP HCM (024.7106.9999 số máy lẻ 225)
Trung tâm bảo hành 6
817A Kha Vạn Cân, P. Linh Tây, Q. Thủ Đức (024.7106.9999 số máy lẻ 410)
- Địa chỉ nâng cấp SSD 256GB lên 512GB uy tín nhất hiện nay
- Giá thay ổ cứng SSD cho laptop và địa chỉ thay ổ cứng uy tín nhất
- Giải đáp: Giá nâng cấp ổ cứng bao nhiêu? Địa chỉ nâng cấp uy tín nhất
- Nâng laptop nhanh mượt tại Hà Nội chỉ từ 299k
- Nâng cấp laptop Dell an toàn, hiệu quả
- Tất tần tật về nâng cấp RAM 4GB lên 8GB mà bạn nên biết
- Nâng cấp SSD cho laptop HP Pavilion 14 Hà Nội ở đâu uy tín nhất?
- Nâng cấp laptop Asus tiết kiệm, hiệu quả giúp máy mượt như mới
- Cách nâng cấp laptop để chơi game mượt mà, chiến game cực đã
- Nâng cấp Macbook Air có được không?
Bài viết liên quan
-
 Tất tần tật những thông tin về nâng cấp VGA cho laptop
16-03-2023, 8:14 am
Tất tần tật những thông tin về nâng cấp VGA cho laptop
16-03-2023, 8:14 am
-
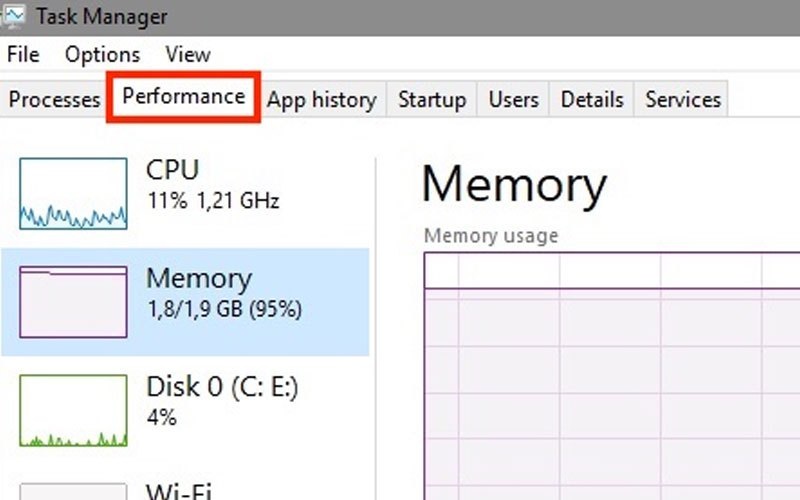 Muốn nâng cấp RAM laptop, đừng bỏ lỡ những thông tin sau!
15-03-2023, 8:58 am
Muốn nâng cấp RAM laptop, đừng bỏ lỡ những thông tin sau!
15-03-2023, 8:58 am
-
 Mách bạn cách thay ổ cứng laptop cực hiệu quả và siêu nhanh
13-03-2023, 4:12 pm
Mách bạn cách thay ổ cứng laptop cực hiệu quả và siêu nhanh
13-03-2023, 4:12 pm
-
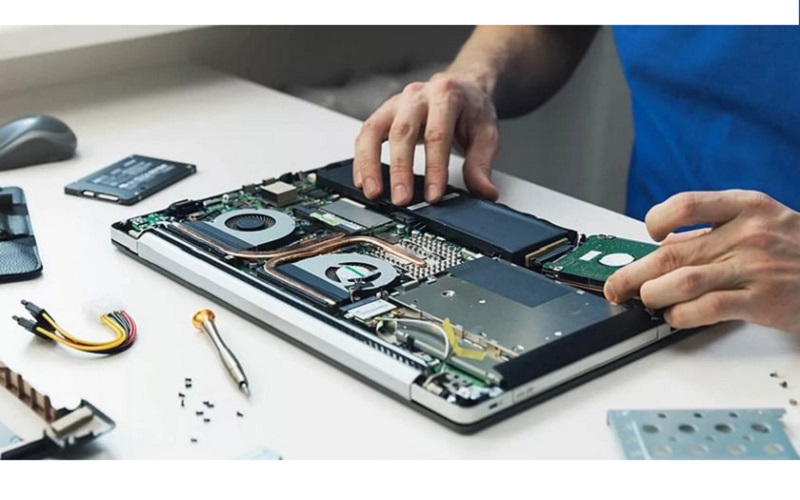 Những cách kiểm tra laptop có nâng cấp được không nhanh nhất tại nhà
09-03-2023, 8:26 am
Những cách kiểm tra laptop có nâng cấp được không nhanh nhất tại nhà
09-03-2023, 8:26 am
-
 Nâng cấp CPU laptop và tất tật những thông tin mà bạn cần biết
07-03-2023, 8:24 am
Nâng cấp CPU laptop và tất tật những thông tin mà bạn cần biết
07-03-2023, 8:24 am
-
 Những điều cơ bản về thay RAM laptop HP mà bạn cần biết!
03-03-2023, 4:58 pm
Những điều cơ bản về thay RAM laptop HP mà bạn cần biết!
03-03-2023, 4:58 pm
-
 Top 5 địa chỉ nâng cấp laptop Hà Nội uy tín và chất lượng nhất!
03-03-2023, 4:47 pm
Top 5 địa chỉ nâng cấp laptop Hà Nội uy tín và chất lượng nhất!
03-03-2023, 4:47 pm
-
 Nâng cấp RAM bao nhiêu tiền? Nâng cấp như thế nào hiệu quả nhất?
12-02-2023, 11:11 pm
Nâng cấp RAM bao nhiêu tiền? Nâng cấp như thế nào hiệu quả nhất?
12-02-2023, 11:11 pm
-
 Lợi ích của việc nâng cấp RAM và những lưu ý bạn cần biết
12-02-2023, 10:49 pm
Lợi ích của việc nâng cấp RAM và những lưu ý bạn cần biết
12-02-2023, 10:49 pm
-
 Macbook có nâng cấp được không?
10-02-2023, 11:29 pm
Macbook có nâng cấp được không?
10-02-2023, 11:29 pm




