Laptop tự ngắt wifi? - Những cách khắc phục nhanh chóng và hiệu quả nhất 2022
Nếu bạn đang sử dụng máy tính xách tay khi học tập, làm việc, giải trí thì đột nhiên gặp phải tình trạng laptop tự ngắt wifi thì cũng đừng quá lo lắng hoặc vội vã tìm kiếm ngay những trung tâm Sửa laptop. Bởi lẽ, lỗi laptop không kết nối được wifi này khá phổ biến (nhất là với những máy sử dụng hệ điều hành Windows 10). Việc laptop tự ngắt kết nối Wifi do nhiều nguyên nhân gây ra. Tuy nhiên phần lớn nguyên nhân là do tình trạng sau khi cập nhật phiên bản Windows mới hoặc khi bạn thiết lập Card Wifi không chính xác. Vậy đâu là những cách khắc phục nhanh chóng và hiệu quả nhất? Hãy cùng Bệnh viện Công nghệ 88 tìm hiểu thông qua nội dung bài viết dưới đây nhé!
Cách 1: “cứu cánh” laptop tự ngắt wifi bằng cách chỉnh sửa Power Management Settings
Bước 1: Để thực hiện sửa lỗi laptop tự ngắt wifi, bước đầu tiên bạn cần làm là mở cửa sổ lệnh Run dưới thanh taskbar ( hoặc bạn cũng có thể sử dụng tổ hợp phím Windows+R để mở Run)
Bước 2: Tại đây bạn nhập lệnh “devmgmt.msc” rồi ấn chọn OK.
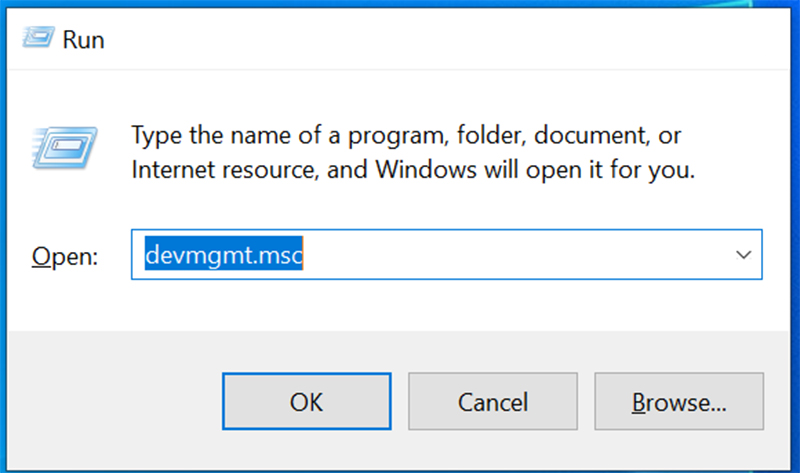
Bước 3: Trên màn hình sẽ xuất hiện cửa sổ Device Manager. Tìm đến mục tùy chọn có tên Network adapters, sau đó mở rộng phần Network adapters bằng cách click chuột vào mũi tên hướng xuống dưới. Tiếp theo ấn chuột phải vào Adapter rồi nhấn vào Properties.
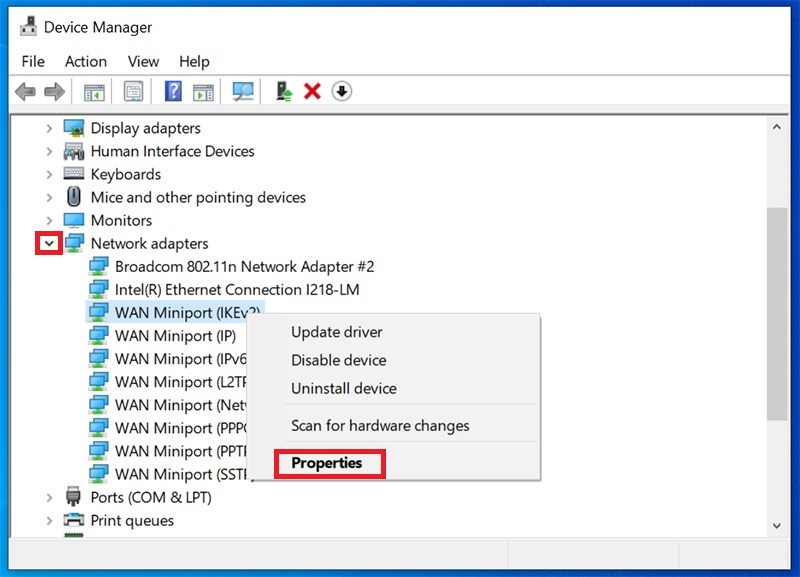
Bước 4: Chuyển sang tab Power Management và bỏ chọn mục Allow the computer to turn off this device to save power.
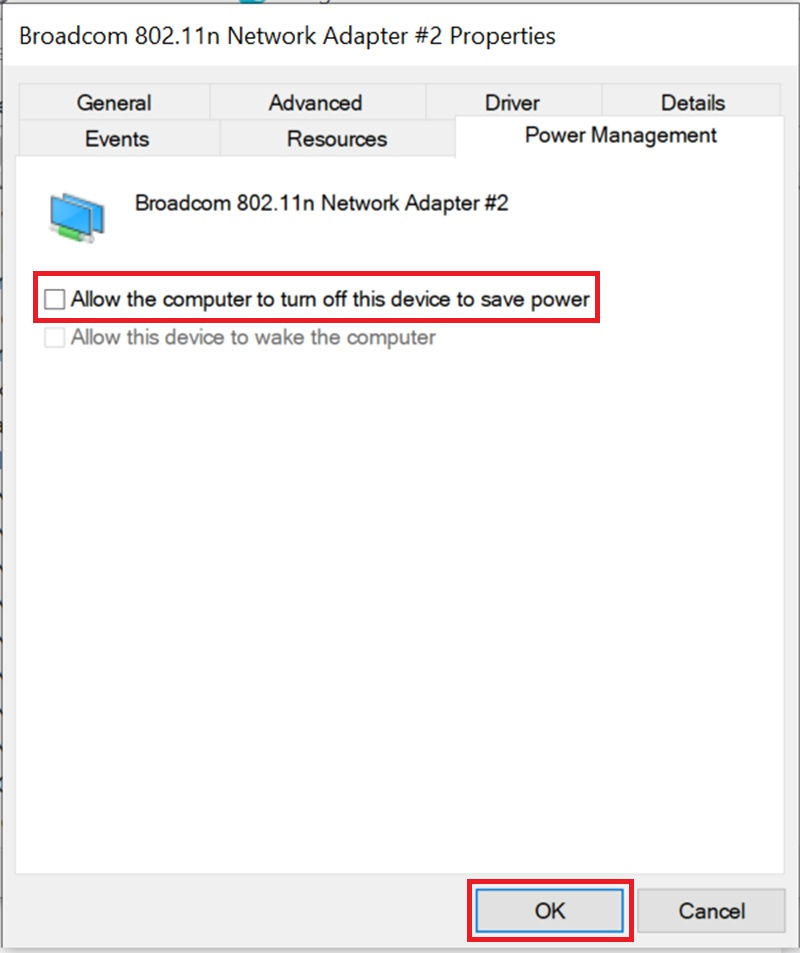
Bước 5: Tiếp theo ấn chọn OK và nhớ đóng phần Device Manager.
Vậy là bạn đã hoàn tất các bước khắc phục lỗi tự ngắt kết nối wifi trên laptop bằng cách chỉnh sửa Power Management Settings. Hãy kiểm tra xem mạng đã được kết nối chưa. Nếu câu trả lời là chưa thì hãy theo dõi thêm các cách dưới đây để “cứu” lỗi laptop tự ngắt wifi nhé!
Cách 2: sửa lỗi laptop tự ngắt wifi bằng cách chuyển Home Network từ Public thành Private
Bước 1: Bước đầu tiên để thực hiện cách khắc phục này là cần nhấn vào biểu tượng Wifi ở phần hệ thống trên thanh Taskbar của laptop.
Bước 2: Sau đó bạn chọn tên Wifi mà bạn muốn kết nối và nhấn chọn phần Properties.
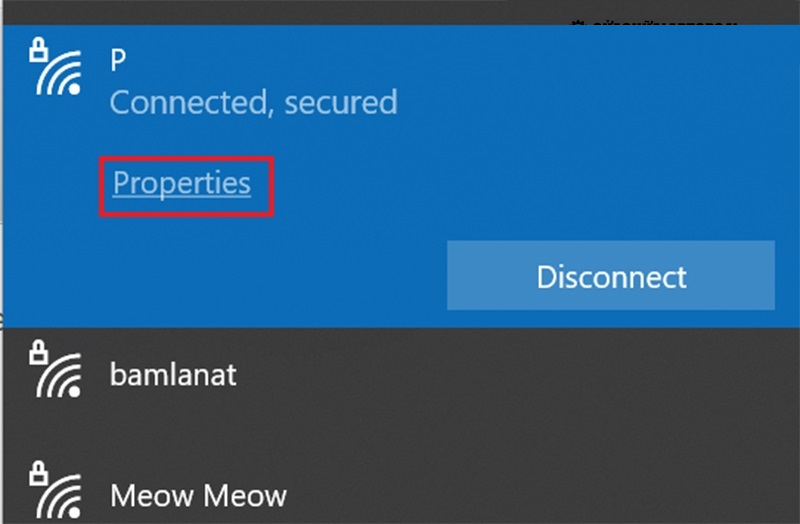
Bước 3: Tiếp theo, ở mục Network Profile, nhấn chọn Private để chuyển đổi trạng thái mạng từ Public sang Private.
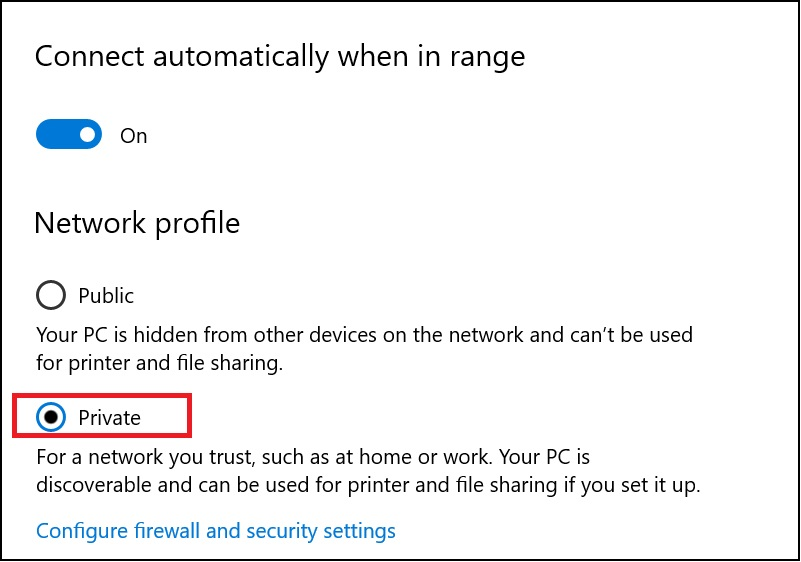
Bước 4: Tại đây khi phần cửa sổ mới hiện ra, nhấn tìm và ấn chọn vào mục Change network location.
Bước 5: Bây giờ bạn hãy nhấn vào chữ Yes để cài đặt mạng này thành Private Network. Sau đó sử dụng chuột phải vào ấn vào biểu tượng Wifi trong khay hệ thống. Lúc này hãy chọn Open Network and Sharing Center. Nếu mạng bạn sử dụng hiển thị là Private Network nghĩa là đã thành công.
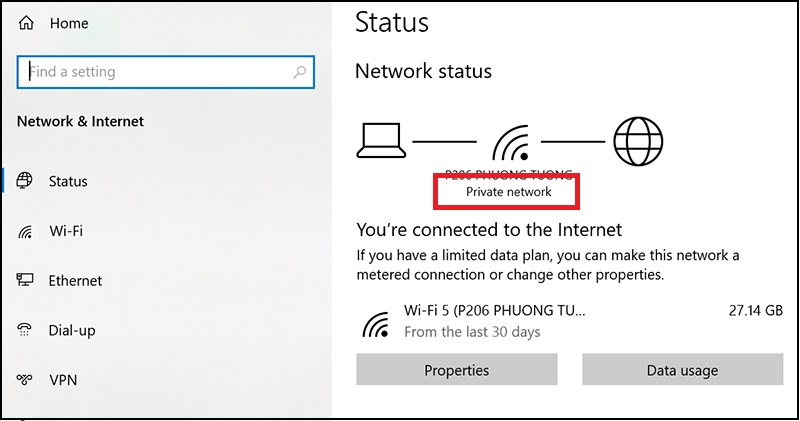
Tuy nhiều bước, nhưng cách này cũng khá đơn giản để khắc phục được lỗi laptop tự ngắt wifi. Và nếu vẫn chưa thể kết nối lại được lỗi tự ngắt kết nối wifi trên laptop win 10, lỗi tự ngắt kết nối wifi trên laptop win 11 thì hãy thử thêm cách dưới đây nhé!
Cách 3: Khắc phục lỗi laptop tự ngắt wifi bằng cách vô hiệu hóa Wireless N
Một cách khắc phục lỗi laptop tự ngắt wifi khác cũng vô cùng hiệu quả là vô hiệu hóa chuẩn Wireless N ( hay còn gọi là Wifi 802.11n). Cách này được thiết kế nhằm cải thiện chuẩn Wifi 802.11g, bằng cách sử dụng nhiều tín hiệu không dây và ăng-ten. Tuy nhiên việc sử dụng nhiều tín hiệu cũng có thể can thiệp vào mạng wifi gần đó và từ đó vô tình là gây ra nguyên nhân ngắt kết nối Wifi. Để thực hiện vô hiệu hóa 802.11N (chuẩn wifi) để “say bye” tình trạng laptop tự ngắt wifi, bạn cần thực hiện các bước dưới đây:
Bước 1: Nhấn mở Device Manager và mở rộng Network adapters ở khung bên phải màn hình máy tính.
Bước 2: Nhấn chuột vào phần Wireless adapter đang sử dụng để có thể mở cửa sổ Properties.
Bước 3: Tại đây ở phần tab Advanced, bạn nhấn chọn 802.11n Mode và nhớ chọn mục Disabled.
Bước 4: Cuối cùng bạn chọn OK để lưu lại thay đổi và đóng tất cả cửa sổ lại để hoàn tất các thao tác. Và để biết chắc là lỗi laptop tự ngắt wifi đã được phục hồi hay chưa, hãy thử khởi động lại laptop và kết nối lại mạng Wifi
Hy vọng những thông tin trong bài mà Bệnh viện Công nghệ 88 đưa ra trên đây có thể giúp bạn tự sửa lỗi laptop tự ngắt wifi tại nhà. Chúc bạn thực hiện thành công! Nếu máy tính “đen đủi” gặp các “bệnh” khác mà khó thể khắc phục tại nhà, hãy đưa em nó đến các cơ sở sau đây của Bệnh viện Công nghệ 88 để sửa chữa, thay thế một cách đầy uy tín, chuyên nghiệp nhé!
Trung tâm bảo hành 1
40 Trần Đại Nghĩa - Hai Bà Trưng - Hà Nội (024.7106.9999 số máy lẻ 310)
Trung tâm bảo hành 2
117 Lương Thế Vinh - Thanh Xuân - Hà Nội (024.7106.9999 số máy lẻ 311)
Trung tâm bảo hành 3
135 Chùa Láng - Đống Đa - Hà Nội (024.7106.9999 số máy lẻ 312)
Trung tâm bảo hành 4
106 Hồ Tùng Mậu - Cầu Giấy - Hà Nội (024.7106.9999 số máy lẻ 313)
Trung tâm bảo hành 5
63 Nguyễn Thiện Thuật - Quận 3 - TP HCM (024.7106.9999 số máy lẻ 225)
Trung tâm bảo hành 6
817A Kha Vạn Cân, P. Linh Tây, Q. Thủ Đức (024.7106.9999 số máy lẻ 410)
- Tổng hợp 5 lỗi không nhận USB và cách khắc phục nhanh chóng!
- Thử ngay 3 cách khắc phục lỗi không bắt được wifi win 10 đơn giản, hiệu quả nhất
- Cách sửa wifi trên laptop tại nhà nhanh chóng hiệu quả nhất 2022
- Cách khắc phục kết nối wifi trên máy tính đơn giản nhất
- Laptop wifi yếu ? Mẹo hay thử ngay hôm nay!
- Laptop không mở được wifi có phải do lỗi gì nghiêm trọng không? 6 cách khắc phục đơn giản nhất?
- Laptop không thấy wifi khắc phục như thế nào cho đúng ?
- Máy tính kết nối wifi nhưng không có mạng phải làm sao đây?
- Không hiển thị cột sóng wifi trên laptop hay laptop không bắt được wifi 5GHz thì phải làm sao?
- Cách sửa lỗi laptop không kết nối được wifi tại nhà đơn giản nhất
Bài viết liên quan
-
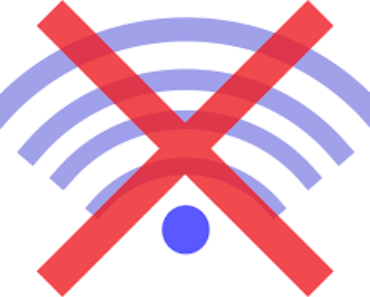 Laptop mất Wifi có nghiêm trọng không? Có nên mang qua các tiệm sửa laptop không?
17-06-2022, 5:49 pm
Laptop mất Wifi có nghiêm trọng không? Có nên mang qua các tiệm sửa laptop không?
17-06-2022, 5:49 pm
-
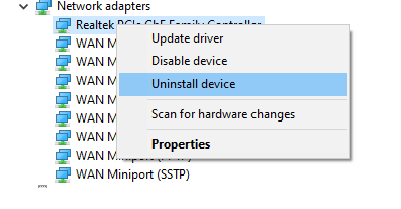 Khắc phục lỗi wifi laptop chập chờn nhanh chóng và hiệu quả nhất 2022
17-06-2022, 5:45 pm
Khắc phục lỗi wifi laptop chập chờn nhanh chóng và hiệu quả nhất 2022
17-06-2022, 5:45 pm
-
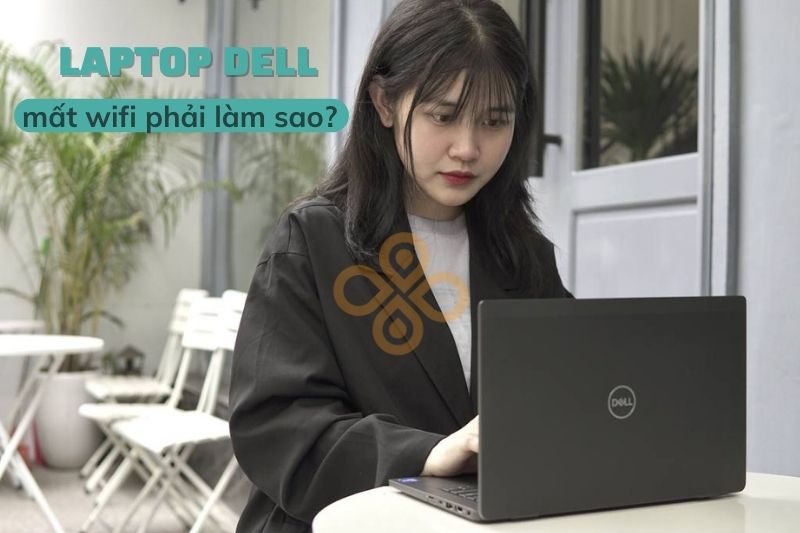 Laptop Dell bị mất wifi phải làm sao?
17-06-2022, 5:35 pm
Laptop Dell bị mất wifi phải làm sao?
17-06-2022, 5:35 pm
-
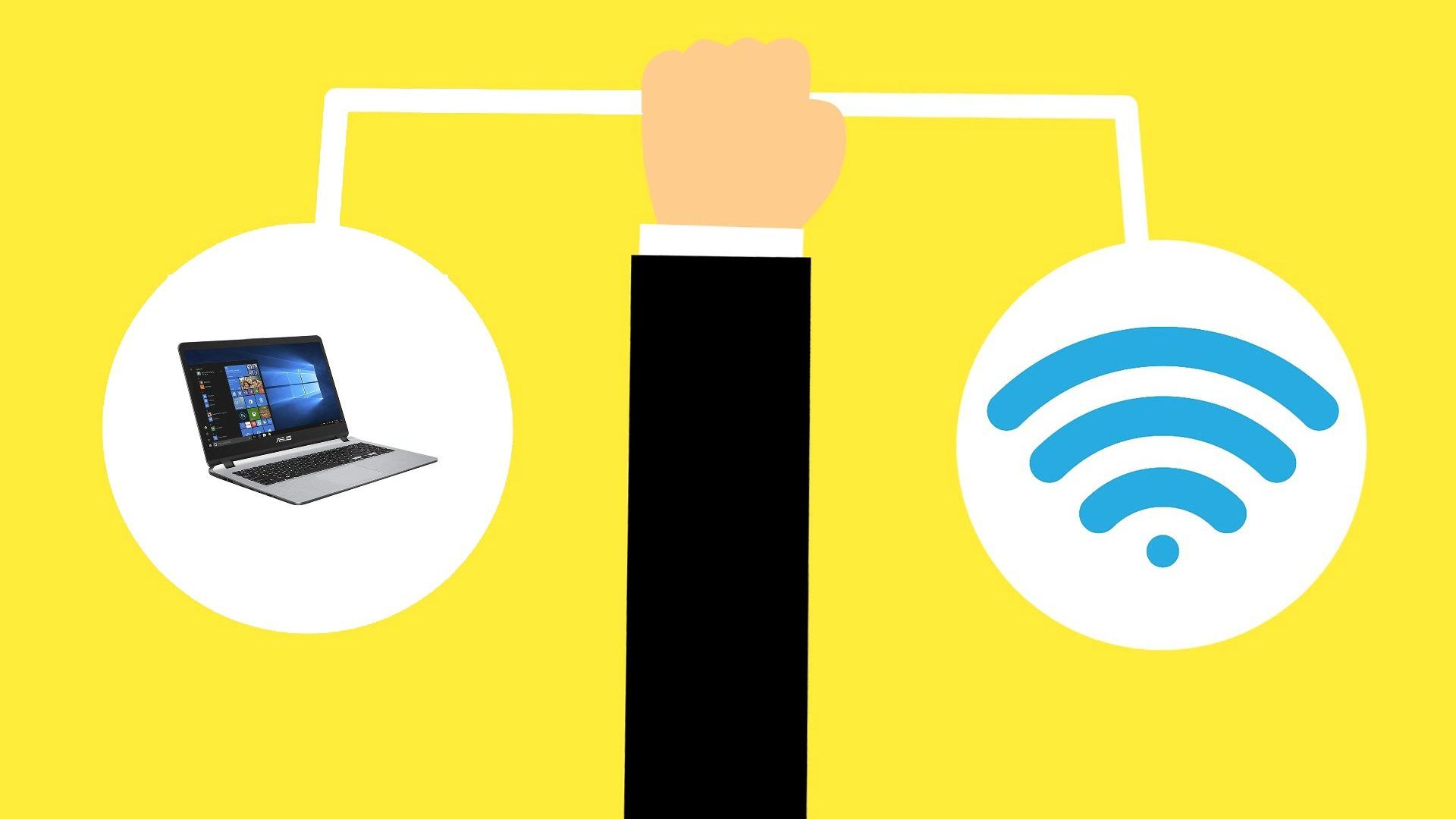 Những cách sửa lỗi máy tính không nhận wifi ngay tại nhà
17-06-2022, 5:24 pm
Những cách sửa lỗi máy tính không nhận wifi ngay tại nhà
17-06-2022, 5:24 pm
-
 Nút wifi trên laptop hp không bắt được thì phải làm sao?
17-06-2022, 5:20 pm
Nút wifi trên laptop hp không bắt được thì phải làm sao?
17-06-2022, 5:20 pm
-
 Khắc phục lỗi laptop không kết nối được wifi nhanh chóng và hiệu quả nhất 2022
17-06-2022, 5:20 pm
Khắc phục lỗi laptop không kết nối được wifi nhanh chóng và hiệu quả nhất 2022
17-06-2022, 5:20 pm
-
 Dấu hiệu nhận biết Card wifi laptop Dell bị lỗi? Tìm địa chỉ uy tín để thay card wifi laptop Dell?
17-06-2022, 5:02 pm
Dấu hiệu nhận biết Card wifi laptop Dell bị lỗi? Tìm địa chỉ uy tín để thay card wifi laptop Dell?
17-06-2022, 5:02 pm
-
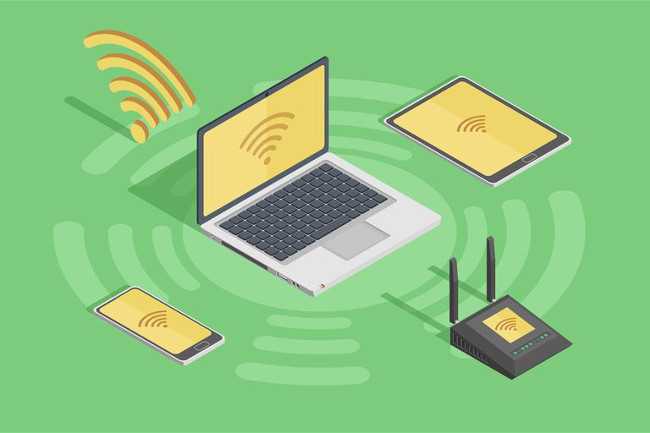 Cách khắc phục laptop bắt wifi yếu nhanh chóng hiệu quả nhất 2022
17-06-2022, 4:54 pm
Cách khắc phục laptop bắt wifi yếu nhanh chóng hiệu quả nhất 2022
17-06-2022, 4:54 pm
-
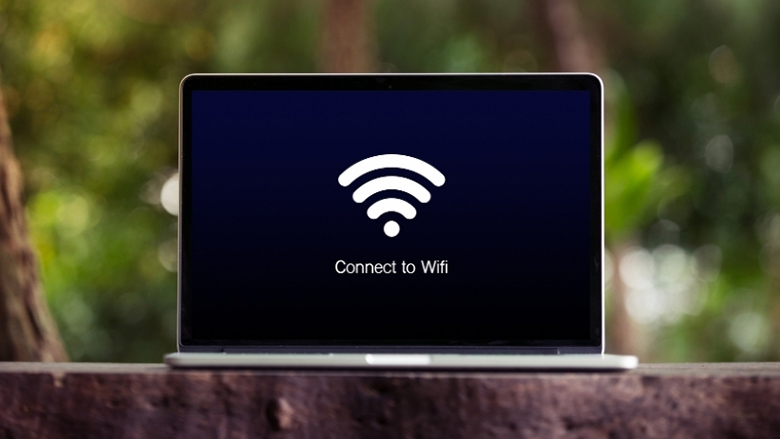 Những cách sửa lỗi laptop không tìm thấy WiFi hiệu quả nhất
17-06-2022, 4:50 pm
Những cách sửa lỗi laptop không tìm thấy WiFi hiệu quả nhất
17-06-2022, 4:50 pm
-
 Laptop kết nối wifi yếu, nên khắc phục tại nhà như thế nào?
17-06-2022, 4:41 pm
Laptop kết nối wifi yếu, nên khắc phục tại nhà như thế nào?
17-06-2022, 4:41 pm


