Hướng dẫn cài Win cho Macbook M1 nhanh chóng và hiệu quả nhất
Rất nhiều người dùng MacBook cảm thấy không quen với hệ điều hành macOS và muốn sử dụng hệ điều hành Windows, mà lại không có ý định chuyển sang laptop khác. Nhưng đa số người dùng máy tính lại không biết cách cài Win. Vậy thì bài viết dưới đây sẽ hướng dẫn cài Win cho Macbook M1 nhanh chóng và hiệu quả nhất cho bạn tham khảo nhé! Ngoài ra bạn có thể muốn tìm hiểu thêm về dịch vụ sửa laptop.
Hướng dẫn cài Win cho Macbook M1 nhanh chóng và hiệu quả nhất bằng phần mềm Parallel Desktop
Phần mềm Parallel Desktop là gì?
Trước khi đi vào hướng dẫn cài Win cho Macbook M1 thì chúng ta cần tìm hiểu về phần mềm Parallels. Vậy thì phần mềm Parallels là gì? Đó là một sản phẩm của bên thứ ba cung cấp cho các thiết bị macOS để chạy một máy ảo của tất cả các hệ điều hành chính. USP của ứng dụng ‘Parallels’ không giống như tiện ích Boot Camp, nó cho phép bạn chạy cả hai hệ điều hành cùng một lúc trên máy Mac và thậm chí cho phép bạn kéo và thả file trên các hệ điều hành.
Ứng dụng ‘Parallels’ được thiết kế để cho phép người dùng có kinh nghiệm cảm thấy thú vị với sự linh hoạt của việc sử dụng cả hai hệ điều hành cũng như mọi người chỉ cần thực hiện chuyển đổi từ Windows sang macOS vì nó thậm chí còn cho phép bạn chạy các ứng dụng Windows ngay từ dock hoặc nhà. màn hình giống như macOS.
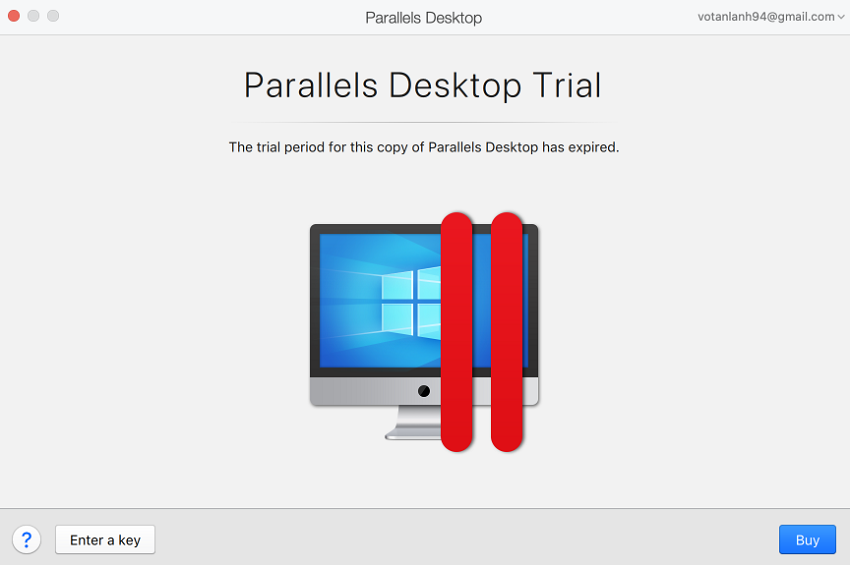
Cài Win cho Macbook M1 bằng phần mềm Parallel Desktop
Bước 1: Bạn chạy file Parallel đã tải ở trên > nhấn Install để cài như bình thường
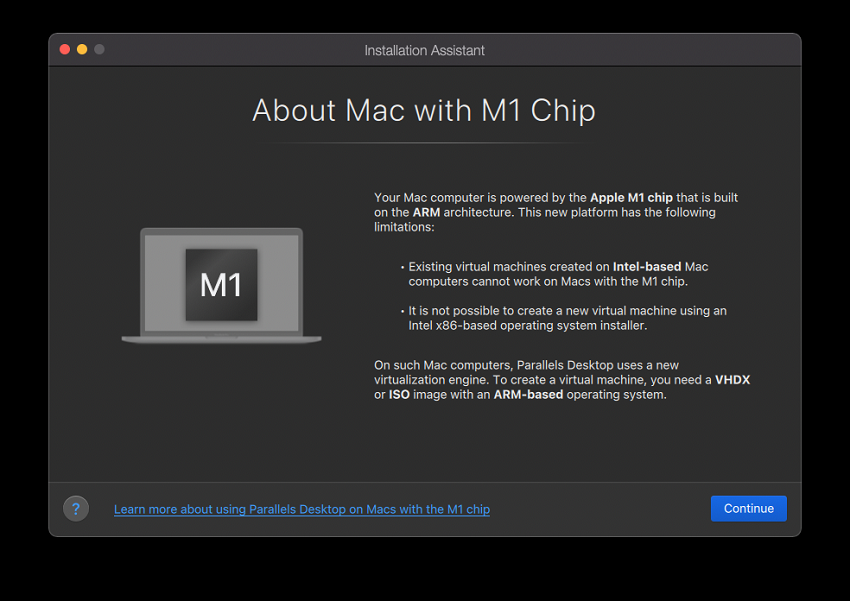
Bước 2: Để nguyên màn hình đó, bạn nhìn lên Menubar, nhấn vào icon 2 gạch song song màu đỏ của Parallel > chọn Account & License
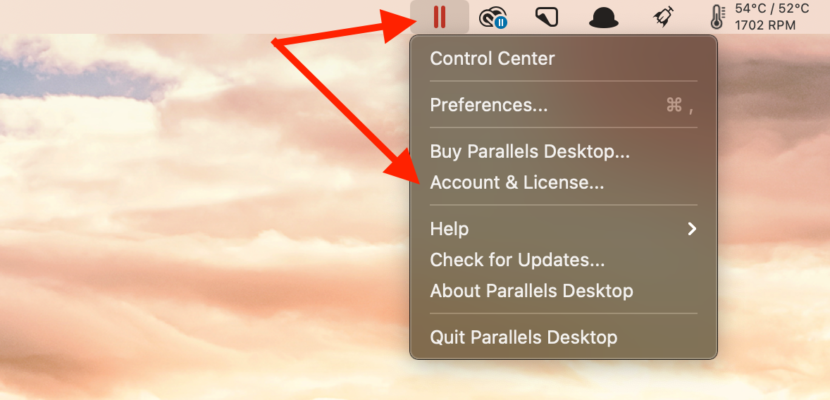
Sau đó dùng mail chưa từng đăng ký với Parallel để login, và chọn vào Business Edition. Sau đó chọn Try Free 14 days
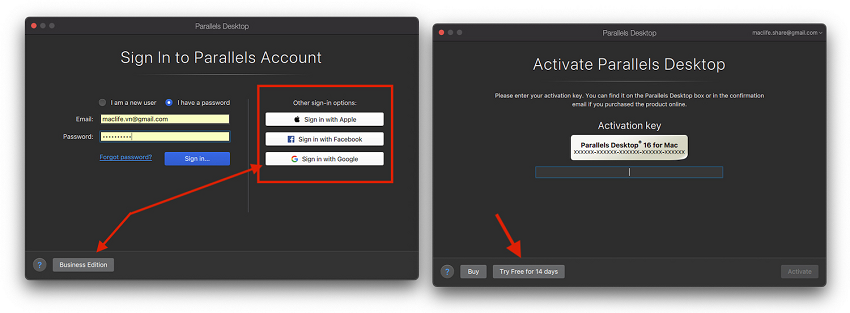
Bước 3: Sau khi active Trial xong, trở lại màn hình ở bước 1. thường thì Parallel sẽ tự detect tìm tới file Windows bạn đã tải ở phần 1, bạn chỉ việc nhấn Create (nếu ko thấy bạn chọn Choose Manuel và tìm tới file đã tải trước đó.)
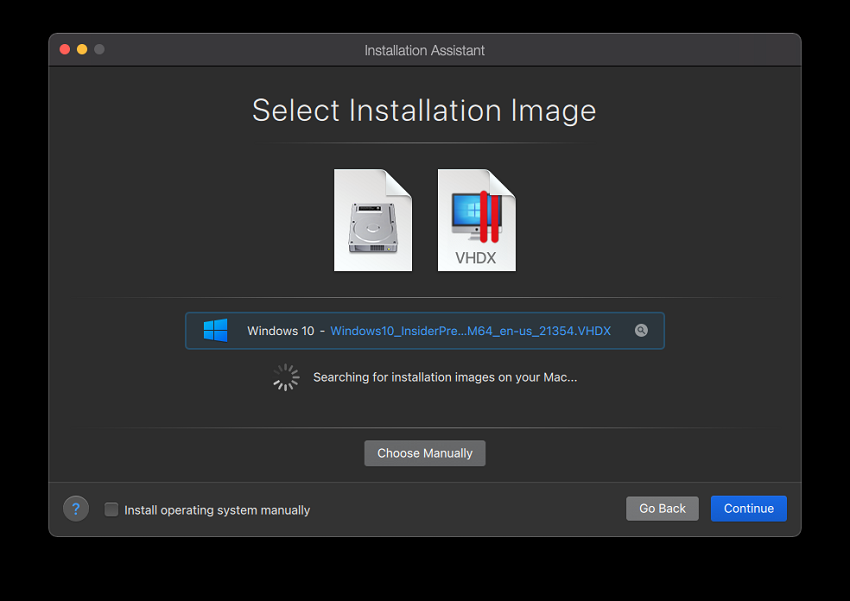
Chỗ này ai dùng file ISO ko hiện phiên bản Windows thì cứ chọn vào ô trắng đầu tiên (phần khoanh đỏ hình dưới)
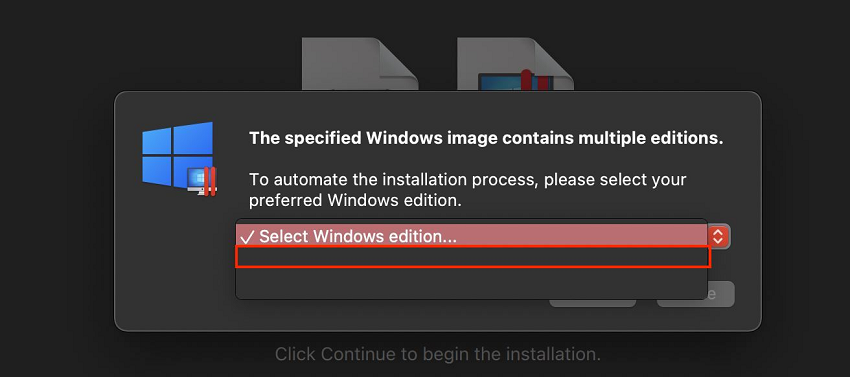
Ở đây bạn nhớ giữ nguyên tên máy ảo (Windows 10) > chọn vào Customize Setting
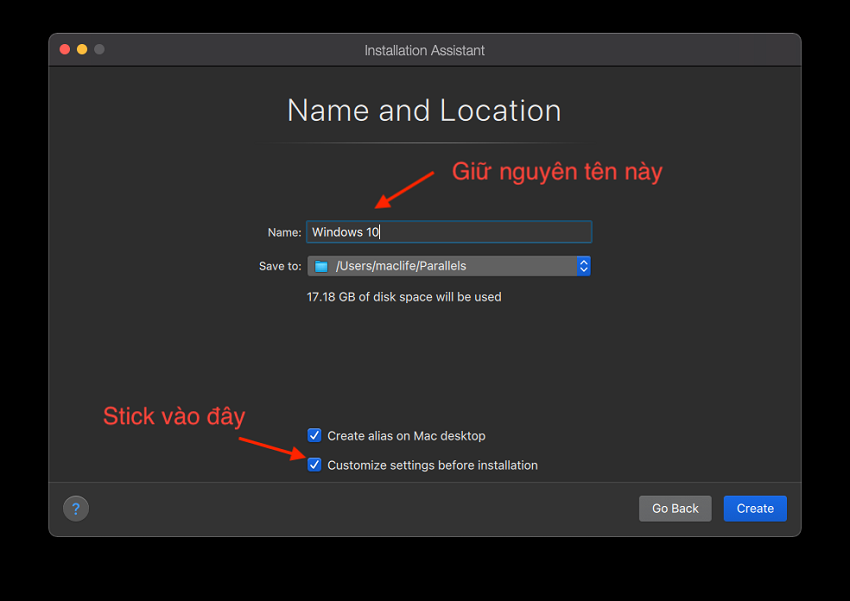
Đợi 1 lúc quá trình cài đặt hoàn tất. Như vậy là các bước hướng dẫn cài Win cho Macbook M1 đã xong.
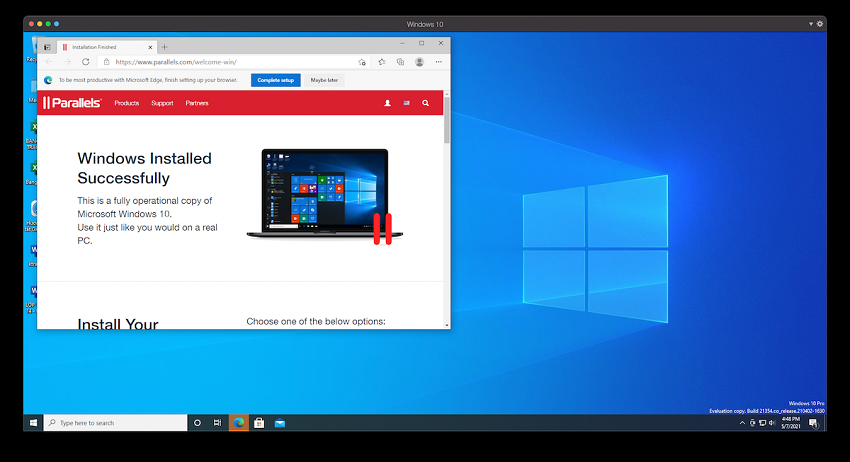
Nếu như bạn làm theo hướng dẫn cài Win cho Macbook M1 nhưng vẫn không thể thực hiện được thì hãy đem ngay ra Bệnh viện công nghệ 88 chính là câu trả lời tốt nhất. Vậy còn chần chờ gì nữa? Không chỉ vậy, hài lòng nhất ở đây đó là khi bạn nhận lại chiếc laptop mà không còn chút dấu hiệu hỏng hóc. Các lỗi của máy đều sẽ được các kỹ thuật viên sửa chữa dứt điểm. Chúng tôi còn có cam kết bảo hành sau sửa đối với các bệnh khác nhau, giúp bạn tiết kiệm chi phí. Điều này giúp bạn tránh nỗi lo gặp phải thợ tay nghề kém, làm hỏng hóc thêm các bệnh vặt.
Hãy mang chiếc laptop thân yêu đến với Bệnh viện công nghệ 88 để được chăm sóc tận tình nhất. Đặc biệt, Bệnh viện công nghệ 88 luôn MIỄN PHÍ thăm khám và tư vấn sửa chữa cho laptop và các đồ dùng công nghệ khác. Chúng tôi sẽ mang lại cho bạn những dịch vụ tốt nhất chưa từng có!
------------------
Bệnh viện Công nghệ 88 - Đơn vị sửa chữa uy tín Hà Nội
Cẩn Thận - Tận Tâm - Chuyên Nghiệp
***
Website: http://benhviencongnghe88.vn/
Địa chỉ:
Trung tâm bảo hành 1
40 Trần Đại Nghĩa - Hai Bà Trưng - Hà Nội (024.7106.9999 số máy lẻ 310)
Trung tâm bảo hành 2
117 Lương Thế Vinh - Thanh Xuân - Hà Nội (024.7106.9999 số máy lẻ 311)
Trung tâm bảo hành 3
135 Chùa Láng - Đống Đa - Hà Nội (024.7106.9999 số máy lẻ 312)
Trung tâm bảo hành 4
106 Hồ Tùng Mậu - Cầu Giấy - Hà Nội (024.7106.9999 số máy lẻ 313)
Trung tâm bảo hành 5
63 Nguyễn Thiện Thuật - Quận 3 - TP HCM (024.7106.9999 số máy lẻ 225)
Trung tâm bảo hành 6
817A Kha Vạn Cân, P. Linh Tây, Q. Thủ Đức (024.7106.9999 số máy lẻ 410)
Chắc chắn việc dừng hỗ trợ Bootcamp trên MacBook M1 là một điều đáng tiếc nhưng nếu bạn cần cài đặt Windows một cách nhanh chóng thì bạn có thể cài Win 10 trên máy Mac M1 chỉ với vài cái click chuột một cách dễ dàng. Mong rằng với hướng dẫn cài Win cho Macbook M1 bằng phần mềm Parallels trong bài viết này sẽ giúp bạn có thể cài đặt nhanh chóng và sử dụng hệ điều hành mới một cách trơn tru.
- Bật mí 3 cách sửa micro trên laptop Win 10 mà có thể bạn chưa biết!
- Bật mí cách cài Win Asus nhanh chóng, hiệu quả nhất
- Bật mí cách cài Win 7 trên Win 10 nhanh chóng
- Những điều về cài Win bằng CMD mà bạn nên biết
- Tất tần tật về cài Windows XP mà có thể bạn chưa biết
- Tại sao nên cài Win 10 từ Win 7? Cần lưu ý những gì khi cài đặt?
- Mẹo cài Win bằng thẻ nhớ cực nhanh chóng
- Bật mí về cài Win chuẩn Legacy mà có thể bạn chưa biết
- Cách cài win bằng file ISO chi tiết cực nhanh chóng, hiệu quả!
Bài viết liên quan
-
 Có nên cài Win 10 cho Macbook hay không? Hướng dẫn cài đặt chi tiết và nhanh chóng nhất
19-08-2022, 11:05 am
Có nên cài Win 10 cho Macbook hay không? Hướng dẫn cài đặt chi tiết và nhanh chóng nhất
19-08-2022, 11:05 am
-
 Cài win 10 bản quyền có lợi ích gì?
17-08-2022, 8:35 am
Cài win 10 bản quyền có lợi ích gì?
17-08-2022, 8:35 am
-
 Có nên cài Win online không? Quy trình cài Win online như thế nào?
12-08-2022, 5:37 pm
Có nên cài Win online không? Quy trình cài Win online như thế nào?
12-08-2022, 5:37 pm
-
 Cài Win ảo là gì? Tác dụng của cài Win ảo trên máy tính
12-08-2022, 3:14 pm
Cài Win ảo là gì? Tác dụng của cài Win ảo trên máy tính
12-08-2022, 3:14 pm
-
 Các yêu cầu về cấu hình cài Win 10 và cách kiểm tra cấu hình đơn giản, nhanh chóng
12-08-2022, 10:41 am
Các yêu cầu về cấu hình cài Win 10 và cách kiểm tra cấu hình đơn giản, nhanh chóng
12-08-2022, 10:41 am
-
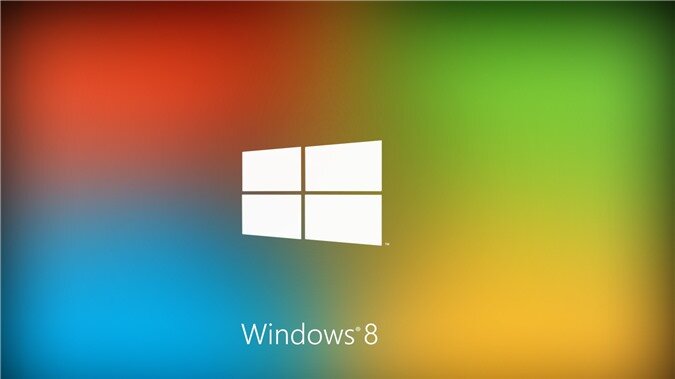 Hướng dẫn chi tiết cách cài Win 8 cực kỳ đơn giản
05-08-2022, 5:18 pm
Hướng dẫn chi tiết cách cài Win 8 cực kỳ đơn giản
05-08-2022, 5:18 pm
-
 Cách cài Win 8.1 bằng USB nhanh chóng và hiệu quả nhất
05-08-2022, 3:54 pm
Cách cài Win 8.1 bằng USB nhanh chóng và hiệu quả nhất
05-08-2022, 3:54 pm
-
 Danh sách đầy đủ key cài Win 8.1 miễn phí, cập nhật mới nhất
04-08-2022, 2:42 pm
Danh sách đầy đủ key cài Win 8.1 miễn phí, cập nhật mới nhất
04-08-2022, 2:42 pm
-
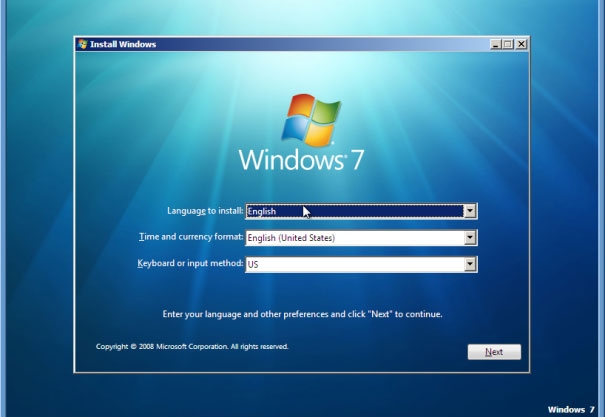 Tổng hợp các cách cài Win 7 phổ biến nhất hiện nay
04-08-2022, 10:33 am
Tổng hợp các cách cài Win 7 phổ biến nhất hiện nay
04-08-2022, 10:33 am
-
 Hướng dẫn chi tiết cách cài win 8 bằng USB cực nhanh chóng!
04-08-2022, 9:53 am
Hướng dẫn chi tiết cách cài win 8 bằng USB cực nhanh chóng!
04-08-2022, 9:53 am




