Cách kết nối mic với laptop khi xảy ra lỗi
Trong quá trình sử dụng người dùng gặp phải vấn đề liên quan đến microphone, như mic laptop không hoạt động khi kết nối qua cổng 3.5mm hay chất lượng âm thanh thu được quá thấp, chứa nhiều tạp âm không mong muốn. Bài hướng dẫn cách kết nối mic với laptop khi xảy ra lỗi sau đây sẽ hướng dẫn bạn biết cách bật mic laptop qua vài thao tác đơn giản. >> Có thể bạn quan tâm dịch vụ sửa laptop - micro laptop không nói được.
Khởi động lại máy tính để kết nối mic với laptop
Do trong quá trình sử dụng có thể một số Driver xung đột và hoạt động không ổn định, nên bạn cần khởi động lại máy để máy hoạt động ổn định hơn xem sao( bạn có thể Restart lại máy hoặc Shut Down máy rồi khởi động lại đều được).

Kiểm tra xem liệu có ứng dụng nào chưa được bật không
Bạn vui lòng mở Start menu gõ “Sound” rồi truy cập vào kết quả tìm kiếm được.

Trong phần Playback, click chuột phải vào khoảng trắng lựa chọn Show Disabled Devices để mở danh sách các thiết bị đã bị tắt.

Nếu có thiết bị nào bị tắt bạn chỉ cần nhấn chuột phải vào -> chọn Enable để bật lại là được.
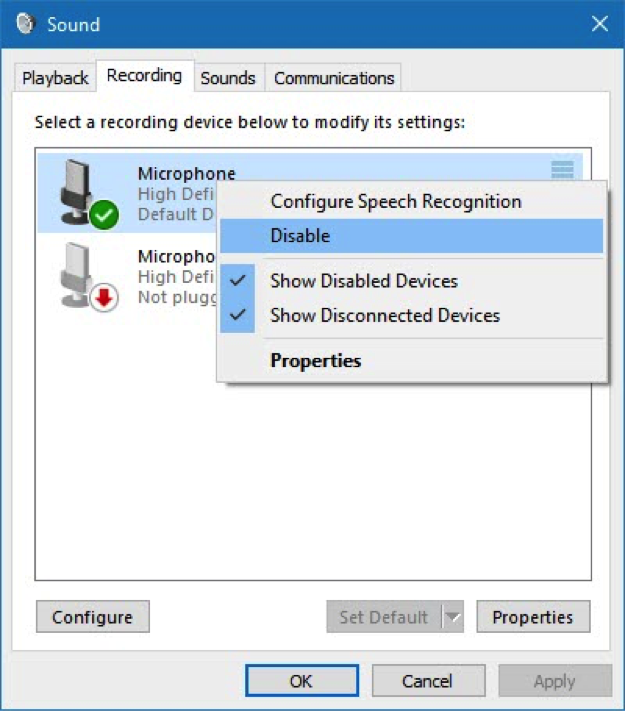
Cài đặt lại Driver âm thanh cho máy
Bạn vào Menu start gõ “Device manager” để truy cập vào phần quản lý các thiết bị trong máy.
Trong mục Audio bạn sẽ thấy được các thiết bị đầu vào và đầu ra trong máy gọi là Audio inputs and outputs.
Bạn nhấn chuột phải vào Audio inputs and outputs lựa chọn Scan for hardware changes để tìm kiếm driver còn thiếu trong máy.
Bạn sẽ thấy có driver Speakers chính là Driver còn thiếu trên máy. Sau đó bạn có thể kiểm tra lại bằng cách cắm tai nghe vào máy. Hoặc bạn có thể sử dụng phần mềm tự cập nhật Driver như Driver Booster để tìm Driver âm thanh còn thiếu cho máy.
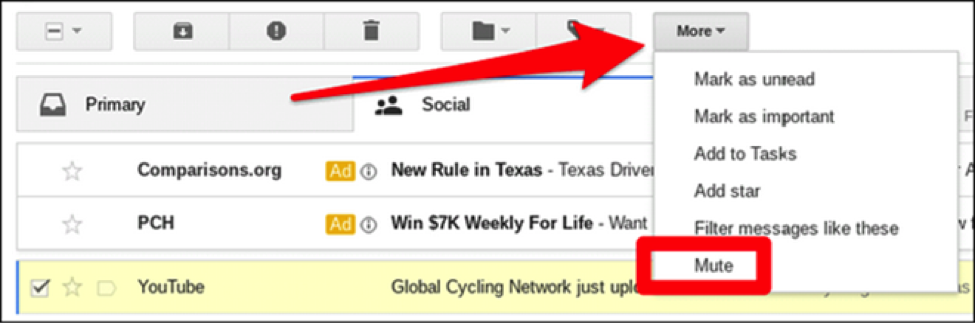
Kết nối mic với laptop bằng phần mềm Driver Booster
Ngoài việc sử dụng Driver Booster như là phương pháp giúp bạn giảm thiểu rủi ro khi không may cài hay gỡ các driver cho máy tính, laptop gây lỗi như một số phần mềm không chính gốc khác thì nó cũng giúp bạn biết được driver nào cũ, mới hay cần cập nhật phiên bản cao hơn.

Tắt mọi thiết bị ghi âm có thể gây nhiễu
Trên laptop đời mới chỉ có 1 jack 3.5mm nhưng được tích hợp cả tính năng thu và phát. Khi đã kết nối jack thu âm (đầu jack màu đỏ trên headphone, tai phone) vào máy tính và vô tình chúng ta kích hoạt tính năng Record - thu âm cũng sẽ gây ra việc ù ù, rè rè như trên.
Để khắc phục, các bạn bấm chuột phải vào biểu tượng loa - Volume dưới góc phải màn hình và chọn Recording Devices.

Có thể tai nghe của bạn bị hỏng
Đây là nguyên nhân dễ nhận thấy nhất. Bạn chỉ cần kiểm tra bằng cách kết nối với các thiết bị khác như smartphone hay loa,... để xem tai nghe có hoạt động không là được.

Tổng kết
Như vậy bạn vừa xem bài hướng dẫn cách kết nối mic với laptop. Trên đây là một số nguyên nhân làm cho máy không nhận tai nghe và các cách giúp bật mic laptop, mong rằng bài viết trên sẽ hữu ích với các bạn.
Ngoài ra với những cách nêu trên, bạn có lựa chọn những nhà cung cấp thiết bị âm thanh có uy tín để có thể trải nghiệm những sản phẩm có độ bền cao, chất lượng âm thanh tuyệt vời.
Xem thêm:
- Lỗi mic laptop không nói được trong Windows 10
- Sửa mic laptop không nói được
- Mic laptop không nói được trong win 10
- Laptop Asus không nhận USB Boot - 5 cách khắc phục nhanh chóng
- Làm gì khi laptop không kết nối được với camera hoặc micro là hiện tượng gì?
- Tìm hiểu nguyên nhân máy tính không nhận mic và cách khắc phục hiệu quả
- Loa laptop bị nhỏ nên khắc phục bằng cách nào?
- Nguyên nhân và cách khắc phục lỗi cắm tai nghe vào máy tính không nhận mic
- Mic laptop bị hư - Nguyên nhân và cách khắc phục
- Tại sao mic laptop không nói được? Nguyên nhân và cách khắc phục
- 3 cách khắc phục lỗi laptop không có mic nhanh chóng và hiệu quả nhất
- Tại sao mic laptop không nói được win 10?
- Cách sửa micro trên máy tính nhanh chóng và đơn giản nhất


