Cập nhật win 10 không bắt được wifi thì phải làm sao?
Có rất nhiều bạn khi cài win lại cho laptop gặp trường hợp win 10 không bắt được wifi và không biết cách xử lý như thế nào. Đối với laptop / máy tính xách tay có nhiều cách để cho bạn sửa laptop và khắc phục lỗi laptop không kết nối được wifi. Bạn thử thực hiện ngay các phương pháp dưới đây nhé!
Dấu hiệu nhận biết sau khi cập nhật win 10 không bắt được wifi
Cập nhật windows hay Windows Update chính là bản cập nhật Microsoft dành cho hệ điều hành Windows giúp cho máy tính, laptop của bạn chạy mượt mà và nhiều tính năng hơn. Khi bạn tiến hành cập nhật windows trên máy của bạn sẽ được nhận các bản sửa lỗi và bản cải tiến bảo mật mới nhất để thiết bị của bạn luôn được bảo vệ. Đôi khi trong quá trình cập nhật windows 10 và gặp lỗi dẫn đến tình trạng win 10 không bắt được wifi.
Một số dấu hiệu phổ biến mà bạn có thể nhận biết lỗi win 10 không bắt được wifi trên máy tính khi cập nhật win 10 thành công bao gồm:
- Không xuất hiện biểu tượng Wifi ở bên phải thanh Taskbar
- Không nhận dạng được các Wifi xung quanh khi bạn bật chế độ wifi lên
- Wifi của bạn bị ngắt mạng liên tục làm dán đoạn công việc của bạn
- Không tìm thấy wifi trong mục cài đặt Setting
- Máy tính kết nối được wifi nhưng không vào được internet
Nguyên nhân dẫn đến tình trạng khi cài win 10 không bắt được wifi trên laptop
Nếu laptop của bạn đang gặp phải một số dấu hiệu mà mình vừa nêu trên thì có thể xác định là laptop của bạn đang mắc lỗi về wifi. Nguyên nhân làm xuất hiện tình trạng win 10 không bắt được wifi trên laptop là:
- Driver wifi không tương thích với bản cập nhật mới
- Driver bị mất trong quá trình cập nhật
- Bản cập nhật mới chưa tối wifi, chưa phù hợp với máy tính của bạn
- Bản cập nhật mới xung đột với driver wifi
Đây chỉ là một trong số nguyên nhân mà mình nhìn nhận ra được vấn đề bên ngoài, có nhiều nguyên nhân ở phía ổ cứng thì cần đến các chuyên gia tại Bệnh Viện Công Nghệ 88 để sửa chữa.

Cách khắc phục lỗi win 10 không bắt được wifi sau khi cập nhật
+ Cách 1: Gỡ bỏ và cài đặt lại Driver Wifi
Trong một số trường hợp, driver trong phiên bản win 7, 8 trước đó của máy tính không tương thích với bản cập nhật. Vì vậy mới xuất hiện tình trạng win 10 không bắt được wifi sau khi cập nhật . Bạn có thể thực hiện cách gỡ và cài lại khá đơn giản
- Cách gỡ Driver Wifi hiện tại
Bước 1: Truy cập vào Device Manager
Tiếp tục nhấn tổ hợp phím Windows + R để mở hộp Run -> Gõ devmgmt.msc vào khung tìm kiếm và nhấn OK
Khi đó bạn sẽ thấy xuất hiện cửa sổ Device Manager hiện lên trên màn hình
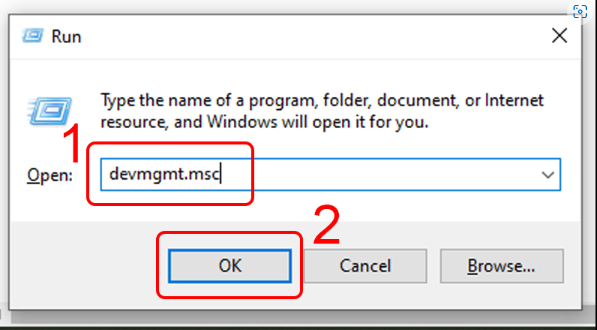
Bước 2. Tại mục Network adapters > Chọn Wireless Adapter (Adapter WiFi thường có phần Wireless trong tên).
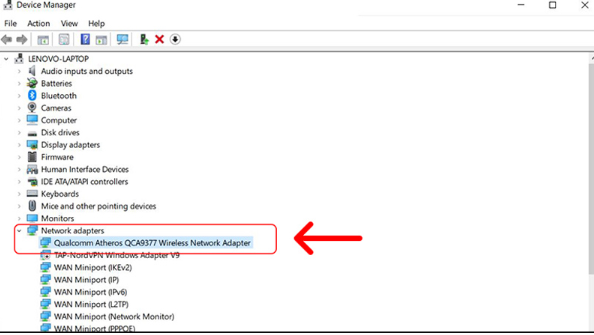
Bước 3: Tiếp theo, Tại Device Manager > chuột phải vào Wireless Adapter > Uninstall Device hoặc Uninstall ở phiên bản Windows 10 cũ (build 10240).
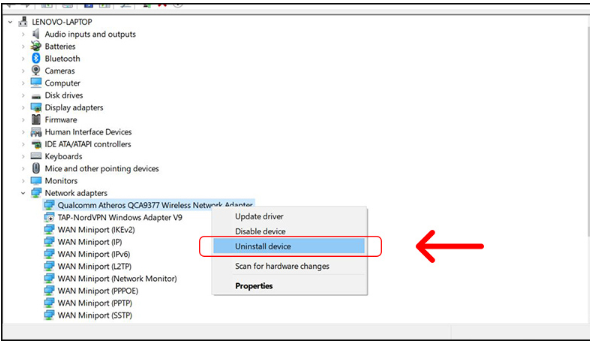
Bước 4: bạn chỉ cần Click chọn Uninstall là có thể gỡ cài đặt Driver rồi.
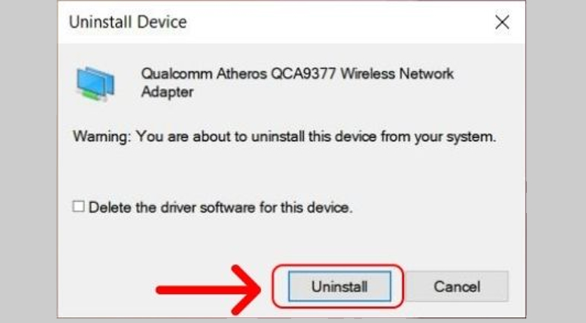
Bước 5. Đây là bước cuối cùng khi bạn gỡ bỏ thành công cài đặt driver wifi thì hãy khởi động lại máy tính của bạn là xong nhé.
Cách cài đặt Driver Wifi
Sau khi bạn đã gỡ driver và khởi động lại laptop của bạn thì nhiệm vụ tiếp theo để khắc phục lỗi win 10 không bắt được wifi à update Driver
Đầu tiên, bạn cần tải Driver Wifi từ trang web của hãng bằng cách truy cập vào Network để tải hoặc bạn cũng có thể dùng trình duyệt vào trực tiếp website của hãng máy tính đang dùng và tìm Driver wifi.
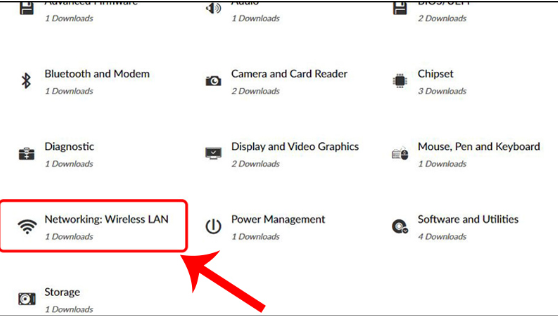
Cài đặt Driver wifi để khắc phục hoàn toàn lỗi win 10 không bắt được wifi sau khi cập nhật
Bước 1: Bạn tìm kiếm và nhấp đúp chuột vào file cài đặt Driver WiFi bạn đã tải về trước đó.
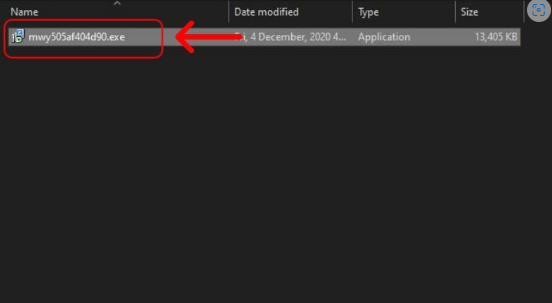
Bước 2. Chọn Yes
Bước 3. Chọn vào I accept the agreement > Chọn Next.
Bước 4: Chọn Install > Nhấn Next.
Bước 6: Cài đặt thành công > Chọn OK.
Bước 7: Chọn Finish để hoàn thành.
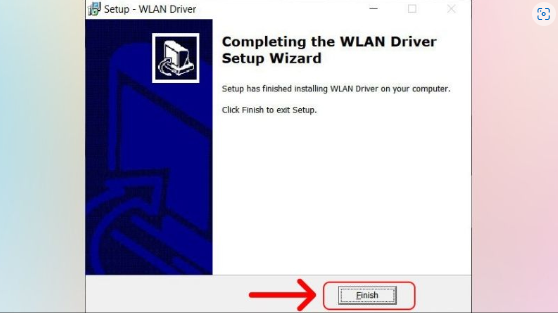
Bước 8: Sau khi chạy xong, bạn khởi động lại máy tính để kiểm tra lỗi win 10 không bắt được wifi sau khi cập nhật và đã kết nối được mạng chưa nhé!
Cập nhật driver Wifi
Mặt khác, đôi khi máy tính có thể đã cài đặt driver adapter không dây nhưng lại hoạt động không đúng cách. Với những trường hợp này bạn có thể khắc phục lỗi không bắt được wifi win 10 với Driver Talent . Cụ thể các bước thực hiện như sau:
+ Bước 1: Đầu tiên, Cài đặt Driver Talent về máy bằng cách nhấn vào.
+ Bước 2: Bạn cần cài đặt file vừa tải > Nhấn vào Start.
+ Bước 3: Tiếp theo, hãy khởi động Driver Talent > Chọn Scan.
+ Bước 4: Sau đó, Download các driver cần cập nhật, cụ thể là Wlan.
+ Bước 5: Cuối cùng chọn Install và khởi động lại máy để hoàn tất quá trình cập nhật.
Trên đây là một số dấu hiệu, nguyên nhân và cách khắc phục để khắc phục lỗi win 10 không bắt được wifi sau cập nhật. Hy vọng bạn sẽ thực hiện thành công.
- Tổng hợp 5 lỗi không nhận USB và cách khắc phục nhanh chóng!
- Thử ngay 3 cách khắc phục lỗi không bắt được wifi win 10 đơn giản, hiệu quả nhất
- Cách sửa wifi trên laptop tại nhà nhanh chóng hiệu quả nhất 2022
- Cách khắc phục kết nối wifi trên máy tính đơn giản nhất
- Laptop wifi yếu ? Mẹo hay thử ngay hôm nay!
- Laptop không mở được wifi có phải do lỗi gì nghiêm trọng không? 6 cách khắc phục đơn giản nhất?
- Laptop không thấy wifi khắc phục như thế nào cho đúng ?
- Máy tính kết nối wifi nhưng không có mạng phải làm sao đây?
- Không hiển thị cột sóng wifi trên laptop hay laptop không bắt được wifi 5GHz thì phải làm sao?
- Cách sửa lỗi laptop không kết nối được wifi tại nhà đơn giản nhất
Bài viết liên quan
-
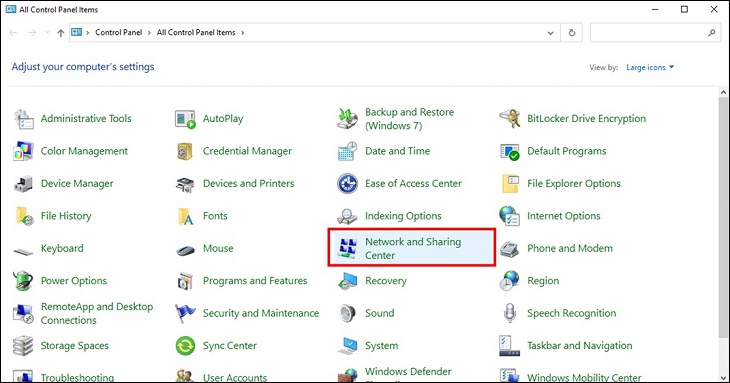 Máy tính không vào được mạng wifi: Cách khắc phục nhanh chóng nhất 2022
08-07-2022, 3:09 pm
Máy tính không vào được mạng wifi: Cách khắc phục nhanh chóng nhất 2022
08-07-2022, 3:09 pm
-
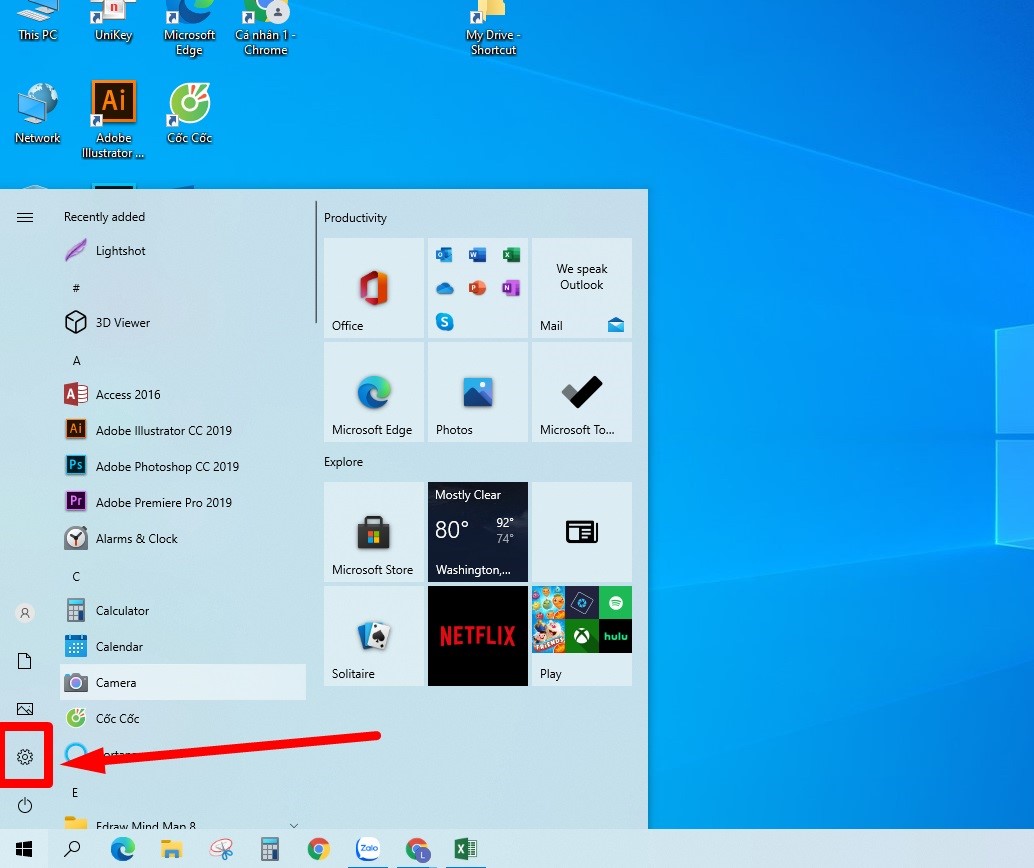 Cách khắc phục lỗi laptop không hiển thị biểu tượng wifi đơn giản, nhanh chóng
08-07-2022, 2:34 pm
Cách khắc phục lỗi laptop không hiển thị biểu tượng wifi đơn giản, nhanh chóng
08-07-2022, 2:34 pm
-
 Laptop hay bị mất kết nối Wifi phải làm sao đây?
08-07-2022, 11:46 am
Laptop hay bị mất kết nối Wifi phải làm sao đây?
08-07-2022, 11:46 am
-
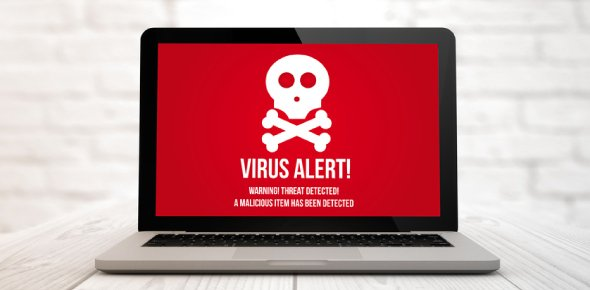 Cách kết nối laptop với wifi nhanh chóng và hiệu quả nhất
08-07-2022, 8:49 am
Cách kết nối laptop với wifi nhanh chóng và hiệu quả nhất
08-07-2022, 8:49 am
-
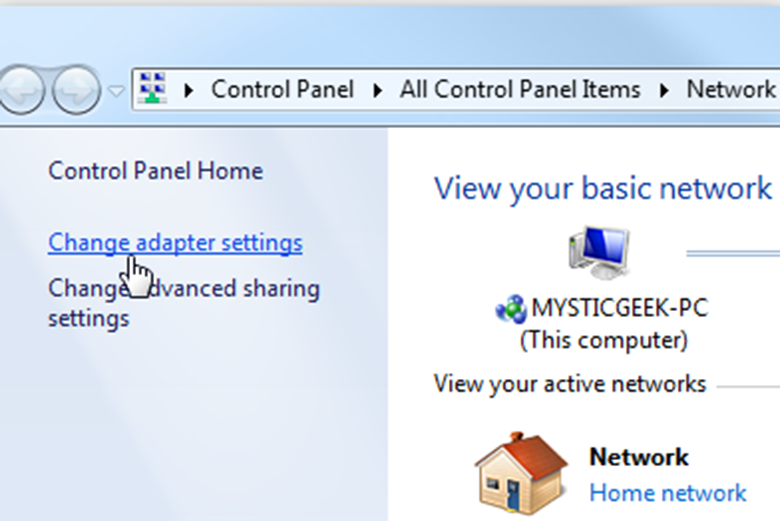 Cách khắc phục máy tính mất biểu tượng wifi hiệu quả nhất 2022
08-07-2022, 8:24 am
Cách khắc phục máy tính mất biểu tượng wifi hiệu quả nhất 2022
08-07-2022, 8:24 am
-
 Cách khắc phục ngay tình trạng Laptop không tìm được wifi trong tích tắc
07-07-2022, 2:10 pm
Cách khắc phục ngay tình trạng Laptop không tìm được wifi trong tích tắc
07-07-2022, 2:10 pm
-
 Nên làm gì khi máy tính lỗi Wifi?
04-07-2022, 2:24 pm
Nên làm gì khi máy tính lỗi Wifi?
04-07-2022, 2:24 pm
-
 Cách sửa lỗi WiFi trên laptop đơn giản mà các chuyên gia máy tính không bao giờ chỉ cho bạn
03-07-2022, 8:37 pm
Cách sửa lỗi WiFi trên laptop đơn giản mà các chuyên gia máy tính không bao giờ chỉ cho bạn
03-07-2022, 8:37 pm
-
 Cách mở wifi laptop Dell đơn giản mà ai cũng có thể làm được
03-07-2022, 6:16 pm
Cách mở wifi laptop Dell đơn giản mà ai cũng có thể làm được
03-07-2022, 6:16 pm
-
 Khắc phục lỗi Wifi Win 10 nhanh chóng và đơn giản nhất
03-07-2022, 5:36 pm
Khắc phục lỗi Wifi Win 10 nhanh chóng và đơn giản nhất
03-07-2022, 5:36 pm


