Cách sửa màn hình máy tính bị xoay ngang chỉ trong ‘vài nốt nhạc’
Một ngày “đẹp trời” nào đó khi mở máy tính bạn thấy một giao diện bất thường là màn hình máy tính bị xoay ngang thì đừng hoang mang, đây không phải là lỗi quá nghiêm trọng khiến bạn phải đi sửa màn hình máy tính đâu, vì chỉ với vài thao tác đơn giản dưới đây là các bạn đã có thể sửa laptop mắc lỗi này rồi nhé!
Màn hình máy tính bị xoay ngang do đâu?
Màn hình máy tính bị xoay ngang không phải là lỗi do phần mềm mà do trong quá trình sử dụng bạn đã không may ấn nhầm vào 1 tổ hợp phím xoay màn hình hoặc do sau khi cài đặt ứng dụng mới hoặc game đã làm thay đổi một vài thiết lập mặc định của máy khiến bạn chọn nhầm tính năng xoay màn hình. Chính vì vậy, việc khắc phục nó thực chất vô cùng đơn giản và nhanh chóng.
Cách khắc phục màn hình máy tính bị xoay ngang bằng thao tác chuột trên Window
- Trên Windows 10
Cách 1:
Bước 1: Nhấn chuột phải trên màn hình => Chọn Display settings
Hoặc Nhấn Start => Chọn Settings => chọn System
Bước 2: Tại mục Display, trong phần Orientation, bạn sẽ thấy có những tùy chọn khác nhau là:
Landscape - Chế độ mặc định
Portrait - Xoay ngang màn hình sang trái
Landscape (flipped) - Xoay màn hình lộn xuống dưới
Portrait (flipped) - Xoay ngang màn hình sang phải
Bước 3: Chọn chế độ mà bạn muốn chỉnh => Hộp thoại hiện ra nhấn Keep changes là xong
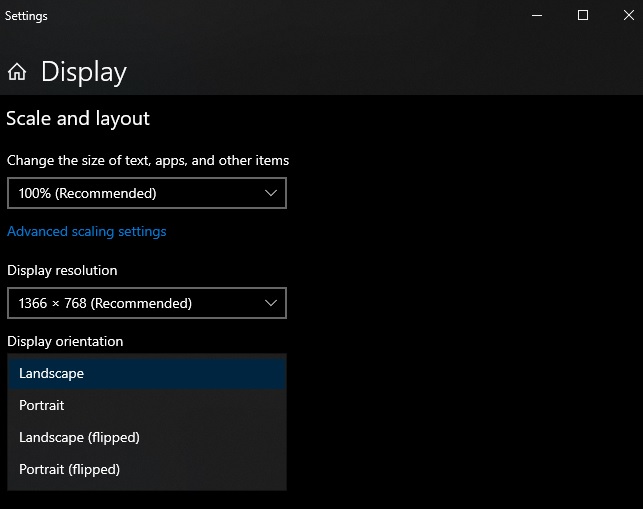
Cách 2: Nhấn chuột phải trên màn hình => chọn Graphics Options => Rotation => chọn Rotate to Normal là màn hình máy tính sẽ trở về bình thường.
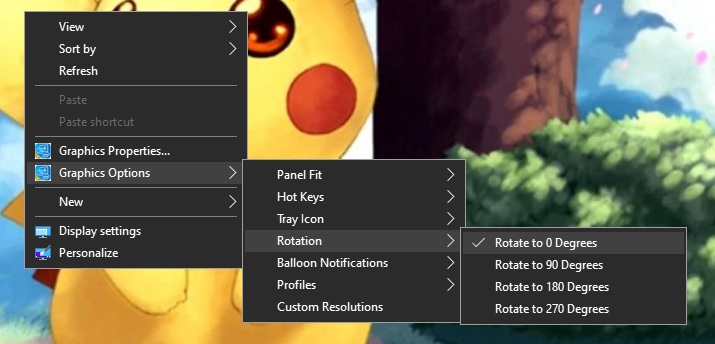
- Trên Windows 8/8.1
Để chỉnh màn hình máy tính bị xoay ngang trên Windows 8/8.1 thì:
Bước 1: Bạn nhấn chuột phải vào màn hình máy tính => Chọn Screen resolution
Bước 2: Tại phần Orientation cũng sẽ có những chế độ như trên Windows 10, lúc này bạn chọn chế độ mình muốn đặt
Bước 3: Nhấn Apply => Nhấn OK để lưu lại thiết lập mới
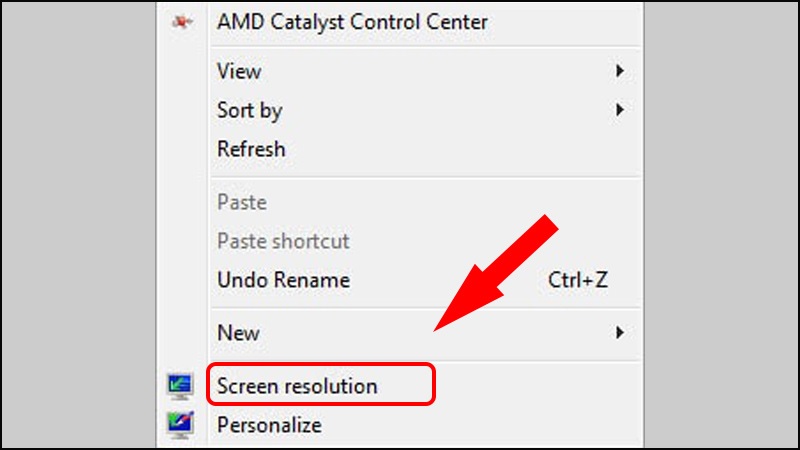
- Trên Windows 7
Bạn nhấn chuột phải vào màn hình máy tính => chọn Graphics Options => chọn Rotation => chọn Rotate To Normal để đưa màn hình máy tính bị xoay ngang trở về chế độ cũ thông thường.
- Một trường hợp khá nhiều người gặp nữa là màn hình máy tính vẫn bình thường nhưng thanh công cụ trên màn hình máy tính bị ngược, thì lúc đó các bạn có thể chỉnh lại như sau:
Bước 1: Click chuột phải lên vùng trống của Thanh công cụ (Taskbar) => Chọn Taskbar Settings
Bước 2: Kéo xuống mục Taskbar location on screen -> Chọn Bottom trong thanh tùy chọn là thanh Taskbar trong máy của bạn sẽ được trở về vị trí mặc định ban đầu
Khắc phục màn hình máy tính bị xoay ngang trên Mac
Để chỉnh màn hình máy tính bị xoay ngang trên Mac về trạng thái ban đầu, các bạn thực hiện theo các bước sau:
Bước 1: Click vào biểu tượng Apple (hình táo cắn dở) ở bên trái trên cùng màn hình -> Chọn System Preferences
Bước 2: Chọn Displays (hình màn hình máy tính)
Bước 3: Kéo chuột đến Rotation để xoay màn hình -> Chọn Standard để màn hình trở về theo mặc định hoặc chọn 90°/ 180°/ 270° để chỉnh theo ý thích của bạn
Bước 4: Nhấn Confirm nếu màn hình đã xoay theo đúng ý hoặc nhấn nút Esc để trở về trạng thái ban đầu là xong.
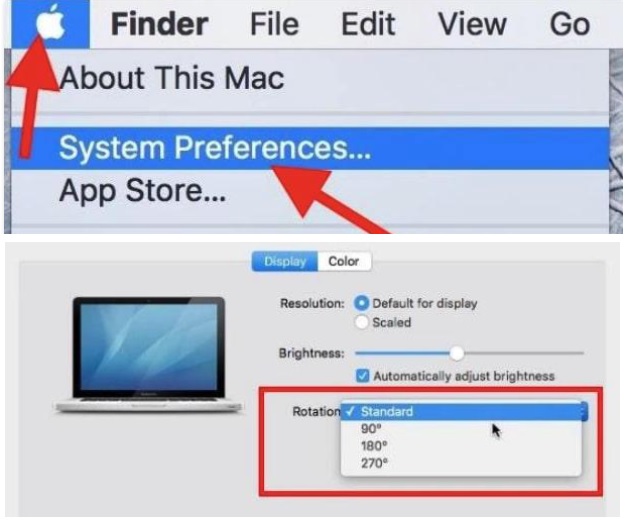
Cách sửa màn hình máy tính bị xoay ngang bằng phím tắt
Một cách khắc phục màn hình máy tính bị xoay ngang siêu nhanh nữa là sử dụng tổ hợp phím tắt: Ctrl + Alt + phím mũi trái/phải/lên/xuống, trong đó:
Ctrl + Alt + Mũi tên hướng lên: Xoay màn hình về hướng mặc định.
Ctrl + Alt + Mũi tên hướng xuống: Xoay đảo ngược màn hình.
Ctrl + Alt + Mũi tên bên trái: Xoay màn hình 90° về phía bên trái.
Ctrl + Alt + Mũi tên bên phải: Xoay màn hình 90° về phía bên phải.
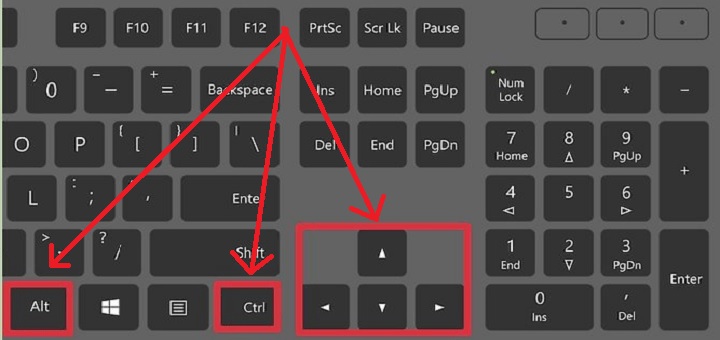
Cách sửa màn hình máy tính bị xoay ngang này có ưu điểm là có thể áp dụng được trên cả Mac và Window. Tuy nhiên, bạn cần phải lưu ý là việc xoay màn hình bằng phím tắt sẽ có hạn chế là nó bị phụ thuộc vào phần cứng và phần mềm trên máy tính của bạn. Ví dụ, phím Shift-Alt-Arrow dùng để xoay màn hình trong trình điều khiển Nvidia và AMD.
Trong trường hợp phần mềm không được cài đặt thì việc sử dụng phím tắt của bạn sẽ là vô hiệu. Khi đó bạn có thể tự cài đặt để tạo phím tắt cho mình (với máy đang dùng card driver AMD hoặc ATI thì phần mềm Catalyst Control Center) bằng cách:
Bước 1: Nhấp chuột phải vào màn hình nền => Chọn Catalyst Control Center
Bước 2: Nhấn vào Preferences => Chọn Hotkeys
Bước 3: Chọn Display Manager và thiết lập tổ hợp phím mà bạn muốn sử dụng để làm tùy chọn xoay màn hình là xong
Mong rằng với những chia sẻ trên đây các bạn đã có thể biết cách chỉnh màn hình máy tính bị xoay ngang để công việc luôn đạt được hiệu quả tốt nhất. Chúc các bạn thành công!
- 4 mẫu màn hình máy tính 75Hz HOT nhất hiện nay
- Nên mua màn hình máy tính 22 inch nào rẻ, bền, đẹp?
- Những mẫu màn hình 24 inch 75Hz tốt nhất dành cho game thủ
- Mẫu màn hình văn phòng nào được sử dụng nhiều nhất?
- Tư vấn các mẫu màn hình 24 inch tốt nhất trong các phân khúc
- List 5 màn hình máy tính dưới 3 triệu gọn nhẹ cực đẹp
- Top 5 màn hình giá rẻ tốt nhất và bán chạy nhất 2024
- Top 3 màn hình máy tính để bàn giá rẻ chỉ từ 1 triệu
- Top 4 màn hình máy tính 24 inch có chất lượng vượt tầm giá
- List màn hình 24 inch giá rẻ, chất lượng cao đáng mua
Bài viết liên quan
-
 Các cách khắc phục hiệu quả nhất khi laptop mở không lên màn hình
28-05-2022, 4:09 pm
Các cách khắc phục hiệu quả nhất khi laptop mở không lên màn hình
28-05-2022, 4:09 pm
-
 Cách mở full màn hình khi chơi game Win 10
28-05-2022, 2:22 pm
Cách mở full màn hình khi chơi game Win 10
28-05-2022, 2:22 pm
-
 Hướng dẫn vệ sinh màn hình laptop nhanh chóng tại nhà
28-05-2022, 11:36 am
Hướng dẫn vệ sinh màn hình laptop nhanh chóng tại nhà
28-05-2022, 11:36 am
-
 Màn hình laptop bị đen thì phải làm sao? Nguyên nhân do đâu?
28-05-2022, 11:35 am
Màn hình laptop bị đen thì phải làm sao? Nguyên nhân do đâu?
28-05-2022, 11:35 am
-
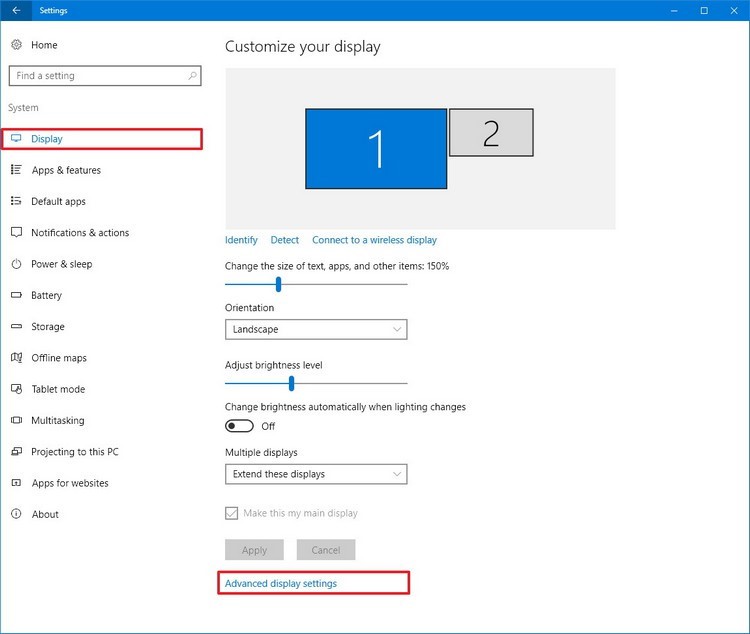 Màn hình laptop bị giật - Nguyên nhân, cách khắc phục nhanh và hiệu quả nhất 2022
28-05-2022, 10:44 am
Màn hình laptop bị giật - Nguyên nhân, cách khắc phục nhanh và hiệu quả nhất 2022
28-05-2022, 10:44 am
-
 Cách sửa màn hình laptop bị sọc dọc, sọc ngang, sọc nhiễu hiệu quả nhất
28-05-2022, 8:19 am
Cách sửa màn hình laptop bị sọc dọc, sọc ngang, sọc nhiễu hiệu quả nhất
28-05-2022, 8:19 am
-
 9 Lỗi laptop không lên màn hình và cách khắc phục
27-05-2022, 5:29 pm
9 Lỗi laptop không lên màn hình và cách khắc phục
27-05-2022, 5:29 pm
-
 Nguyên nhân máy tính không màn hình? Cách khắc phục máy tính không lên màn hình?
27-05-2022, 4:47 pm
Nguyên nhân máy tính không màn hình? Cách khắc phục máy tính không lên màn hình?
27-05-2022, 4:47 pm
-
Lỗi màn hình xanh win 10: cách khắc phục nhanh chóng và hiệu quả nhất 2022 27-05-2022, 4:45 pm
-
Nguyên nhân dẫn đến tình trạng màn hình máy tính bị đen 27-05-2022, 4:42 pm


