Cách mở full màn hình khi chơi game Win 10
Cách mở full màn hình khi chơi game Win 10 là vấn đề quan trọng khi chơi game. Các anh em game thủ luôn tìm cách tối ưu trải nghiệm chơi game của mình. Tuy nhiên, không phải ai cũng biết cách để mở full màn, nhất là sau những lần update khá phức tạp và phát sinh lỗi. Ở bài viết này, Bệnh viện Công Nghệ 88 sẽ cung cấp cho các bạn chi tiết cách xử lý nhé! >> Có thể bạn quan tâm: Dịch vụ sửa laptop chuyên nghiệp và dịch vụ sửa màn hình máy tính.
Tại sao bị lỗi màn hình không mở full chơi game được?
Trên nhiều máy, hệ điều hành Windows 10 đã được nâng cấp và tối ưu hóa với nhiều tính năng vượt trội đáp ứng nhu cầu chơi game mặc định. Tuy nhiên, đối với một vài tựa game PC đặc trưng thường yêu cầu màn hình hiển thị có độ phân giải lớn tránh hình ảnh game sẽ bị bóp lại. Để đáp ứng mong muốn chơi game full màn hình trên Win 10, hãy tham khảo ngay những mẹo hay điều chỉnh sau đây.
Hướng dẫn cách mở full màn hình khi chơi game Win 10
Dưới đây là những cách thông dụng để mở full màn hình để chơi game trên win 10
Điều chỉnh chế độ Scale Full Screen trên Win 10
Một trong những cách điều chỉnh khá đơn giản giúp người dùng có thể dễ dàng chơi game full màn hình Win 10 chính là điều chỉnh về chế độ hiển thị Scale Full Screen. Để kích hoạt chế độ này, bạn tiến hành theo các bước sau:
Bước 1: Nhấn chuột phải tại vị trí bất kỳ trên màn hình Desktop Windows 10 và nhấn chọn mục Graphics Options.
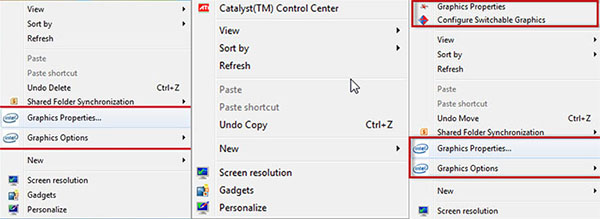
Nhấn chuột phải trên màn hình Desktop Windows 10 và chọn mục Graphics Options
Bước 2: Trên danh sách mới hiện ra, người dùng chọn mục Panel Fit và nhấn chọn Scale Fullscreen để kích hoạt thiết lập chế độ hiển thị full màn hình máy tính.
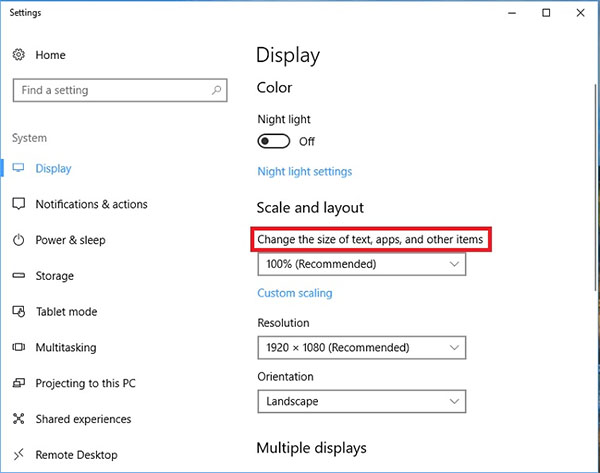
Trường hợp thao tác thực hiện không thành công, người dùng có thể thử cách truy cập vào mục Cài đặt (Settings) và tiến hành điều chỉnh độ phân giải màn hình thấp xuống khoảng 1024 x 768 hay 1280 x 720.
Tiến hành điều chỉnh độ phân giải màn hình thấp xuống
Mặc dù cách điều chỉnh chơi game full màn hình Win 10 trên khá đơn giản nhưng không phải lúc nào người dùng cũng thực hiện thành công. Khi đó bạn có thể lựa chọn giải pháp thay thế bằng cách chỉnh sửa Registry được giới thiệu ngay sau đây.
Mục Registry Editor thường chứa đựng nhiều phần cài đặt quan trọng trên hệ điều hành điều hành Windows 10. Do vậy, trước khi tiến hành những thay đổi trong cài đặt màn hình, cách tốt nhất là nên sau lưu, backup lại một bản dự phòng. Sau khi backup, người dùng lần lượt thực hiện thao các bước hướng dẫn sau để chỉnh sửa Registry.
Bước 1: Nhấn tổ hợp phím “Windows + R” để mở hộp thoại Run trên Win 10. tại hộp thoại, người dùng nhập lệnh Regedit và nhấn OK để truy cập thư mục Registry Editor.
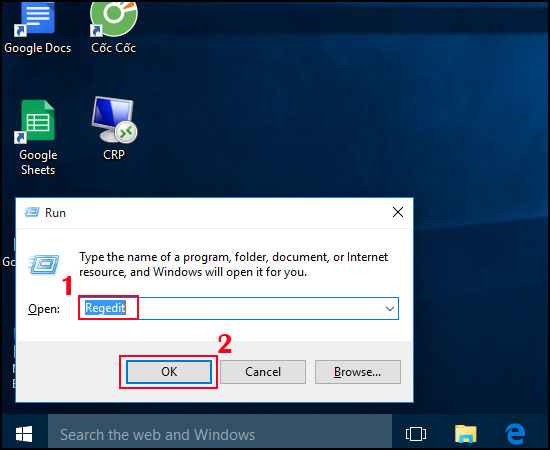
Nhấn tổ hợp phím “Windows + R” để mở hộp thoại Run trên Win 10
Bước 2: Bạn tiếp tục tìm đến thư mục Configuration bằng đường dẫn: HKEY_LOCAL_MACHINE >> SYSTEM >> ControlSet001 >> Control >> GraphicsDrivers >> Configuration .
Bước 3: Tại thư mục thư mục Configuration sẽ chứa các thư mục con khác. Bạn tìm tới file 00 nằm phía trong cùng và tìm file Scaling. Tiếp tục nhấn đúp chuột vào file để mở và thay đổi giá trị ở mục Value data về số 3, nhấn OK để lưu lại thay đổi.
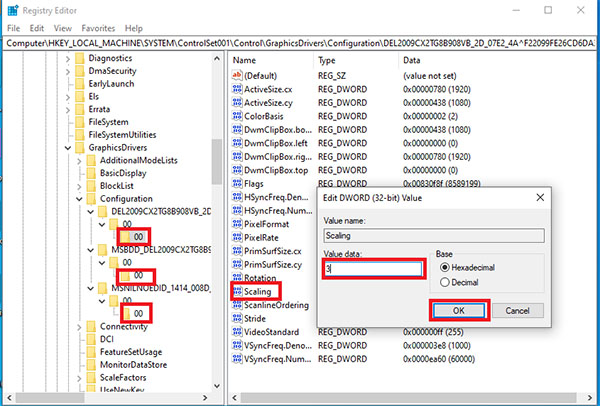
Nhấn đúp chuột vào file để mở và thay đổi giá trị ở mục Value data về số 3
Bước 4: Sau đó, người dùng tiến hành khởi động lại máy tính và thử truy cập vào game bất kỳ xem đã được chuyển sang chế độ chơi game full màn hình được chưa. Nếu chưa thì tiếp tục truy cập vào thư mục Configuration theo đường dẫn sau: HKEY_LOCAL_MACHINE >> SYSTEM >> ControlSet002 >> Control >> GraphicsDrivers >> Configuration. Rồi tiến hành đổi file cũng giống như trên folder ControlSet001 hướng dẫn ở trên.
Thực chất có rất nhiều cách để điều chỉnh chơi game full màn hình Windows 10 như điều chỉnh độ phân giải thủ công. Tuy nhiên cách điều chỉnh là bất tiện khi mỗi lần thoát game bạn phải tiến hành điều chỉnh lại cho phù hợp với nhu cầu sử dụng các ứng dụng khác. Do vậy, người dùng có thể tham khảo và thử nghiệm hai cách trên trước nhé!
- Giải đáp thắc mắc “MacBook có chơi game được không?” cùng những lưu ý khi sử dụng
- 7 cách khắc phục lỗi MacBook không kết nối được wifi nhanh chóng, hiệu quả
- Những Lưu Ý Khi Mua Laptop Cũ: Kinh Nghiệm Mua Laptop Dưới 5 Triệu
- Đâu là chiếc laptop workstation dưới 20 triệu tốt nhất?
- Dell Inspiron 13 5000 i5: Laptop văn phòng sang trọng, bền bỉ mà hiệu năng ổn định
- Bóc hộp Dell Inspiron 5410 N4I5147W: Mẫu laptop 2in1 cực đáng sở hữu
- Dell Inspiron 14 Core i3 có thực sự là dòng laptop văn phòng giá rẻ đáng sở hữu?
- Dell Inspiron 17: Trải nghiệm tốt, bền bỉ, màn hình lớn đã mắt liệu có đáng mua?
- Dell Inspiron 2 in 1: Laptop xoay gập đa năng cho người dùng hiện đại
- Dell Inspiron 14 3000 core i5: Chiếc Ultrabook sang trọng - cấu hình mạnh mẽ
Bài viết liên quan
-
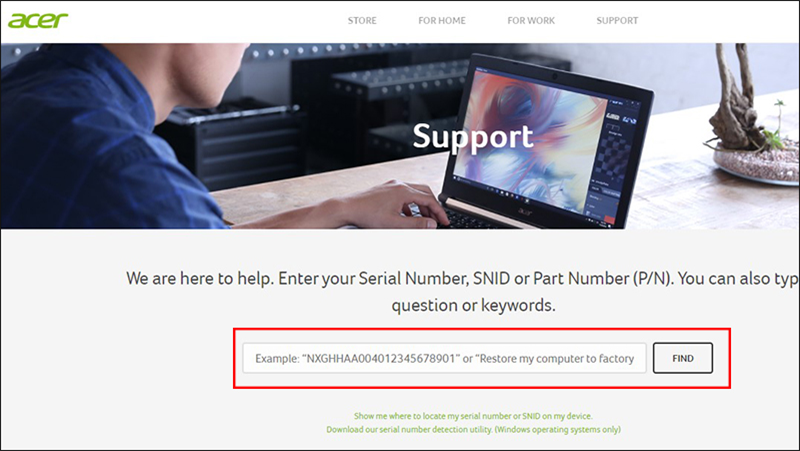 Hướng dẫn tra cứu bảo hành Acer đơn giản, nhanh chóng
12-01-2022, 3:05 pm
Hướng dẫn tra cứu bảo hành Acer đơn giản, nhanh chóng
12-01-2022, 3:05 pm
-
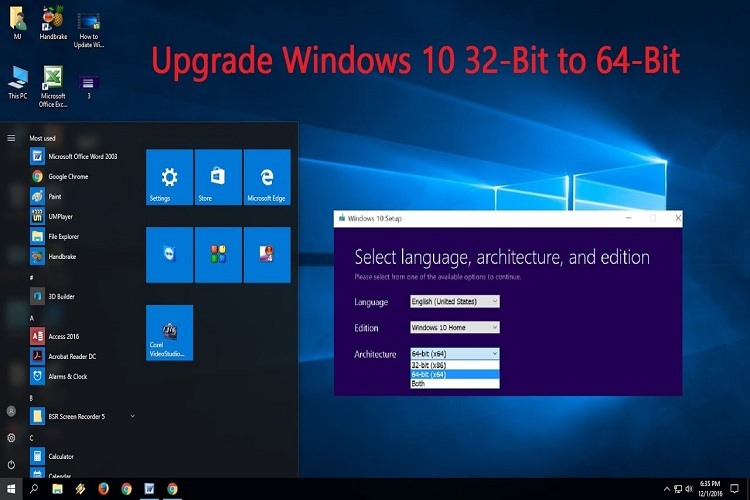 Cách sửa nhanh chóng, hiệu quả khi máy tính bị lỗi không cài được phần mềm trên Window
29-12-2020, 8:42 am
Cách sửa nhanh chóng, hiệu quả khi máy tính bị lỗi không cài được phần mềm trên Window
29-12-2020, 8:42 am
-
Phải làm gì khi máy tính bị lỗi Excel? 18-12-2020, 10:23 am
-
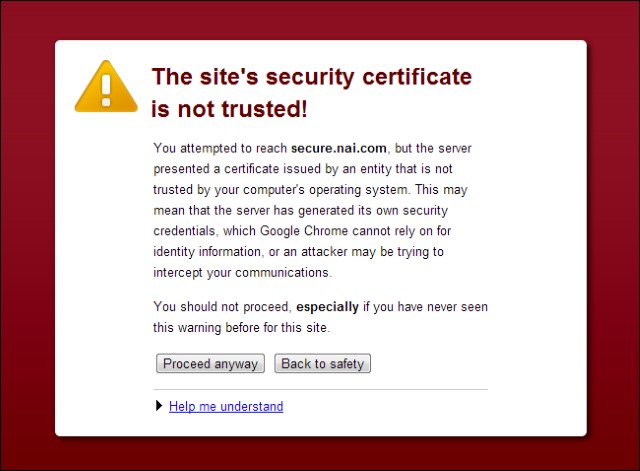 Khắc phục nhanh khi máy tính bị lỗi ssl trên Chrome
18-12-2020, 9:42 am
Khắc phục nhanh khi máy tính bị lỗi ssl trên Chrome
18-12-2020, 9:42 am
-
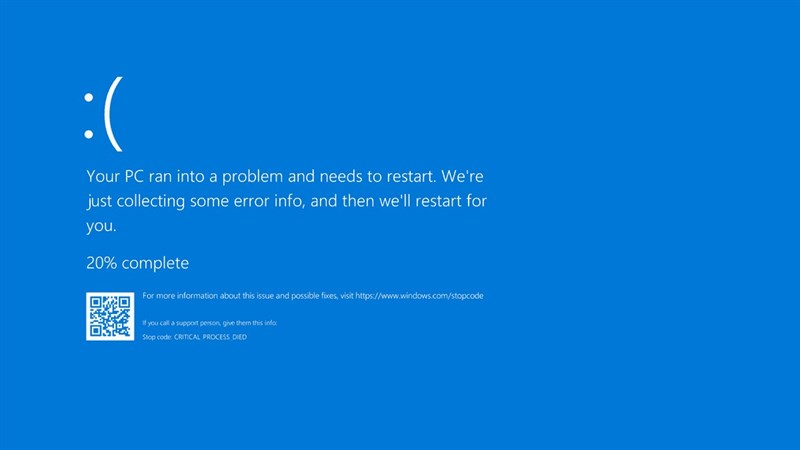 Máy tính bị lỗi win 10 không khởi động được và cách khắc phục đơn giản, dễ làm
07-12-2020, 11:47 am
Máy tính bị lỗi win 10 không khởi động được và cách khắc phục đơn giản, dễ làm
07-12-2020, 11:47 am
-
 Hướng dẫn tự sửa khi máy tính hỏng loa
07-12-2020, 10:48 am
Hướng dẫn tự sửa khi máy tính hỏng loa
07-12-2020, 10:48 am
-
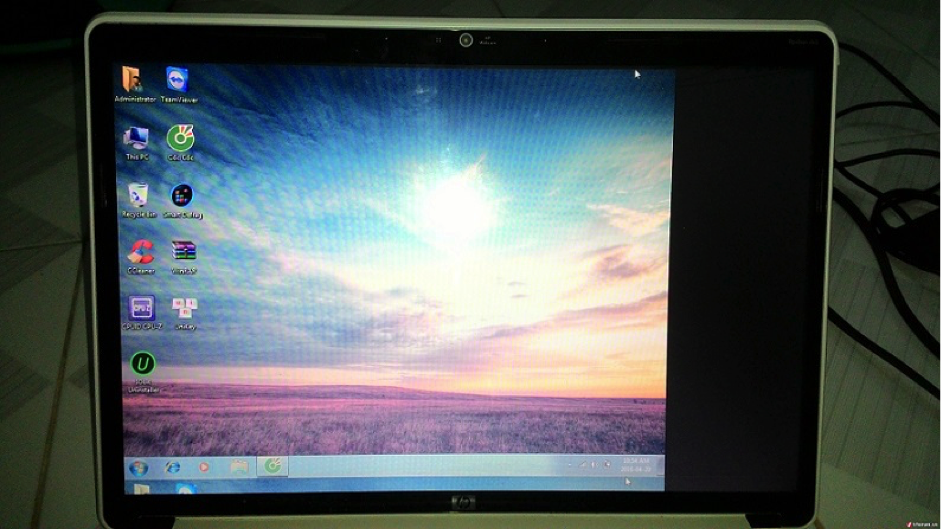 Hướng dẫn sửa màn hình máy tính bị lệch
03-02-2020, 4:01 pm
Hướng dẫn sửa màn hình máy tính bị lệch
03-02-2020, 4:01 pm
-
 Địa chỉ thay màn hình laptop uy tín
03-02-2020, 3:44 pm
Địa chỉ thay màn hình laptop uy tín
03-02-2020, 3:44 pm
-
 Các bước thay đổi màu màn hình máy tính đơn giản
03-02-2020, 3:37 pm
Các bước thay đổi màu màn hình máy tính đơn giản
03-02-2020, 3:37 pm
-
 Nguyên nhân và cách khắc phục laptop bị lỗi màn hình xanh
03-02-2020, 3:22 pm
Nguyên nhân và cách khắc phục laptop bị lỗi màn hình xanh
03-02-2020, 3:22 pm


