Màn hình laptop bị giật - Nguyên nhân, cách khắc phục nhanh và hiệu quả nhất 2022
Nếu chiếc máy tính của bạn đang gặp tình trạng màn hình laptop bị giật, nhấp nháy liên tục, đem đến cảm giác vô cùng khó chịu, mỏi mắt,... thì bài viết này là dành cho bạn. Hãy cùng tìm hiểu kỹ hơn về nguyên nhân gây ra tình trạng màn hình bị giật, nhấp nháy liên tục cùng cách khắc phục nỗi này qua bài viết dưới đây nhé! Và nếu quan tâm đến công nghệ sửa chữa máy tính, bạn cũng có thể tìm hiểu thêm về dịch vụ sửa laptop chuyên nghiệp và dịch vụ sửa màn hình máy tính khác của Bệnh viện công nghệ 88.
Có khá nhiều nguyên nhân khiến cho màn hình laptop bị giật, hãy xác định một cách chính xác nguyên nhân và tìm cách xử lý tương ứng nhé!
1. Cách khắc phục màn hình laptop bị giật do tần số quét sai
Nguyên nhân gây ra lỗi màn hình laptop bị giật có thể do chưa cài đặt đúng tần số quét khi cài đặt hệ điều hành. Thông thường, màn hình laptop chạy ở các tần số 40, 60Hz. Nếu không cài đặt đúng tần số quét sẽ khiến bị lỗi bị rung, giật liên tục.
Để “cứu cánh” cho tình trạng màn hình máy tính bị giật này, bạn có thể thực hiện lần lượt các thao tác sau:
Bước 1. Truy cập vào menu Start > Settings > System > Display ở khung bên phải.
Bước 2. Dưới mục Multiple displays ở khung bên phải, chọn tùy chọn Advanced display settings.
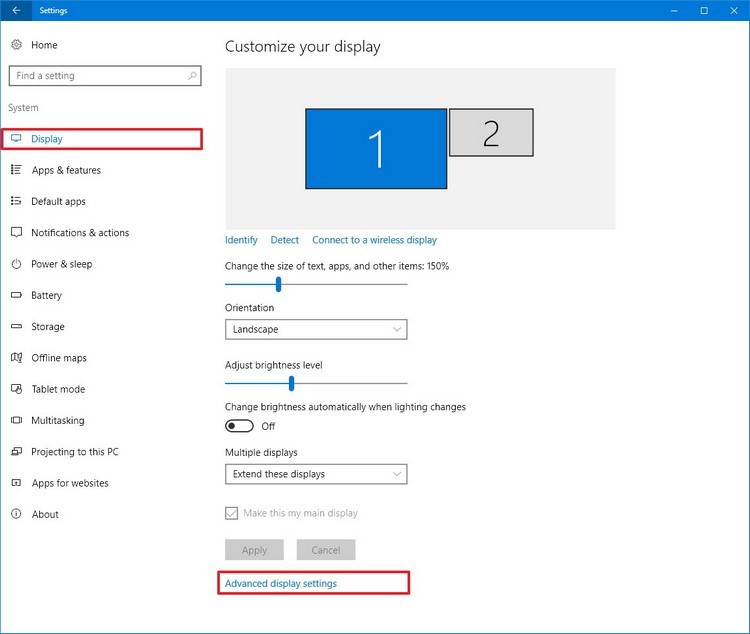
Bước 3. Quan sát tần số quét màn hình dưới thông tin màn hình của laptop và màn hình ngoài.
Bước 4. Kích chọn Display adapter properties cho một trong hai màn hình để thay đổi cài đặt.
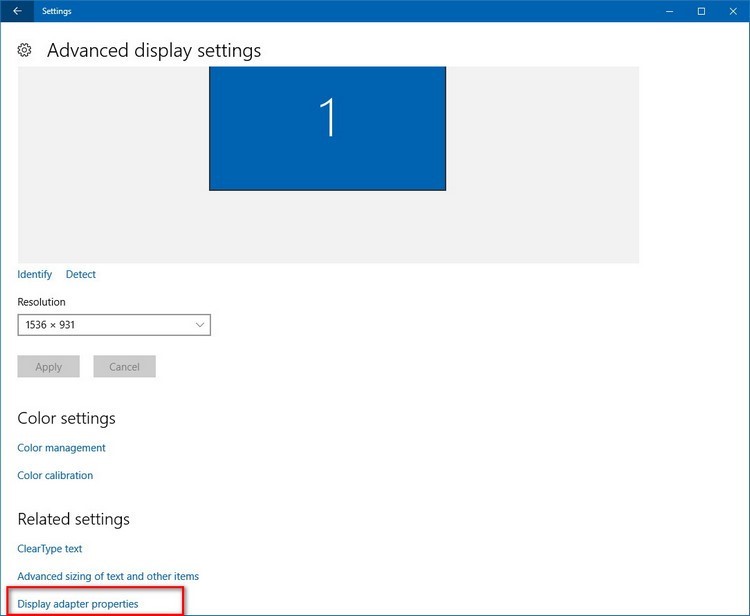
Nếu màn hình của bạn hỗ trợ tần số quét cao hơn nhưng tần số này không khả dụng trên máy tính, hãy cài đặt lại driver mới nhất để khắc phục
2. Cách khắc phục màn hình laptop bị giật do dây điện bị lỏng hoặc hỏng
Việc đóng mở laptop không đúng cách trong một khoảng thời gian dài cũng có thể là nguyên nhân dẫn đến tình trạng màn hình laptop bị giật. Bởi lẽ, máy tính xách tay luôn được thiết kế theo dạng nắp gập, việc mở-đóng thường xuyên và sai cách có thể khiến cho cáp nối từ thân máy đến màn hình bị lỏng hoặc thậm chí là hỏng.
Để kiểm tra sự cố màn hình máy tính bị giật có phải từ sự cố dây dẫn hay không, hãy kiểm tra bằng cách: hạ và nâng màn hình laptop lên nhiều lần để kiểm tra xem hiện tượng màn hình bị giật hoặc nhấp nháy có liên quan đến chuyển động hay không.
Nếu chỉ có một số góc gấp nhất định màn hình bị giật hoặc nhấp nháy còn những góc khác thì không. Chắc chắn lỗi là do dây điện bên trong bị lỗi.
Với trường hợp tình trạng màn hình laptop bị giật này, yêu cầu người sửa cần phải là một người có kiến thức về kỹ thuật điện tử. Nếu bạn sẵn sàng, thì chỉ cần tháo màn hình laptop ra và gắn lại cáp tiếp xúc màn hình. Còn nếu không, thì điều mà bạn cần làm là tìm kiếm một Trung tâm sửa chữa máy tính uy tín để được hỗ trợ một cách tốt nhất.
3. Cách khắc phục màn hình laptop bị giật do card đồ họa gặp vấn đề
Nếu màn màn hình laptop bị giật đến từ nguyên nhân đến từ card màn hình bị lỗi, thì cách xác định nguyên nhân cũng vô cùng dễ. Bởi lẽ, khi VGA có vấn đề, nó sẽ trực tiếp ảnh hưởng đến những gì bạn nhìn thấy trên màn hình.
Để sửa chữa tốt nhất cho trường hợp laptop bị giật màn hình này, bạn hãy kiểm tra lại xem card màn hình có đang được cắm chắc với máy tính hay không. Nếu đã chắc chắn, hãy thử cách update driver.
Để cập nhật đúng cách driver màn hình của máy tính, bạn cần khởi động máy tính ở chế độ Safe Mode. Từ đây có thể gỡ cài đặt driver màn hình, card màn hình hiện tại và kiểm tra các bản cập nhật driver. Quy trình gồm ba phần.
Khởi động máy tính vào Safe Mode
Bước 1. Truy cập vào menu Start > Settings > Updates & Security > Recovery ở khung bên trái.
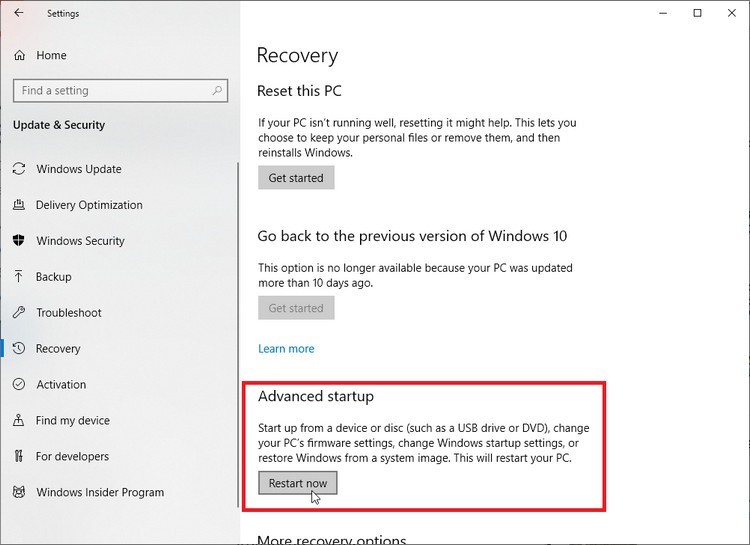
Bước 2. Dưới mục Advanced startup ở khung bên phải, bấm nút Restart now. Thao tác này sẽ khởi động lại máy tính và chuyển đến màn hình khắc phục sự cố Troubleshoot màu xanh lam.
Bước 3. Chọn Advanced options > Startup Settings và nhấn Restart.
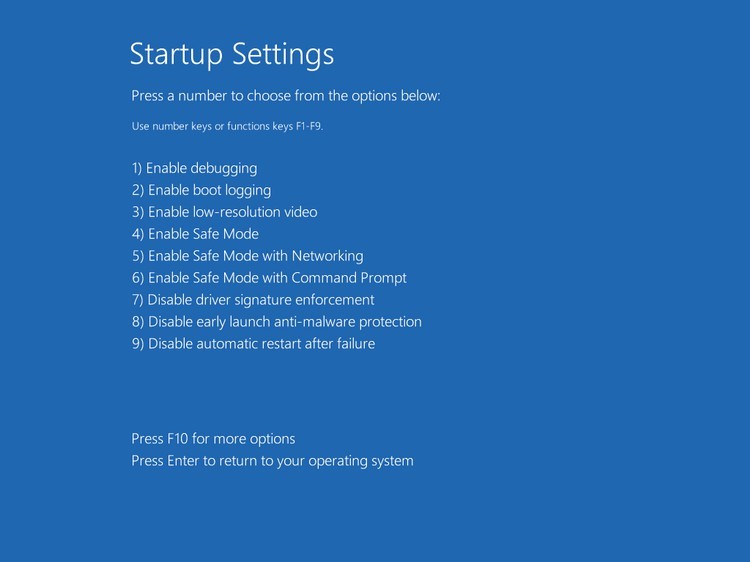
Bước 4. Sau khi máy tính khởi động lại, bấm nút số 4 để chọn tùy chọn số 4 hoặc bấm phím F4 để bật chế độ Safe Mode.
Gỡ driver màn hình hiện tại
Bước 1. Để gỡ cài đặt driver hiện tại ở chế độ Safe Mode, kích chuột phải vào menu Start > Device Manager.
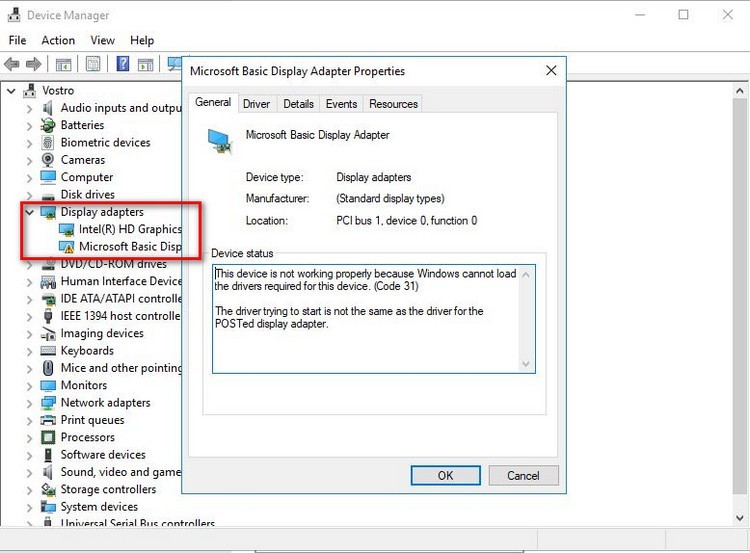
Bước 2. Trong cửa sổ Device Manager hiển thị, mở rộng mục Display adapters để hiển thị tên các thiết bị hiển thị hiện có trên máy tính.
Bước 3. Kích chuột phải vào tên thiết bị hiển thị hiện tại > Uninstall device.
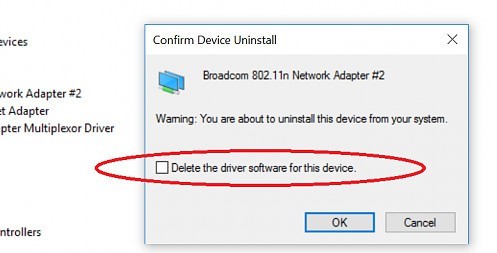
Bước 4. Trong hộp thoại hiển thị, kích tùy chọn Delete the driver software for this device > Uninstall.
Bước 5. Khởi động lại máy tính.
Cài đặt lại driver màn hình
Bước 1. Truy cập vào menu Start > Settings > Updates & Security.
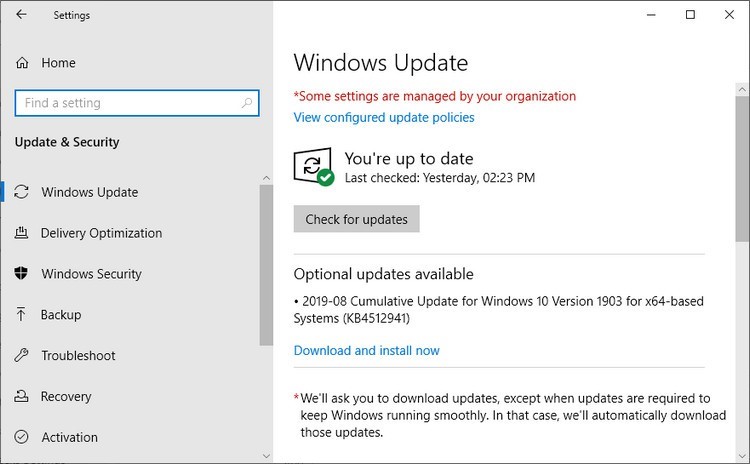
Bước 2. Dưới mục Windows Update ở khung bên phải, bấm nút Check for updates để tải xuống và cài đặt các bản cập nhật cho hệ thống, bao gồm cả driver màn hình mới nhất.
4. Cách khắc phục màn hình laptop bị giật do màn hỏng
Cuối cùng, có thể màn hình laptop của bạn đã bị hỏng. Nếu có sẵn thiết bị, bạn có thể check tình trạng màn hình laptop bị giật win 10 này của mình bằng cách: cắm máy tính vào một màn hình máy tính khác. Tại đây, mặc định màn hình mới sẽ chiếu Duplicate màn hình hiện tại của laptop.
Nếu lỗi không còn xảy ra nữa và hiển thị bình thường trên màn hình đó thì có thể bạn sẽ cần một chiếc màn hình laptop mới để thay thế. Hãy lựa chọn những Trung tâm sửa chữa uy tín để “say bye” với tình trạng màn hình laptop bị giật khó chịu này nhé!
Hy vọng với những hướng giải quyết trên, bạn sẽ có thể xử lý được lỗi màn hình laptop bị giật. Nếu bạn ở Hà Nội hoặc Hồ Chí Minh, bạn có thể tới Bệnh viện công nghệ 88 để được tư vấn sửa chữa triệt để lỗi máy tính bị giật màn hình cũng như các “bệnh” khác trên laptop nhé!
Trung tâm bảo hành 1
40 Trần Đại Nghĩa - Hai Bà Trưng - Hà Nội (024.7106.9999 số máy lẻ 310)
Trung tâm bảo hành 2
117 Lương Thế Vinh - Thanh Xuân - Hà Nội (024.7106.9999 số máy lẻ 311)
Trung tâm bảo hành 3
135 Chùa Láng - Đống Đa - Hà Nội (024.7106.9999 số máy lẻ 312)
Trung tâm bảo hành 4
106 Hồ Tùng Mậu - Cầu Giấy - Hà Nội (024.7106.9999 số máy lẻ 313)
Trung tâm bảo hành 5
63 Nguyễn Thiện Thuật - Quận 3 - TP HCM (024.7106.9999 số máy lẻ 225)
Trung tâm bảo hành 6
817A Kha Vạn Cân, P. Linh Tây, Q. Thủ Đức (024.7106.9999 số máy lẻ 410)
- 4 mẫu màn hình máy tính 75Hz HOT nhất hiện nay
- Nên mua màn hình máy tính 22 inch nào rẻ, bền, đẹp?
- Những mẫu màn hình 24 inch 75Hz tốt nhất dành cho game thủ
- Mẫu màn hình văn phòng nào được sử dụng nhiều nhất?
- Tư vấn các mẫu màn hình 24 inch tốt nhất trong các phân khúc
- List 5 màn hình máy tính dưới 3 triệu gọn nhẹ cực đẹp
- Top 5 màn hình giá rẻ tốt nhất và bán chạy nhất 2024
- Top 3 màn hình máy tính để bàn giá rẻ chỉ từ 1 triệu
- Top 4 màn hình máy tính 24 inch có chất lượng vượt tầm giá
- List màn hình 24 inch giá rẻ, chất lượng cao đáng mua
Bài viết liên quan
-
 Cách sửa màn hình laptop bị sọc dọc, sọc ngang, sọc nhiễu hiệu quả nhất
28-05-2022, 8:19 am
Cách sửa màn hình laptop bị sọc dọc, sọc ngang, sọc nhiễu hiệu quả nhất
28-05-2022, 8:19 am
-
 9 Lỗi laptop không lên màn hình và cách khắc phục
27-05-2022, 5:29 pm
9 Lỗi laptop không lên màn hình và cách khắc phục
27-05-2022, 5:29 pm
-
 Nguyên nhân máy tính không màn hình? Cách khắc phục máy tính không lên màn hình?
27-05-2022, 4:47 pm
Nguyên nhân máy tính không màn hình? Cách khắc phục máy tính không lên màn hình?
27-05-2022, 4:47 pm
-
Lỗi màn hình xanh win 10: cách khắc phục nhanh chóng và hiệu quả nhất 2022 27-05-2022, 4:45 pm
-
Nguyên nhân dẫn đến tình trạng màn hình máy tính bị đen 27-05-2022, 4:42 pm
-
 Sửa laptop Sony Vaio ở đâu uy tín, giá tốt?
25-11-2020, 4:50 pm
Sửa laptop Sony Vaio ở đâu uy tín, giá tốt?
25-11-2020, 4:50 pm
-
 Địa chỉ sửa laptop Cầu Giấy uy tín, giá tốt
21-11-2020, 4:32 pm
Địa chỉ sửa laptop Cầu Giấy uy tín, giá tốt
21-11-2020, 4:32 pm
-
 Sửa laptop HP ở đâu thì uy tín, giá tốt tại Hà Nội
21-11-2020, 4:04 pm
Sửa laptop HP ở đâu thì uy tín, giá tốt tại Hà Nội
21-11-2020, 4:04 pm
-
 Địa chỉ sửa laptop giá tốt, uy tín
18-11-2020, 5:29 pm
Địa chỉ sửa laptop giá tốt, uy tín
18-11-2020, 5:29 pm
-
 Cách khắc phục máy tính xách tay bật không lên màn hình
08-08-2020, 4:46 pm
Cách khắc phục máy tính xách tay bật không lên màn hình
08-08-2020, 4:46 pm


