Cách nâng cấp ổ cứng laptop nhanh chóng, đơn giản nhất
Nếu trong quá trình sử dụng laptop, bạn gặp phải tình trạng bộ nhớ đầy không thể tiếp tục lưu trữ dữ liệu hoặc việc khởi động máy, truy xuất dữ liệu trở nên chậm chạp hơn,.. Vậy thì rất có thể nguyên nhân xuất phát từ ổ cứng của máy. Và để khắc phục hữu hiệu nhất tình trạng trên, bạn có thể tìm cách nâng cấp ổ cứng laptop. Nhưng đâu là cách nhanh chóng và đơn giản nhất thì không phải ai cũng biết, cùng Bệnh viện Công nghệ tìm hiểu qua nội dung bài viết dưới đây nhé! >> Có thể bạn sẽ quan tâm đến dịch vụ nâng cấp laptop hoặc dịch vụ sửa laptop.
Kiểm tra cấu hình máy
Trước khi tìm cách nâng cấp ổ cứng laptop, bạn nên biết rõ cấu hình máy nói chung và SSD nói riêng để biết chính xác rằng có cần thiết để nâng cấp hay không cũng như biết được loại ổ cứng phù hợp để nâng,....
Có rất nhiều cách để xem cấu hình trên laptop, tuy nhiên cách đơn giản vẫn là nên vào This PC hoặc My Computer (tùy hệ điều hành bạn sử dụng mà có tên khác nhau. Các bước kiểm tra được diễn ra lần lượt như sau:

Bước 1: bạn nhấp chuột phải vào thư mục This PC hoặc My Computer
Bước 2: Click chọn Properties, lập tức giao diện máy sẽ hiện lên cấu hình laptop.
Một cách khác để “check” cấu hình trước khi tìm cách nâng cấp SSD cho laptop đó chính là thực hiện bằng lệnh dxdiag. Đối với cách này, bạn có thế thấy được nhiều thông tin hơn so với cách trên. Các bước được thực hiện như sau:
Bước 1: Bấm Window + R
Bước 2: Nhập lệnh “dxdiag” rồi Enter.
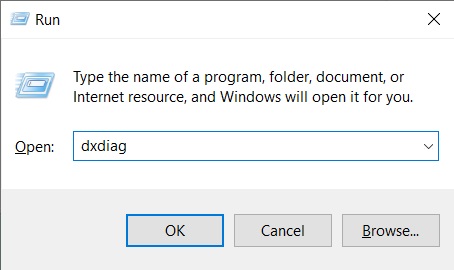
Lúc này máy tính sẽ hiện lên giao diện đầy đủ cấu hình và thông tin của laptop bao gồm 4 nội dung như System, Display, Sound, Input.
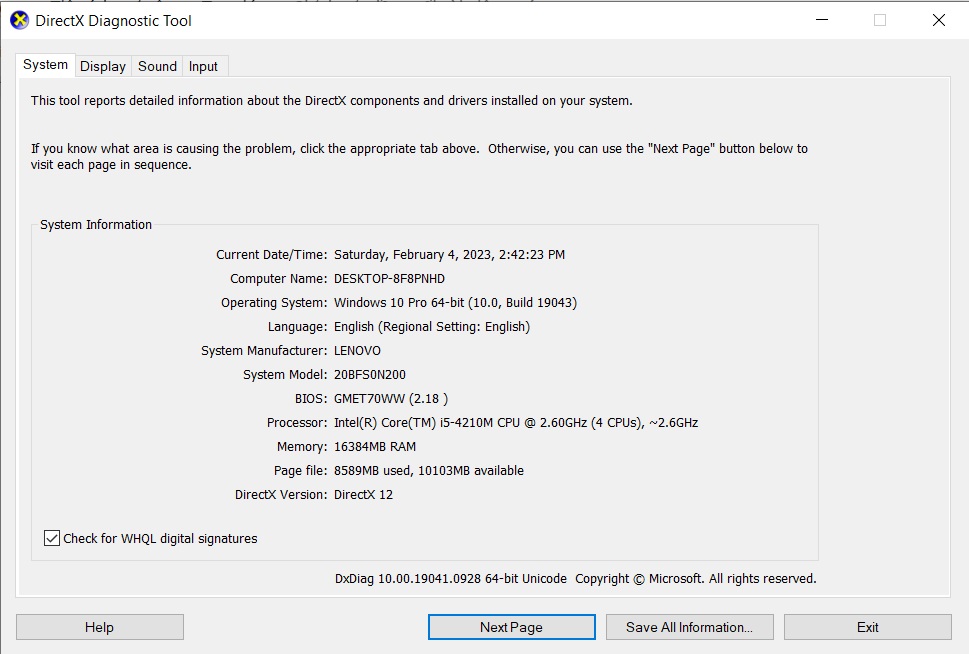
Trường hợp nào cần nâng cấp SSD laptop?
Không phải máy cũ chạy chậm mới cần nâng cấp ổ cứng SSD, đôi khi, những máy mới mua vẫn có thể chạy chậm hoặc bị lag, hoặc những máy có cấu hình cao mà sử dụng những phần mềm có dung lượng lớn thường xuyên cũng cần thiết nâng cấp ổ cứng SSD. Và khi thấy những “biểu hiện” sau, hãy cân nhắc đến việc tìm cách nâng cấp ổ cứng laptop:

- Máy đang sử dụng ổ cứng HDD với dung lượng lưu trữ dữ liệu gần đầy, quá cũ hoặc máy có hiện tượng dễ nóng, nghe tiếng ồn
- Laptop liên tục báo lỗi: “Non -system disk or disk error…”
- Máy báo lỗi ổ cứng Bad sector
- Laptop không khởi động được do ổ cứng bị hỏng, từ đó nó không thể nạp hệ điều hành khi mở máy.
- Không thể cài đặt ứng dụng hoặc hệ điều hành vì ổ cứng bị rung lắc dẫn tới bề mặt đĩa bị ma sát với kim từ quá mạnh, gây lỗi và mất dữ liệu hệ điều hành
- Hoặc bạn nên tìm cách nâng cấp ổ cứng laptop nếu muốn tăng tốc máy tính, khởi động và truy xuất dữ liệu nhanh hơn
Nâng cấp SSD có những lợi ích nào?
Nếu so sánh 2 loại ổ cứng SSD và HDD thì không thể phủ nhận, những lợi ích tuyệt vời của ổ cứng SSD mang lại cho người dùng là vô cùng nhiều. Sau khi tìm cách nâng cấp ổ cứng laptop thành công và sử dụng loại ổ cứng này, bạn sẽ có những “ưu thế” sau:
- Giảm thiểu thời gian khởi động hệ điều hành: Khi gắn SSD, máy sẽ có tốc độ khởi động nhanh gấp 5 - 10 lần khi so với ổ HDD thông thường.
- Khả năng truy xuất dữ liệu cực nhanh: SSD có tốc độ đọc/ghi dữ liệu vượt trội so với HDD do cách thức hoạt động của chip nhớ tốt hơn nhiều so với đĩa từ (đạt đến gần 500 MB/s) và đôi khi vượt cả mức SATA 3 (6Gbps).
- Nạp chạy các phần mềm nhanh chóng
- Bảo vệ dữ liệu cực tốt, khả năng chống sốc cao: HDD không xử lý dữ liệu khi hệ thống bị tắt, ngược lại, SSD vẫn có thể lưu dữ liệu trên một con chip tích hợp nếu trong trường hợp thiết bị vô tình bị ngắt.
- Hoạt động không tiếng ồn, tản nhiệt hiệu quả và mát
- Băng thông truyền tải dữ liệu lớn: giúp tăng khả năng làm việc của máy tính.

Nói tóm lại, bạn sẽ khó có thể phủ nhận những lợi ích tuyệt vời mà ổ cứng SSD mang lại cho laptop. Nếu bạn sở hữu một chiếc máy cấu hình mạnh, CPU đời cao, dung lượng RAM lớn thì việc đầu tư thêm cho mình một ổ cứng SSD là điều hiển nhiên. Vì cấu hình máy cao, CPU chạy nhanh, RAM mạnh nhưng tốc độ truy xuất vào ổ cứng truyền thống HDD không đáp ứng hay nói cách khác là không đồng bộ tốc độ thì cũng rất đáng tiếc.
Còn nếu bạn đang sử dụng một laptop cũ thì nên tìm cách cải thiện tốc độ cho máy bằng cách nâng cấp phần cứng. Thời trước đây, nếu nâng cấp thì thường người ta nghĩ tới việc thêm RAM, cao hơn nữa là đổi CPU còn nếu thay luôn main thì chẳng ai gọi là nâng cấp đúng không. Chúc mừng bạn vì hiện tại có một lựa chọn là nâng cấp ổ cứng lên SSD, rất xứng đáng với đồng tiền bạn bỏ ra đấy.
Cách nâng cấp ổ cứng laptop nhanh chóng nhất
Trước khi tự tìm cách nâng cấp ổ cứng laptop, các bạn cần kiểm tra thông tin máy tính xem máy hỗ trợ SSD loại nào. Hiện nay trên thị trường, có những loại SSD phổ biến như SSD 2.5inch, SSD 3.5inch, 1.8inch, SSD mSATA, SSD M.2, SSD M.2 PCIe,... Loại SSD phổ biến mà đa phần ráp được cho hầu hết các laptop hiện nay là SSD 2.5inch, nhưng nếu máy tính của bạn có hỗ trợ PCIe thì nên ráp ổ có PCIe vì PCIe tốc độ nhanh hơn.

Các bước nâng cấp ổ cứng laptop
Lưu ý: Dữ liệu là quan trọng nhất, chính vì thế trước khi tìm cách nâng cấp ổ cứng laptop cũng như thực hiện việc nâng cấp này, bạn nên sao lưu dữ liệu ra 1 bản trước tránh trường hợp bị mất dữ liệu
Để thực hiện nâng cấp ổ cứng laptop, bạn thực hiện theo các bước sau:
Bước 1: Tháo pin và lấy ốc vít ở đáy máy

Bước 2: Tháo rời phần đáy máy ra khỏi laptop và xác định vị trí ổ cứng ở góc dưới bên trái
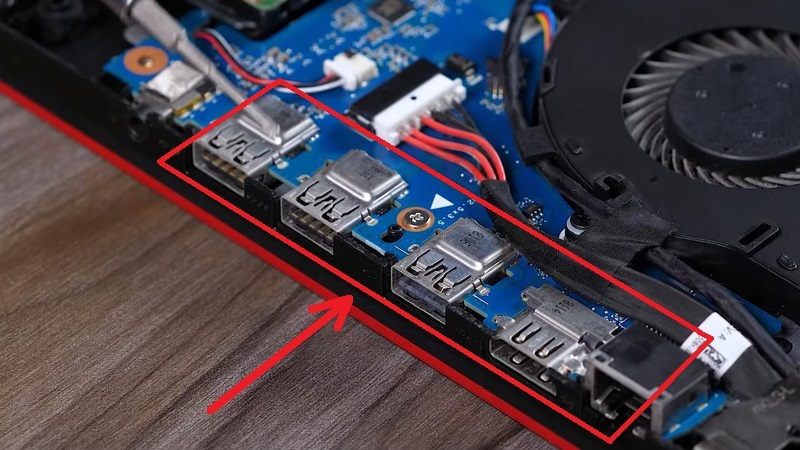
Bước 3: Tháo những ốc vít trên ổ đĩa để lấy ổ cứng muốn thay ra ngoài
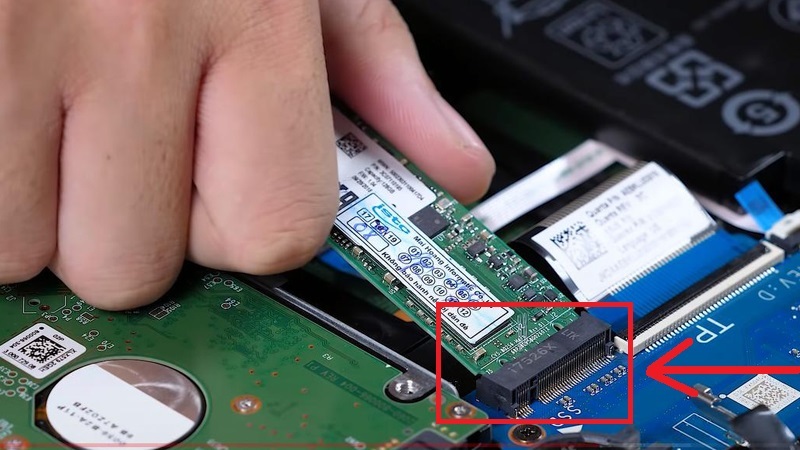
Bước 4: Lắp lại ổ cứng cần thay vào vị trí vừa tháo ổ cứng cũ

Bước 5: Lắp lại các bộ phận khác vào máy. Sau khi lắp ổ cứng ssd vào máy thì bạn chỉ cần đảo ngược lại quá trình “tháo máy” lúc nãy.

Hy vọng sau khi tham khảo bài viết này bạn đã có những thông tin hữu ích về việc tìm cách nâng cấp ổ cứng laptop. Cảm ơn các bạn đã theo dõi bài viết, hẹn gặp lại các bạn ở những bài viết tiếp theo!
Bệnh viện Công nghệ 88 - Đơn vị sửa chữa uy tín Hà Nội
Cẩn Thận - Tận Tâm - Chuyên Nghiệp
***
Website: http://benhviencongnghe88.vn/
Địa chỉ:
Trung tâm bảo hành 1
40 Trần Đại Nghĩa - Hai Bà Trưng - Hà Nội (024.7106.9999 số máy lẻ 310)
Trung tâm bảo hành 2
164 Nguyễn Xiển - Thanh Xuân - Hà Nội (024.7106.9999 số máy lẻ 311)
Trung tâm bảo hành 3
9/110 Chùa Láng (đường mới đối diện ngõ 157B Chùa Láng) - Đống Đa - Hà Nội (024.7106.9999 số máy lẻ 312)
Trung tâm bảo hành 4
106 Hồ Tùng Mậu - Cầu Giấy - Hà Nội (024.7106.9999 số máy lẻ 313)
Trung tâm bảo hành 5
63 Nguyễn Thiện Thuật - Quận 3 - TP HCM (024.7106.9999 số máy lẻ 225)
Trung tâm bảo hành 6
817A Kha Vạn Cân, P. Linh Tây, Q. Thủ Đức (024.7106.9999 số máy lẻ 410)
- Địa chỉ nâng cấp SSD 256GB lên 512GB uy tín nhất hiện nay
- Giá thay ổ cứng SSD cho laptop và địa chỉ thay ổ cứng uy tín nhất
- Giải đáp: Giá nâng cấp ổ cứng bao nhiêu? Địa chỉ nâng cấp uy tín nhất
- Nâng laptop nhanh mượt tại Hà Nội chỉ từ 299k
- Nâng cấp laptop Dell an toàn, hiệu quả
- Tất tần tật về nâng cấp RAM 4GB lên 8GB mà bạn nên biết
- Nâng cấp SSD cho laptop HP Pavilion 14 Hà Nội ở đâu uy tín nhất?
- Nâng cấp laptop Asus tiết kiệm, hiệu quả giúp máy mượt như mới
- Cách nâng cấp laptop để chơi game mượt mà, chiến game cực đã
- Nâng cấp Macbook Air có được không?
Bài viết liên quan
-
 Nâng cấp SSD cho laptop và những thông tin mà bạn nên biết
05-02-2023, 10:58 pm
Nâng cấp SSD cho laptop và những thông tin mà bạn nên biết
05-02-2023, 10:58 pm
-
 Nâng cấp RAM laptop bao nhiêu tiền? Địa chỉ nâng uy tín
05-02-2023, 10:55 pm
Nâng cấp RAM laptop bao nhiêu tiền? Địa chỉ nâng uy tín
05-02-2023, 10:55 pm
-
 Thay RAM laptop và những thông tin hữu ích bạn không nên bỏ lỡ
05-02-2023, 10:51 pm
Thay RAM laptop và những thông tin hữu ích bạn không nên bỏ lỡ
05-02-2023, 10:51 pm
-
 Tất tần tật về nâng cấp RAM máy tính mà bạn chắc chắn sẽ cần!
04-02-2023, 5:10 pm
Tất tần tật về nâng cấp RAM máy tính mà bạn chắc chắn sẽ cần!
04-02-2023, 5:10 pm
-
 Bỏ túi kinh nghiệm khi nâng cấp ổ cứng SSD cho máy tính
04-02-2023, 5:00 pm
Bỏ túi kinh nghiệm khi nâng cấp ổ cứng SSD cho máy tính
04-02-2023, 5:00 pm
-
 Cách nâng cấp RAM cho Laptop và PC dễ thực hiện nhất
04-02-2023, 4:04 pm
Cách nâng cấp RAM cho Laptop và PC dễ thực hiện nhất
04-02-2023, 4:04 pm
-
 Nâng cấp RAM có tác dụng gì? Và những lưu ý cần biết khi nâng cấp RAM
18-01-2023, 9:12 am
Nâng cấp RAM có tác dụng gì? Và những lưu ý cần biết khi nâng cấp RAM
18-01-2023, 9:12 am
-
 Laptop nâng cấp được những gì và những điều cần lưu ý khi nâng cấp
18-01-2023, 8:15 am
Laptop nâng cấp được những gì và những điều cần lưu ý khi nâng cấp
18-01-2023, 8:15 am
-
 Nâng cấp laptop cũ bao gồm những gì?
14-10-2022, 1:25 am
Nâng cấp laptop cũ bao gồm những gì?
14-10-2022, 1:25 am
-
 Nâng cấp SSD có tác dụng gì? Có nên nâng cấp máy không?
08-01-2022, 5:30 pm
Nâng cấp SSD có tác dụng gì? Có nên nâng cấp máy không?
08-01-2022, 5:30 pm




