Cách Khắc Phục Máy Tính Gõ Không Ra Chữ
Lỗi bàn phím laptop gõ không ra chữ khiến bạn không thể hoàn thành công việc? Đừng quá lo lắng vì hôm nay chúng tôi sẽ chia sẻ cho bạn những cách sửa laptop khi bị lỗi máy tính gõ không ra chữ. Cùng theo dõi bài viết bên dưới cùng chúng tôi nhé!>> Có thể bạn sẽ quan tâm đến dịch vụ sửa laptop - sửa bàn phím laptop bị liệt

Cách khắc phục máy tính gõ không ra chữ
Đối với máy tính Windows 7
Nếu máy tính của bạn chỉ mới bị gõ không ra chữ thì bạn có thể khởi động lại máy tính xem sao. Rất nhiều người dùng chỉ cần khởi động lại máy là bàn phím lại trở lại hoạt động bình thường. Nguyên máy tính gõ không ra chữ là do xung đột Driver gây ra.
Tuy nhiên nếu bạn đã khởi động lại máy tính mà bàn phím vẫn chưa dùng được thì hãy làm theo hướng dẫn của chúng tôi dưới đây:
- Đầu tiên, bạn cần phải bật máy. Khi máy tính đã lên bạn chọn Start xong chọn tiếp Control Panel.
- Sau khi bạn đã chọn xong Control Panel màn hình máy tính sẽ ngay lập tức xuất hiện một giao diện mới. Tiếp đến, bạn chọn Ease of Access.
- Tiếp đến, việc bạn cần làm là chọn tiếp thư mục Make the keyboard easier to use.
- Khi đó, trên màn hình máy tính sẽ xuất hiện một giao diện có một danh sách đã được tích sẵn từ trước đó. Việc bạn cần làm chỉ là bỏ hết tích trong những mục đã chọn rồi ấn Ok là xong.
Sau khi hoàn thiện sau các bước bạn có thể ấn bàn phím để kiểm tra xem chúng đã sử dụng được chưa.
Cách khắc phục máy tính gõ không ra chữ đối với windows 8 và 10
Khác với các máy tính cài hệ điều hành Win 7, những chiếc máy chạy Win 8 và 10 sẽ theo tác hơi khác một chút. Bạn hãy cập nhập phiên bản Driver mới để khắc phục lỗi máy tính gõ không ra chữ với các bước dưới đây:
- Bước 1: Bàn phím có thể bị hỏng do bạn chưa cập nhật phần mềm driver. Vì thế các bạn có thể cập nhật mới phần mềm này bằng cách sử dụng bàn phím ảo rồi chọn Start xong chọn Run.
- Bước 2: Tiếp theo một cửa sổ sẽ xuất hiện và việc bạn cần làm là nhập mã lệnh devmgmt.msc rồi chọn OK.
- Bước 3: Sau đó bạn chọn lần lượt các mục Device Manager rồi Keyboards. Tiếp đến bạn chọn Standard PS/2 Keyboards rồi kích chuột phải để chọn Update Driver Software.
- Bước 4: Vậy là máy tính của bạn đã được cập nhật phần mềm driver mới. Khi đó, bạn chỉ cần thử lại màn bàn phím xem đã sử dụng được chưa là xong.
Trên đây là 2 cách khắc phục máy tính gõ không ra chữ. Hy vọng bài viết hữu ích với bạn!
Xem thêm:
Bàn phím laptop bị liệt có sửa được không?
Cách khắc phục bàn phím không gõ được chữ
Một số nút trên bàn phím bị liệt thì nên làm thế nào?
- List màn hình 24 inch giá rẻ, chất lượng cao đáng mua
- Địa chỉ bán màn hình máy tính giá rẻ và chất lượng bạn không nên bỏ qua
- Lỗi loa máy tính bị gạch chéo win 10 sửa như thế nào?
- Bàn phím Sony Vaio thay ở đâu giá tốt nhất?
- Có phải tất cả laptop không có đèn bàn phím? Cách kiểm tra
- Thay bàn phím laptop ở đâu giá tốt, chất lượng nhất Hà Nội?
- Tổng hợp các lỗi phím laptop bị hỏng, bị liệt, bị loạn và cách khắc phục nhanh nhất
- Có phải tất cả laptop HP không có đèn bàn phím? Cách kiểm tra
- Thay bàn phím Dell cần lưu ý gì?
- Giá bàn phím laptop có đắt không?
Bài viết liên quan
-
 Một số nút trên bàn phím bị liệt thì nên làm thế nào?
15-04-2020, 12:00 pm
Một số nút trên bàn phím bị liệt thì nên làm thế nào?
15-04-2020, 12:00 pm
-
 Lỗi liệt bàn phím laptop - Nguyên nhân và cách khắc phục
15-04-2020, 11:56 am
Lỗi liệt bàn phím laptop - Nguyên nhân và cách khắc phục
15-04-2020, 11:56 am
-
 Làm thế nào khi gõ bàn phím không ra chữ?
15-04-2020, 11:52 am
Làm thế nào khi gõ bàn phím không ra chữ?
15-04-2020, 11:52 am
-
 Sửa ngay lỗi bàn phím bị liệt 1 số nút nhanh chóng
15-04-2020, 9:19 am
Sửa ngay lỗi bàn phím bị liệt 1 số nút nhanh chóng
15-04-2020, 9:19 am
-
 Sửa ngay lỗi bàn phím bị liệt 1 số nút nhanh chóng
15-04-2020, 9:18 am
Sửa ngay lỗi bàn phím bị liệt 1 số nút nhanh chóng
15-04-2020, 9:18 am
-
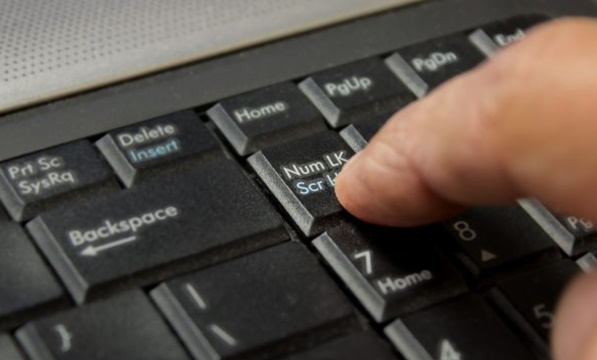 5 cách sửa bàn phím bị liệt một số nút nhanh chóng
15-04-2020, 9:12 am
5 cách sửa bàn phím bị liệt một số nút nhanh chóng
15-04-2020, 9:12 am
-
 Sửa nhanh lỗi bàn phím bị liệt nút Enter
15-04-2020, 9:06 am
Sửa nhanh lỗi bàn phím bị liệt nút Enter
15-04-2020, 9:06 am
-
 Sửa nhanh lỗi bàn phím laptop Acer không gõ được chữ
15-04-2020, 8:47 am
Sửa nhanh lỗi bàn phím laptop Acer không gõ được chữ
15-04-2020, 8:47 am
-
 Hướng dẫn khắc phục nhanh khi bàn phím bị liệt 1 nút
15-04-2020, 8:31 am
Hướng dẫn khắc phục nhanh khi bàn phím bị liệt 1 nút
15-04-2020, 8:31 am
-
 Hướng Dẫn cách vệ sinh bàn phím laptop dell đúng cách
17-10-2019, 11:29 pm
Hướng Dẫn cách vệ sinh bàn phím laptop dell đúng cách
17-10-2019, 11:29 pm


