Lỗi mic laptop không nói được trong Windows 10
Lỗi micro không nói được trong Windows 10 khá hiếm gặp, nhưng sẽ mang lại sự khó chịu rất lớn cho người dùng bởi thường thì chúng ta chỉ sử dụng đến micro thì có việc cần thiết. Có rất nhiều nguyên nhân dẫn đến sự cố về microphone cho laptop, nhiều trường hợp bạn có thể tự khắc phục tại nhà. Ngoài ra, cũng có thể là do một vấn đề nào đó xảy ra với phần cứng, và trong trường hợp như vậy, bạn sẽ cần đến sự giúp đỡ của các kỹ thuật viên. Trong bài viết này, Bệnh viện Công nghệ 88 sẽ hướng dẫn các bước để bạn sửa lỗi mic laptop không nói được trong Windows 10 một cách đơn giản và dễ thao tác nhất >> Có thể bạn sẽ quan tâm đến dịch vụ sửa laptop - micro lapto không nói được.

Xem thêm: Khắc phục lỗi microphone dell laptop not working nhanh chóng
Microphone không nói được do lỗi trình điều khiển
Hầu hết khi máy tính của bạn gặp lỗi thì điều đầu tiên chúng ta nên làm là kiểm tra các trình điểu khiển của ứng dụng xem có bị lỗi gì hay không? Hay còn gọi là kiểm tra Driver có bị lỗi hay không?
Và nếu như máy tính của bạn vừa được nâng cấp lên phiên bản Win 10 mà vẫn sử dụng trình điều khiển Micro cũ thì có thể đó là nguyên nhân dẫn đến máy tính gặp sự cố như: không có âm thanh, bản thu bị lỗi…Dưới đây là hướng dẫn cách kiểm tra
Bước 1: Trên thiết bị máy tính, bạn hãy truy cập vào “Menu Start” và tiến hành tìm kiếm mục “Device Manager” trên đó.
Bước 2: Trên giao diện của trình quản lý “Device Manager”, hãy tìm kiếm mục “Âm thanh và các thiết lập liên quan”
Bước 3: Lúc này, trên màn hình máy tính bạn sẽ dễ dàng nhìn thấy trình điều khiển âm thanh đang được sử dụng cho máy tính của mình.
Bạn cần lưu ý, tên của trình điều khiển có thể sẽ có tên gọi khác nhau dựa vào các nhà sản xuất khác nhau.
Ở bài này, trên hình ảnh minh họa chúng ta dễ dàng nhận thấy hai trình là “Intel (R) Audiodisplay” và trình điều khiển có tên “Realtek High Definition Audio”.
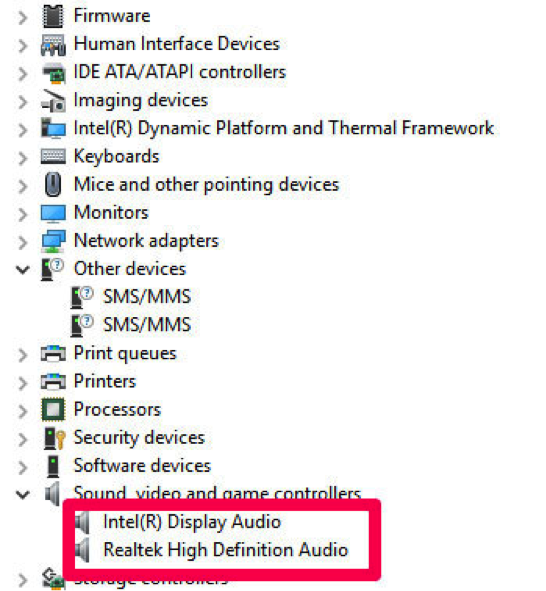
Kiểm tra cài đặt Âm thanh khi micro cho laptop bị lỗi
Bước 1: Trong thanh tác vụ, bạn nhấp chuột phải vào biểu tượng loa ở góc xa phía bên phải và chọn tùy chọn âm thanh.
Bước 2: Trên tab Recording, hãy nhấp vào micro và chọn tùy chọn Properties.
Bước 3: Click chọn các tab levels và tăng âm lượng cho cả microphone và microphone boost.
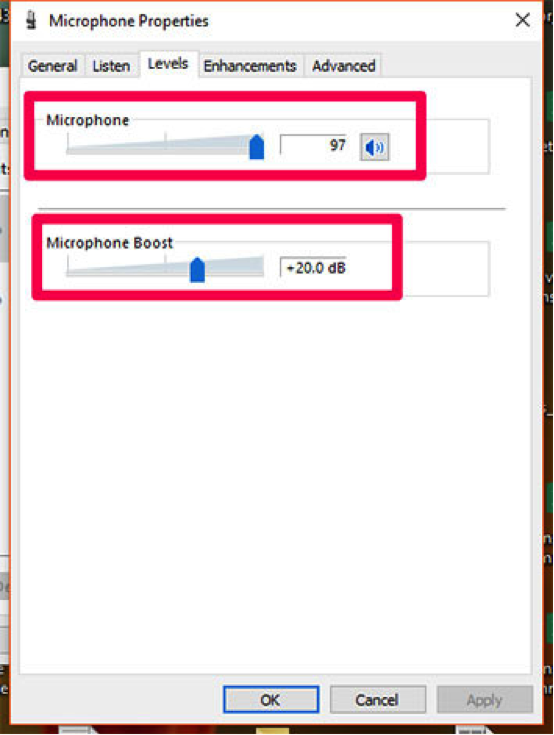
Bước 4: Điều hướng đến tab Enhancement và đảm bảo rằng tích chọn chế độ immediate mode.
Bước 5: Nhấn Ok và khởi động lại máy tính của bạn để áp dụng các thay đổi.
Bật Microphone trong Cài đặt Windows 10
Ngoại trừ các vấn đề về trình điều khiển micro, thì có thể lỗi là do bạn đã quên bật microphone cho laptop trong Cài đặt Windows 10. Để kiểm tra xem micro bên trong có bật hay không, hãy:
- Sử dụng phím tắt của Windows Win + I để mở Cài đặt.
- Chọn Bảo mật.
- Nhấp vào Micro ở cột bên trái.
- Bật micro ở phần bên phải.
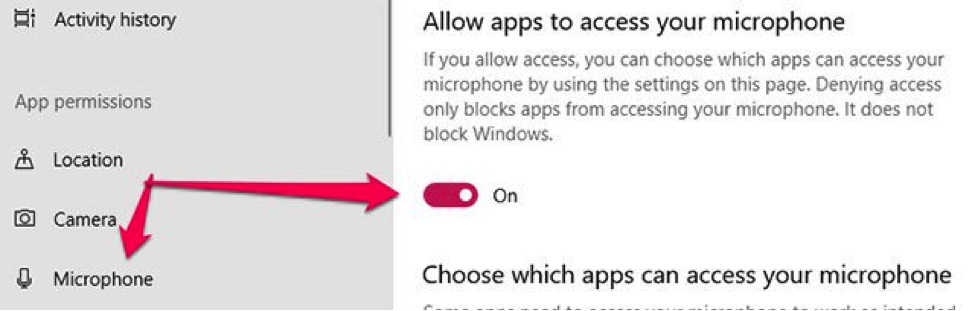
Lỗi âm thanh sound troubleshooter
Nhấp chuột phải vào biểu tượng âm thanh ở góc ngoài cùng bên phải của thanh tác vụ và chọn troubleshoot sound problems.
Máy tính sẽ tự động quét và phát hiện bất kỳ lỗi nào tồn tại với hệ thống âm thanh của bạn và đề nghị sửa lỗi cho bạn.
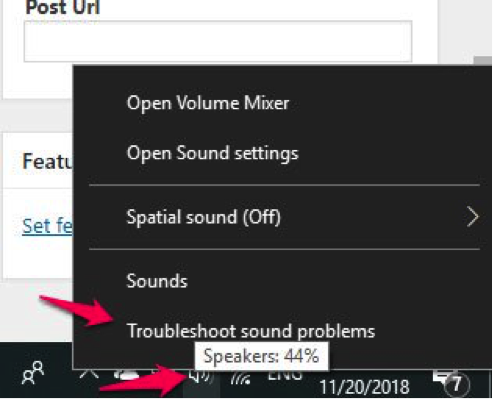
Lời kết
Tuy ít được sử dụng hơn loa nhưng micro cho laptop cũng là một thiết bị không thể thiếu, đặc biệt là với những streamer, người có công việc làm video…
Việc mic laptop không nói được trong Windows 10 có thể tự thao tác đơn giản theo hướng dẫn trên ngay tại nhà nếu lỗi chủ yếu do phần mềm, còn nếu do phần cứng thì bạn cần đem máy tới các trung tâm sửa chữa uy tín. Chúc bạn ứng dụng hướng dẫn thành công!
- Xử lý nhanh lỗi microphone on laptop not working windows 10
- Cách kết nối mic với laptop khi xảy ra lỗi
- Mic laptop không nói được trong win 10
- Những Lưu Ý Khi Mua Laptop Cũ: Kinh Nghiệm Mua Laptop Dưới 5 Triệu
- Đâu là chiếc laptop workstation dưới 20 triệu tốt nhất?
- Dell Inspiron 13 5000 i5: Laptop văn phòng sang trọng, bền bỉ mà hiệu năng ổn định
- Bóc hộp Dell Inspiron 5410 N4I5147W: Mẫu laptop 2in1 cực đáng sở hữu
- Dell Inspiron 14 Core i3 có thực sự là dòng laptop văn phòng giá rẻ đáng sở hữu?
- Dell Inspiron 17: Trải nghiệm tốt, bền bỉ, màn hình lớn đã mắt liệu có đáng mua?
- Dell Inspiron 2 in 1: Laptop xoay gập đa năng cho người dùng hiện đại
- Dell Inspiron 14 3000 core i5: Chiếc Ultrabook sang trọng - cấu hình mạnh mẽ
- Dell Inspiron 13 5000 có điểm gì mà bạn nhất định phải sở hữu?
- Cách sửa chuột cảm ứng laptop HP không di chuyển được
Bài viết liên quan
-
 Gợi ý 3 mẫu mic laptop giá rẻ tốt nhất hiện nay
19-08-2019, 12:39 am
Gợi ý 3 mẫu mic laptop giá rẻ tốt nhất hiện nay
19-08-2019, 12:39 am
-
 Tại sao mic laptop bị hú?
13-08-2019, 10:14 pm
Tại sao mic laptop bị hú?
13-08-2019, 10:14 pm
-
 Bảo dưỡng laptop – Việc quan trọng bạn chớ bỏ qua.
09-08-2017, 2:13 pm
Bảo dưỡng laptop – Việc quan trọng bạn chớ bỏ qua.
09-08-2017, 2:13 pm
-
 Hướng dẫn cách vệ sinh laptop nhanh gọn, đúng cách.
09-08-2017, 2:13 pm
Hướng dẫn cách vệ sinh laptop nhanh gọn, đúng cách.
09-08-2017, 2:13 pm
-
 Hướng dẫn lấy link chia sẻ video Facebook
09-08-2017, 2:13 pm
Hướng dẫn lấy link chia sẻ video Facebook
09-08-2017, 2:13 pm
-
 12 CÁCH BẢO VỆ LAPTOP TRƯỚC KHI QUÁ MUỘN
09-08-2017, 2:13 pm
12 CÁCH BẢO VỆ LAPTOP TRƯỚC KHI QUÁ MUỘN
09-08-2017, 2:13 pm
-
 CHIẾN ĐẤU VỚI TRỜI NỒM - SÁT THỦ ĐỒ ĐIỆN TỬ & CÔNG NGHỆ
09-08-2017, 2:13 pm
CHIẾN ĐẤU VỚI TRỜI NỒM - SÁT THỦ ĐỒ ĐIỆN TỬ & CÔNG NGHỆ
09-08-2017, 2:13 pm
-
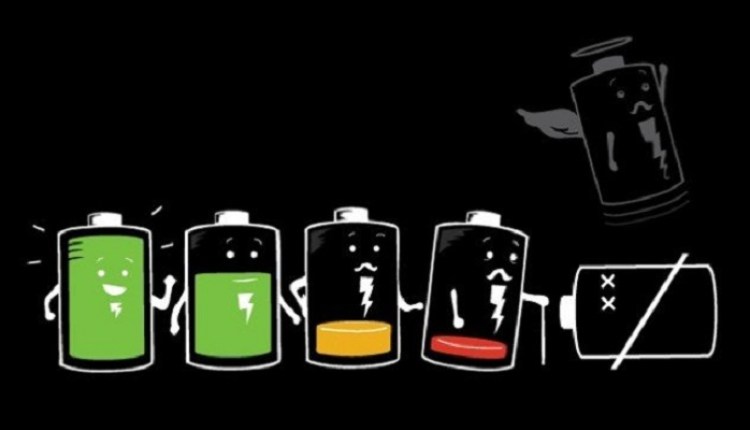 Phương pháp tiết kiệm pin laptop tốt nhất, cách bảo quản pin laptop bền lâu.
09-08-2017, 2:13 pm
Phương pháp tiết kiệm pin laptop tốt nhất, cách bảo quản pin laptop bền lâu.
09-08-2017, 2:13 pm
-
 Hướng dẫn mua laptop, cách chọn mua laptop, chọn laptop thế nào tốt?
09-08-2017, 2:13 pm
Hướng dẫn mua laptop, cách chọn mua laptop, chọn laptop thế nào tốt?
09-08-2017, 2:13 pm
-
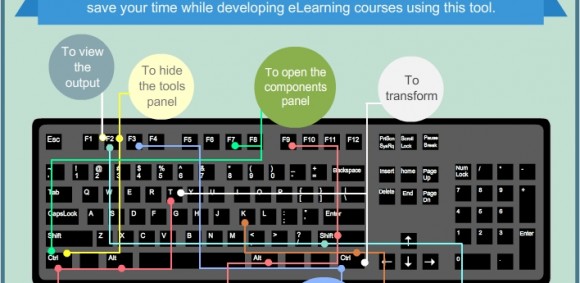 Những phím tắt đơn giản mà cực hữu ích trong Google Chrome và Cốc Cốc
09-08-2017, 2:13 pm
Những phím tắt đơn giản mà cực hữu ích trong Google Chrome và Cốc Cốc
09-08-2017, 2:13 pm


