Bỏ túi 4 cách sửa mic trong Zoom trên máy tính nhanh chóng
Zoom là một ứng dụng thường dùng để hội họp trực tuyến thông qua laptop hay điện thoại. Trong quá trình sử dụng Zoom, bạn có thể gặp một số lỗi về âm thanh hoặc hình ảnh. Hãy bỏ túi ngay những cách sửa mic trong zoom trên máy tính trong bài viết này nhé! >> Ngoài ra, có thể bạn sẽ quan tâm thêm dịch vụ sửa laptop - mic laptop không nói được.
Phần mềm zoom là gì?
Zoom là một trong những ứng dụng họp trực tuyến phổ biến nhất. Nhiều công ty dựa vào ứng dụng này để tổ chức các cuộc họp, các gia đình và bạn bè ở xa sử dụng nền tảng này để có khoảng thời gian tuyệt vời bên nhau. Tuy nhiên, bạn sẽ làm gì nếu những người khác không thể nghe thấy bạn trong một cuộc họp Zoom?
Các vấn đề khác nhau ngăn không cho micrô hoạt động trên Zoom, do đó ảnh hưởng đến trải nghiệm. Và trong hầu hết các trường hợp, bạn cần phải tìm ra vấn đề thực sự nhanh chóng và khắc phục nó.
Cách sửa mic trong Zoom trên máy tính hoặc bất kỳ ứng dụng nào khác cho vấn đề đó là xác định sự cố. Do đó, trước tiên chúng tôi sẽ hướng dẫn bạn các vấn đề khác nhau và sau đó là các cách sửa lỗi tương ứng.
Cách sửa mic trong Zoom trên máy tính
Tại sao Mic trong Zoom không hoạt động?
Dưới đây là một số lý do khiến mic trong Zoom có thể không hoạt động:
- Mic đang ở trạng thái tắt tiếng
- Một mic khác đã được chọn
- Mic bị tắt
- Driver mic lỗi thời
- Mic không được cắm đúng cách
- Zoom không có quyền truy cập vào mic
- Máy chủ đặt bạn ở trạng thái tắt tiếng
- Và danh sách được tiếp tục…
Đây là một số vấn đề chung mà bạn có thể gặp phải. Nếu bạn có thể xác định được sự cố, hãy đến ngay cách sửa mic trong Zoom trên máy tính có liên quan hoặc thực hiện chúng theo trình tự đã đề cập để sửa lỗi nhanh chóng.
4 Cách sửa mic trong Zoom trên máy tính
1. Kiểm tra âm lượng micrô
Nếu giọng nói quá thấp, có thể là do cài đặt âm lượng micrô. Trong trường hợp này, bạn có thể chuyển đến cài đặt âm lượng micrô và điều chỉnh nó. Bạn có thể điều chỉnh âm lượng micrô cả trong cài đặt Zoom và cài đặt hệ thống. Chúng tôi khuyên bạn nên kiểm tra cả hai.
Để kiểm tra âm lượng micrô trong Zoom , hãy nhấp vào mũi tên hướng lên trên gần tùy chọn tắt tiếng và chọn ‘Cài đặt âm thanh’ từ menu xuất hiện.

Tiếp theo, bỏ chọn tùy chọn ‘Tự động điều chỉnh âm lượng micrô’ rồi kéo thanh trượt bên dưới ‘Mức đầu vào’ sang bên phải để tăng âm lượng micrô.
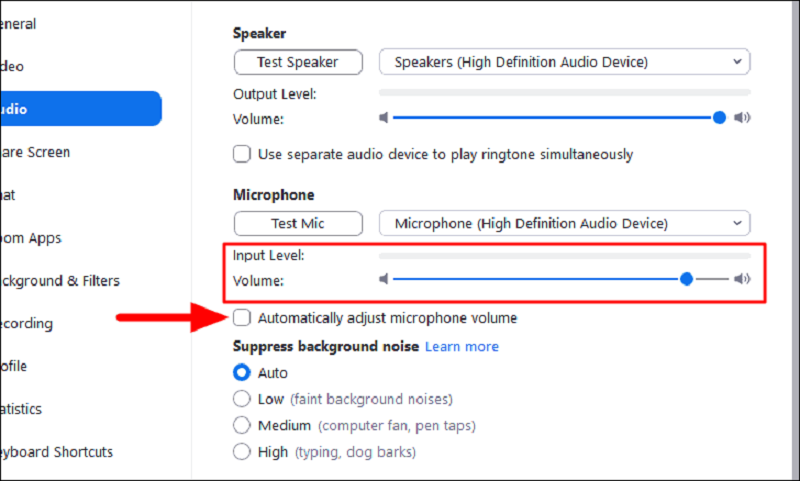
Khi bạn đã điều chỉnh âm lượng micrô đến mức tối ưu, hãy kiểm tra xem điều đó có khắc phục được sự cố không. Nếu cách sửa mic trong Zoom trên máy tính này vẫn tiếp diễn, hãy kiểm tra cả mức âm lượng micro trong Cài đặt hệ thống.
2. Đảm bảo Zoom có quyền truy cập vào micrô
Nhiều khi người dùng tiếp tục thực hiện các thay đổi trong cài đặt, trong khi Zoom không có quyền truy cập vào Micrô – điều không nên xảy ra. Nếu đúng như vậy, đây là cách sửa mic trong Zoom trên máy tính.
Để kiểm tra quyền truy cập của Zoom vào Micrô, hãy khởi chạy ứng dụng Cài đặt như đã thảo luận trước đó và chọn ‘Quyền riêng tư & bảo mật’ từ các tab được liệt kê ở bên trái -> Tiếp theo, chọn ‘Micro’ trong ‘Quyền ứng dụng’.
Đảm bảo bật nút chuyển bên cạnh ‘Cho phép ứng dụng truy cập micrô’. Nếu bị vô hiệu hóa, hãy nhấp vào nút chuyển đổi để chuyển sang vị trí ‘BẬT’.
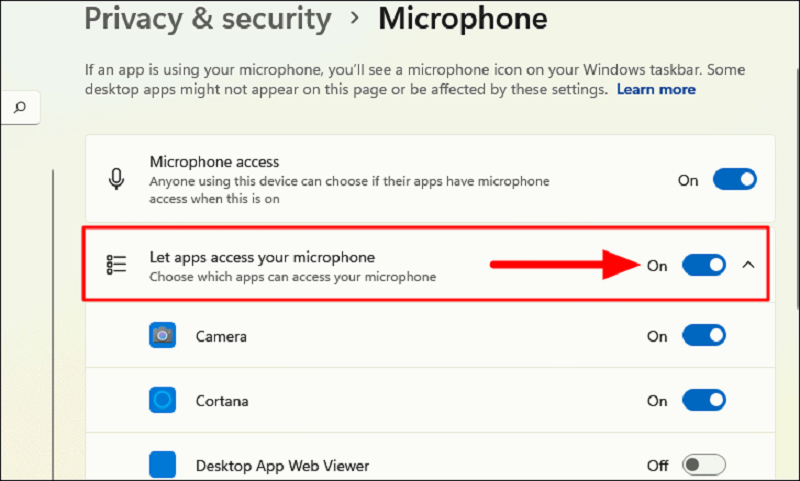
Cuộn xuống để tìm phần ‘Cho phép ứng dụng máy tính để bàn truy cập micrô’. Nếu Zoom có trong danh sách này, hãy đảm bảo bật phần này bằng cách nhấp vào nút chuyển đổi để đẩy phần này sang ‘BẬT’.
Điều này sẽ khắc phục mọi sự cố với micro trên Zoom. Nếu sự cố vẫn tiếp diễn, hãy thử cách sửa lỗi tiếp theo.
3. Khởi động lại máy tính
Đôi khi, sự cố micrô Zoom có thể vẫn tiếp diễn do quyền truy cập micro của một chương trình khác. Trong trường hợp này, bạn có thể xác định chương trình và kết thúc chương trình hoặc chỉ cần khởi động lại máy tính. Khởi động lại là cách sửa mic trong Zoom trên máy tính để chấm dứt tất cả các ứng dụng và quy trình nền có thể can thiệp vào Zoom.
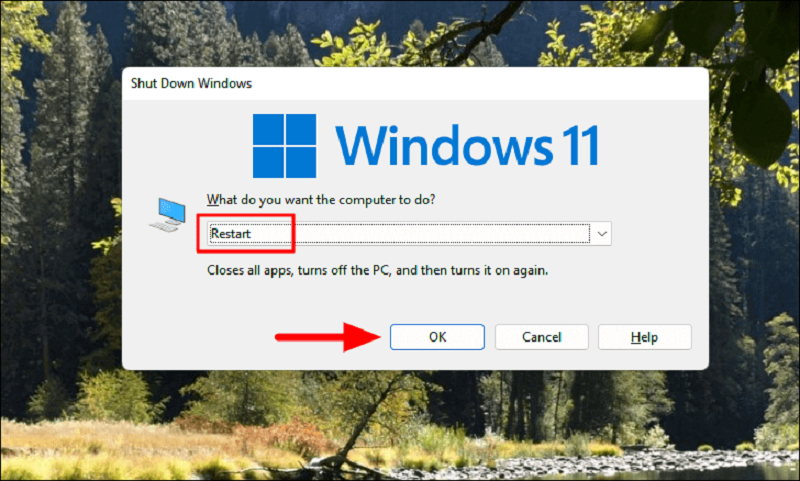
Để khởi động lại máy tính, hãy chuyển đến màn hình nền, nhấn ALT + F4, chọn ‘Khởi động lại’ từ trình đơn thả xuống và nhấp vào ‘OK’ ở dưới cùng.
4. Cập nhật Zoom
Một lỗi trong phiên bản Zoom hiện tại cũng có thể gây ra sự cố micrô. Các bản cập nhật tiếp theo do ứng dụng phát hành, thường khắc phục những lỗi lớn như vậy. Do đó, cập nhật Zoom sẽ là cách sửa mic trong Zoom trên máy tính lý tưởng nhất.
Để cập nhật Zoom, hãy khởi chạy ứng dụng và nhấp vào biểu tượng ‘Hồ sơ’ ở góc trên cùng bên phải.
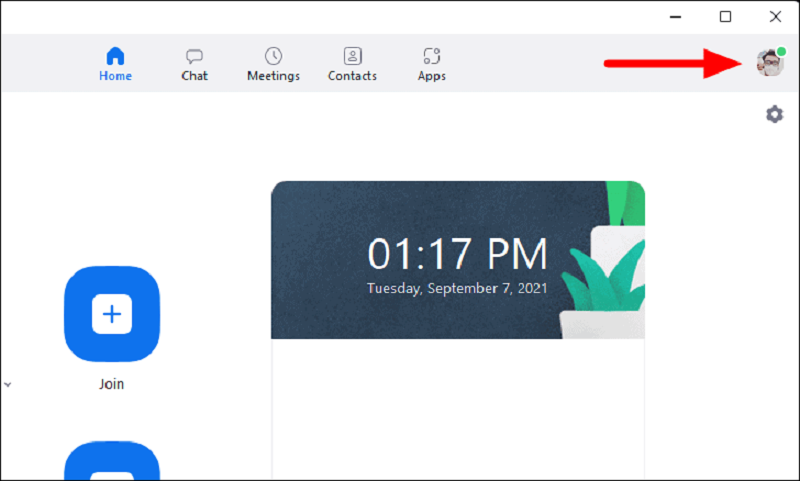
Tiếp theo, nhấp vào ‘Kiểm tra các bản cập nhật’ từ danh sách các tùy chọn trong menu xuất hiện.
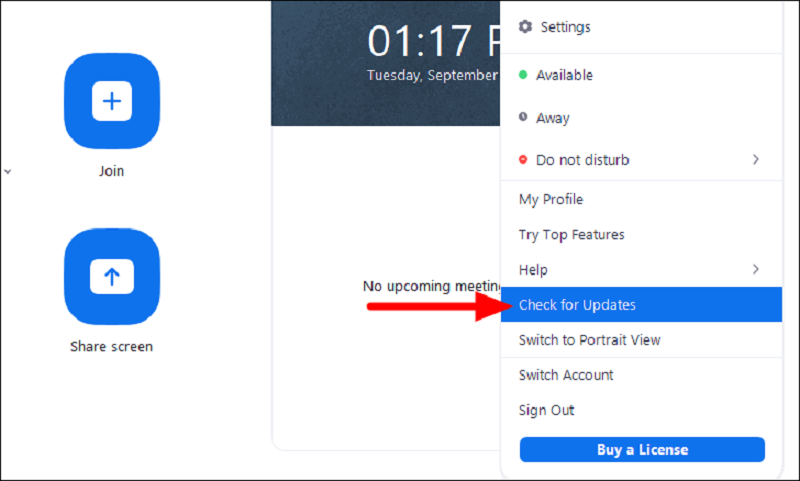
Mọi bản cập nhật có sẵn sẽ tự động cài đặt và điều này sẽ sửa lỗi.
Hy vọng rằng những thông tin chia sẻ về cách sửa mic trong Zoom trên máy tính trong bài viết này sẽ hữu ích với bạn. Nếu gặp trục trặc trong quá trình dùng laptop thì bạn hãy liên hệ với Bệnh Viện Công Nghệ 88 để được hỗ trợ ngay nhé.
Bệnh viện Công nghệ 88 - Đơn vị sửa chữa uy tín Hà Nội
Cẩn Thận - Tận Tâm - Chuyên Nghiệp
***
Website: http://benhviencongnghe88.vn/
Địa chỉ:
Trung tâm bảo hành 1
40 Trần Đại Nghĩa - Hai Bà Trưng - Hà Nội (024.7106.9999 số máy lẻ 310)
Trung tâm bảo hành 2
164 Nguyễn Xiển - Thanh Xuân - Hà Nội (024.7106.9999 số máy lẻ 311)
Trung tâm bảo hành 3
135 Chùa Láng - Đống Đa - Hà Nội (024.7106.9999 số máy lẻ 312)
Trung tâm bảo hành 4
106 Hồ Tùng Mậu - Cầu Giấy - Hà Nội (024.7106.9999 số máy lẻ 313)
Trung tâm bảo hành 5
63 Nguyễn Thiện Thuật - Quận 3 - TP HCM (024.7106.9999 số máy lẻ 225)
Trung tâm bảo hành 6
817A Kha Vạn Cân, P. Linh Tây, Q. Thủ Đức (024.7106.9999 số máy lẻ 410)
- Laptop Asus không nhận USB Boot - 5 cách khắc phục nhanh chóng
- Làm gì khi laptop không kết nối được với camera hoặc micro là hiện tượng gì?
- Tìm hiểu nguyên nhân máy tính không nhận mic và cách khắc phục hiệu quả
- Loa laptop bị nhỏ nên khắc phục bằng cách nào?
- Nguyên nhân và cách khắc phục lỗi cắm tai nghe vào máy tính không nhận mic
- Mic laptop bị hư - Nguyên nhân và cách khắc phục
- Tại sao mic laptop không nói được? Nguyên nhân và cách khắc phục
- 3 cách khắc phục lỗi laptop không có mic nhanh chóng và hiệu quả nhất
- Tại sao mic laptop không nói được win 10?
- Cách sửa micro trên máy tính nhanh chóng và đơn giản nhất
Bài viết liên quan
-
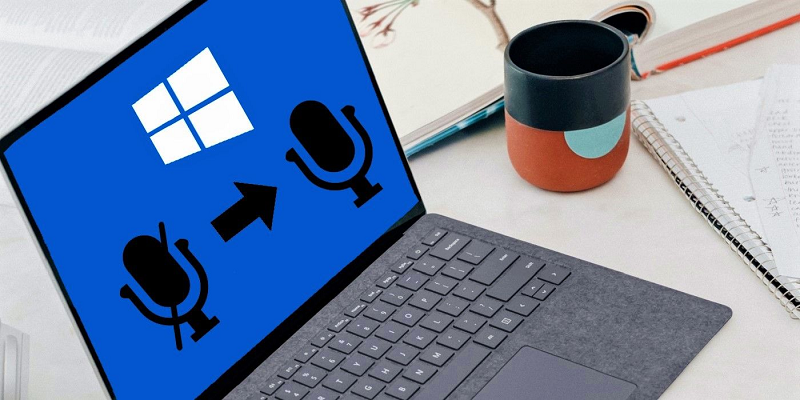 Cách khắc phục lỗi mic máy tính không nói được nhanh chóng
05-11-2022, 9:01 am
Cách khắc phục lỗi mic máy tính không nói được nhanh chóng
05-11-2022, 9:01 am
-
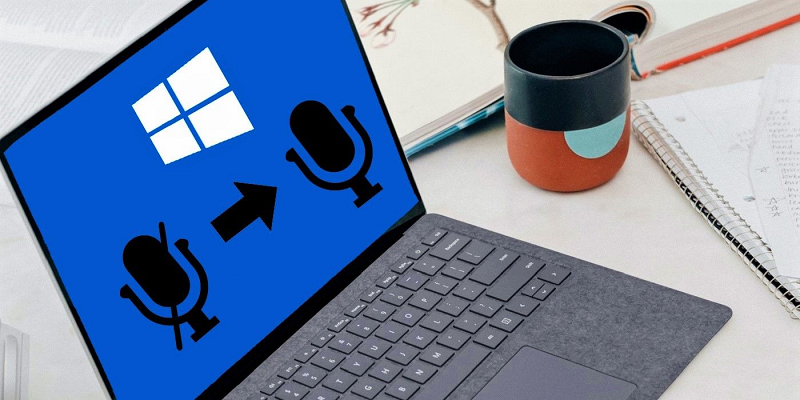 Chia sẻ cách bật mic laptop mà có thể bạn chưa biết
28-10-2022, 9:44 am
Chia sẻ cách bật mic laptop mà có thể bạn chưa biết
28-10-2022, 9:44 am
-
 Bệnh viện Công nghệ 88 – Địa chỉ sửa chữa micro cho laptop an toàn, uy tín
05-11-2019, 10:09 am
Bệnh viện Công nghệ 88 – Địa chỉ sửa chữa micro cho laptop an toàn, uy tín
05-11-2019, 10:09 am
-
 Sửa micro cho laptop lấy ngay ở đâu?
05-10-2019, 4:26 pm
Sửa micro cho laptop lấy ngay ở đâu?
05-10-2019, 4:26 pm
-
 Tại sao không kết nối được tai nghe Bluetooth?
03-10-2019, 9:16 pm
Tại sao không kết nối được tai nghe Bluetooth?
03-10-2019, 9:16 pm
-
 Phải làm sao khi laptop không nhận headphone win 10?
20-09-2019, 9:38 pm
Phải làm sao khi laptop không nhận headphone win 10?
20-09-2019, 9:38 pm
-
 Làm sao để bật mic cho laptop trong win 10?
06-09-2019, 9:31 pm
Làm sao để bật mic cho laptop trong win 10?
06-09-2019, 9:31 pm
-
 Hướng dẫn sửa lỗi laptop microphone not working on skype trên Windows 10
01-09-2019, 9:35 pm
Hướng dẫn sửa lỗi laptop microphone not working on skype trên Windows 10
01-09-2019, 9:35 pm
-
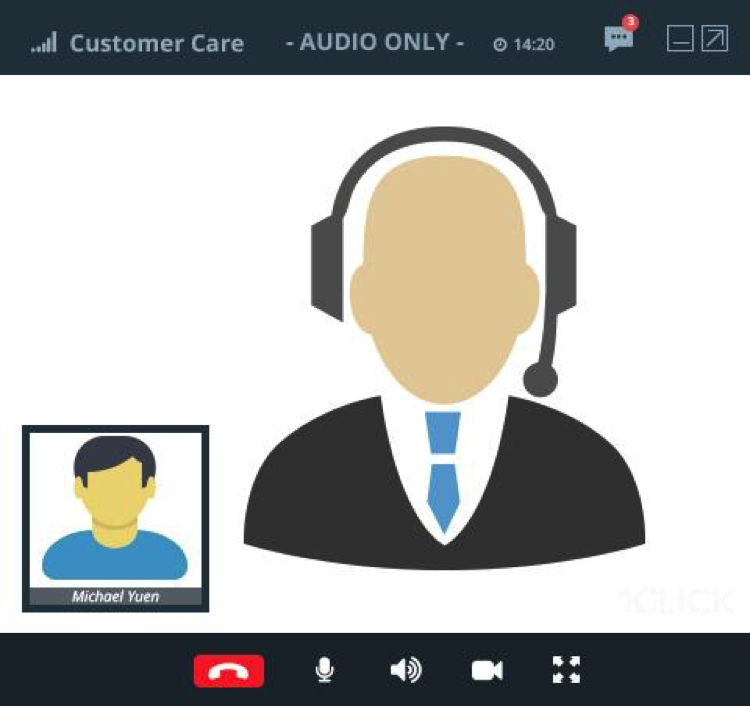 Các bước thiết lập để chat voice trên laptop
21-08-2019, 12:40 am
Các bước thiết lập để chat voice trên laptop
21-08-2019, 12:40 am
-
 Microphone là gì? Nên mua microphone nào cho laptop?
21-08-2019, 12:09 am
Microphone là gì? Nên mua microphone nào cho laptop?
21-08-2019, 12:09 am




