Các bước thiết lập để chat voice trên laptop
Micro nếu được tận dụng sử dụng sẽ mang lại nhiều trải nghiệm vô cùng thú vị cho người dùng. Bất kỳ ai cũng có thể tận dụng chiếc máy tính để chat voice trên laptop với các phần mềm phổ biến như Skype - Zalo - Facebook Messenger - Discord , ngoài ra còn để để thu âm, hát karaoke giải stress … Tất cả những hoạt động có thể hoạt động hiệu quả, bạn cần phải biết các bước thiết lập >> Có thể bạn sẽ quan tâm đến dịch vụ sửa laptop - micro lapto không nói được.
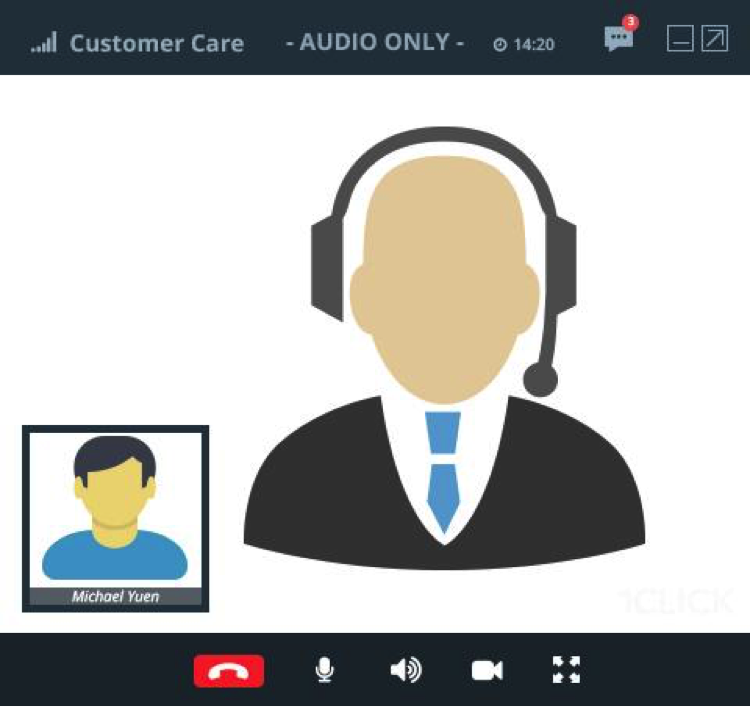
Xem thêm: Microphone là gì? Nên mua microphone nào cho laptop?
Bài viết này sẽ hướng dẫn bạn thực hiện cài đặt chi tiết nhất.
Bước 1: Chuẩn bị một chiếc máy tính cá nhân đang hoạt động bình thường để bắt đầu quá trình kết nối.
Bước 2: Bật máy tính lên, sau đó nhấn vào Start và gõ Control Panel để mở tab chuyên mục
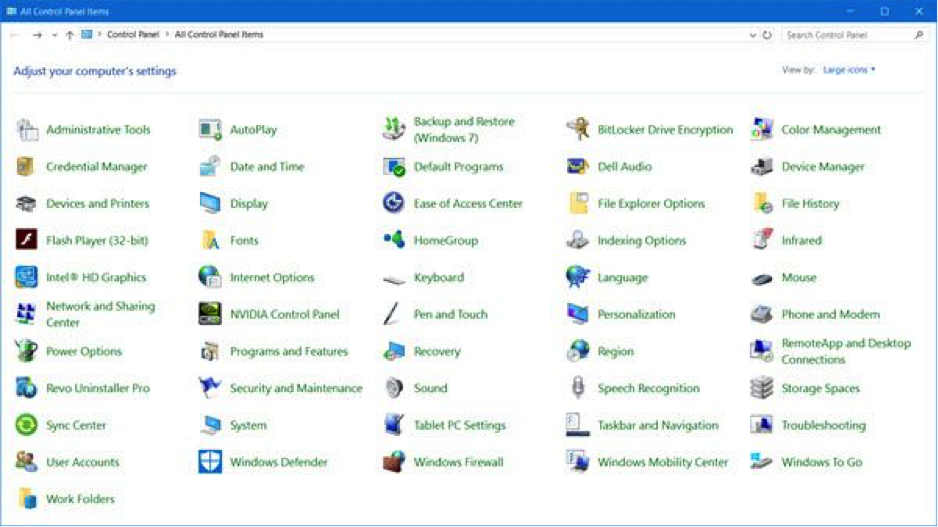
Bước 3: Trong giao diện của control panel bạn hãy nhấn vào lựa chọn Hardware and Sound. Chương trình tự động điều hướng đến tab tiếp theo. Tại đây bạn hãy lựa chọn vào Sound.
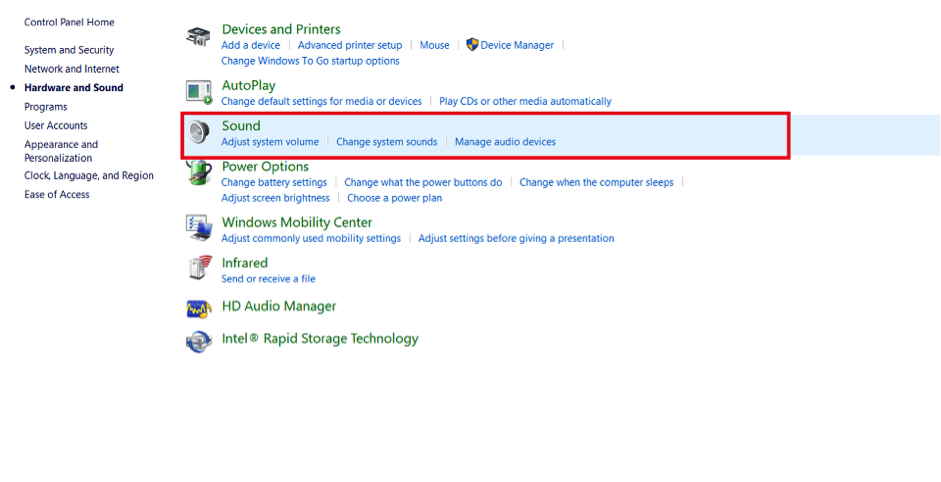
Bước 4: Một tab mới sẽ được điều hướng đến Sound. Tại đây bạn sẽ thấy 4 tab nhỏ là: playback, recording, sounds, communications. Ngay trong tab này bạn hãy chọn vào Tab Recording. Thiết bị sẽ hiển thị một microphone đã được kết nối với máy tính.
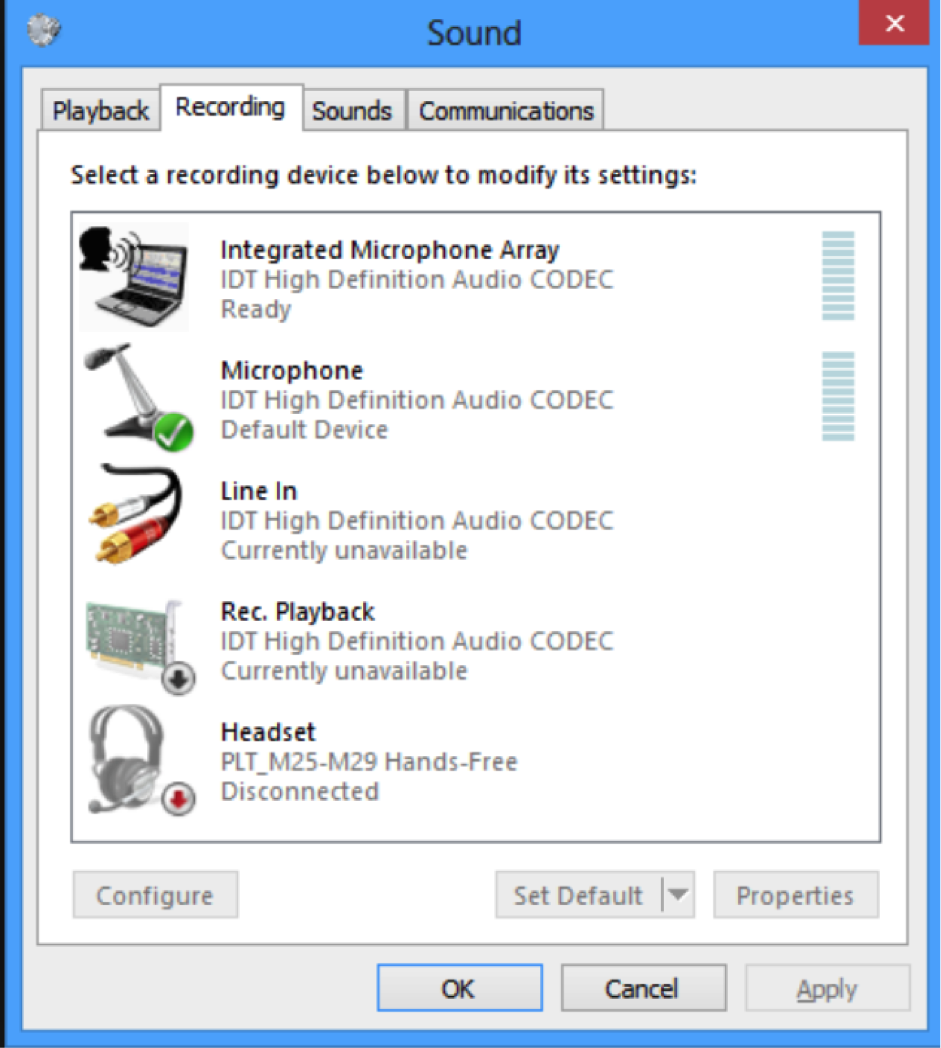
Bước 5: Hạ xuống mọi tab đang sử dụng để trở về màn hình Desktop, nhấn chuột phải vào biểu tượng cái loa, thường ở góc bên phải của màn hình. Chọn tiếp playback devices.
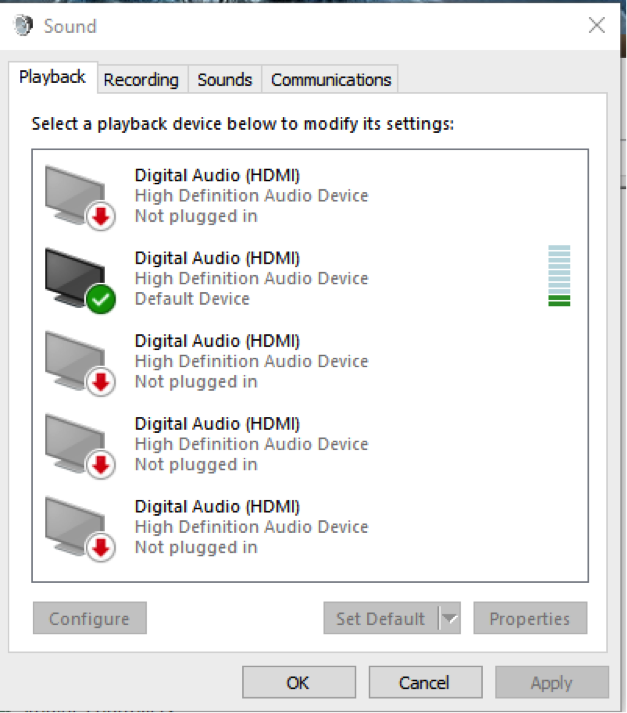
Bước 6: Chương trình sẽ tự động điều hướng bạn đến một tab mới là Sound. Trong tab này sẽ có 4 tab con là: Playback, Recording, Sounds, Communications. Bạn chọn vào tab Playback. Lựa chọn biểu tượng chiếc loa, nhấn chuột phải, chọn properties.
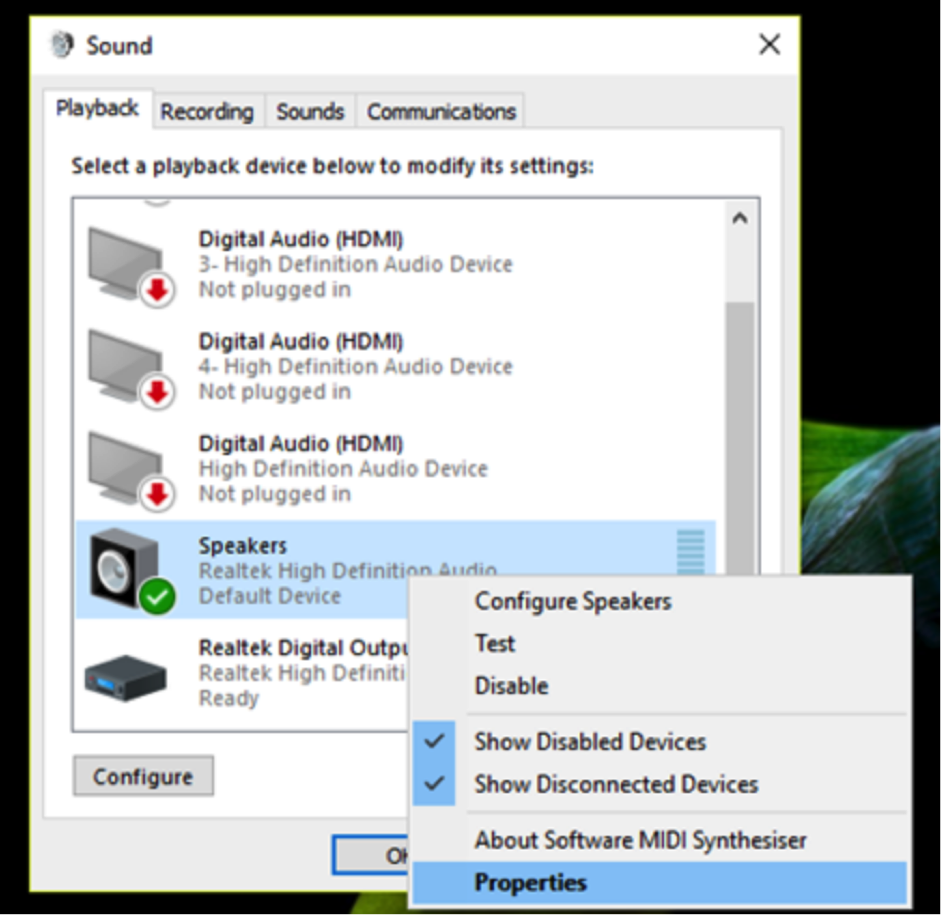
Bước 7: Người dùng sẽ được điều hướng đến một tab mới là Speakers Properties, nhìn xuống bên dưới bạn sẽ thấy mục Device usage. Bạn click chuột vào Use this device (enabled).
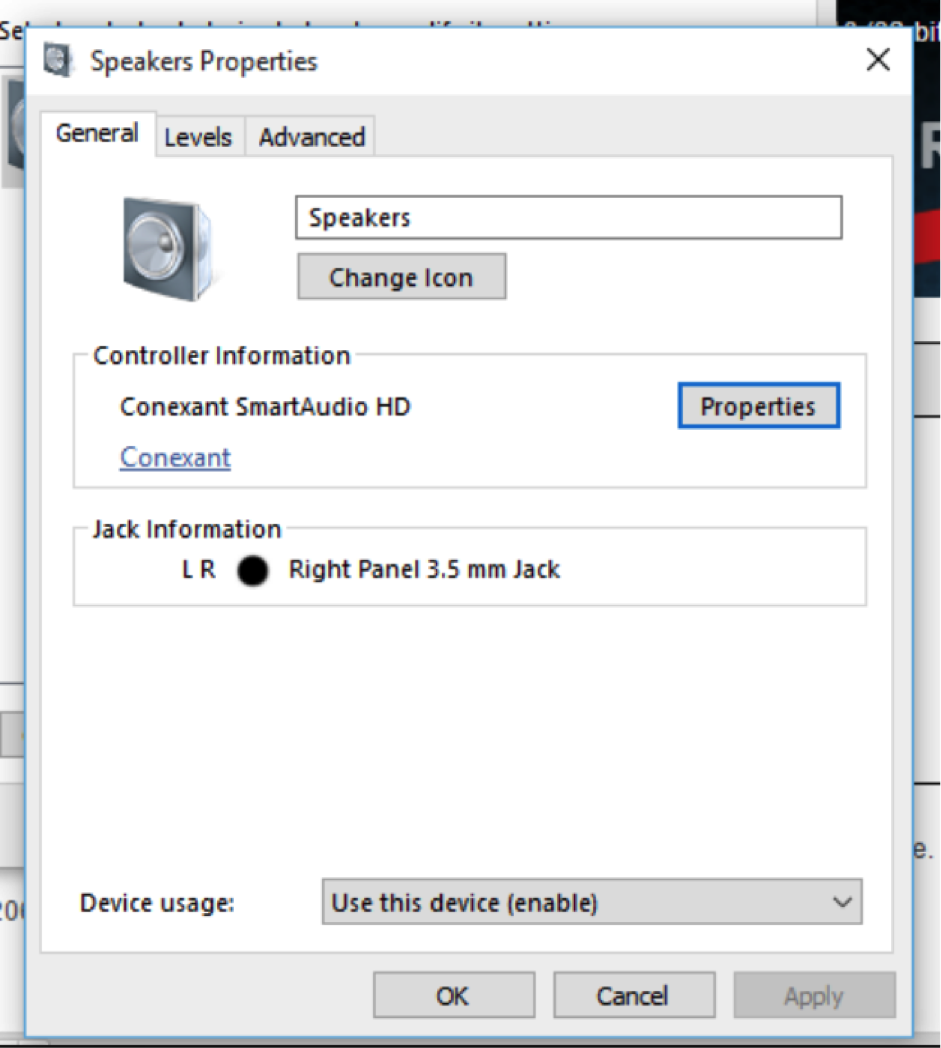
Bước 8: Khi nhấn vào Ok bạn sẽ được điều hướng sang một tab mới, trong hộp thoại mới bạn chọn vào tab levels. Trong mục này có nút tăng giảm (balance) để cho phù hợp với người nghe. Điều chỉnh cả Realtek HD Audio Output, Microphone, Line in. Thông thường mức từ 65 – 80 là phù hợp. Khi đã lựa chọn xong hãy nhấn vào Ok để lưu thay đổi mới.
Bước 9: Bây giờ hãy quay lại giao diện hộp thoại Sound, nhấn chọn Configure ở góc bên trái của hộp thoại.
Bước 10: Người dùng sẽ được hệ thống điều hướng đến giao diện mới là Speaker Setup. Trong mục Audio channels nhấn chọn Stereo rồi nhấn vào Next để tiếp tục. Trong tab mới hãy tích vào ô Front left and right rồi nhấn Next để tiếp tục. Tại bước này hãy chọn âm thanh ở mức max. Sau tất cả các lựa chọn bạn chỉ cần nhấn vào Finish để kết thúc.
Bước 11: Trong tab Sound lựa chọn tiếp recording, tại đây bạn sẽ thấy sẽ thấy Microphone ở biểu tượng đã kết nối. Chỉ cần click chuột phải vào biểu tượng Microphone và chọn Properties bạn sẽ được điều hướng qua một tab mới.
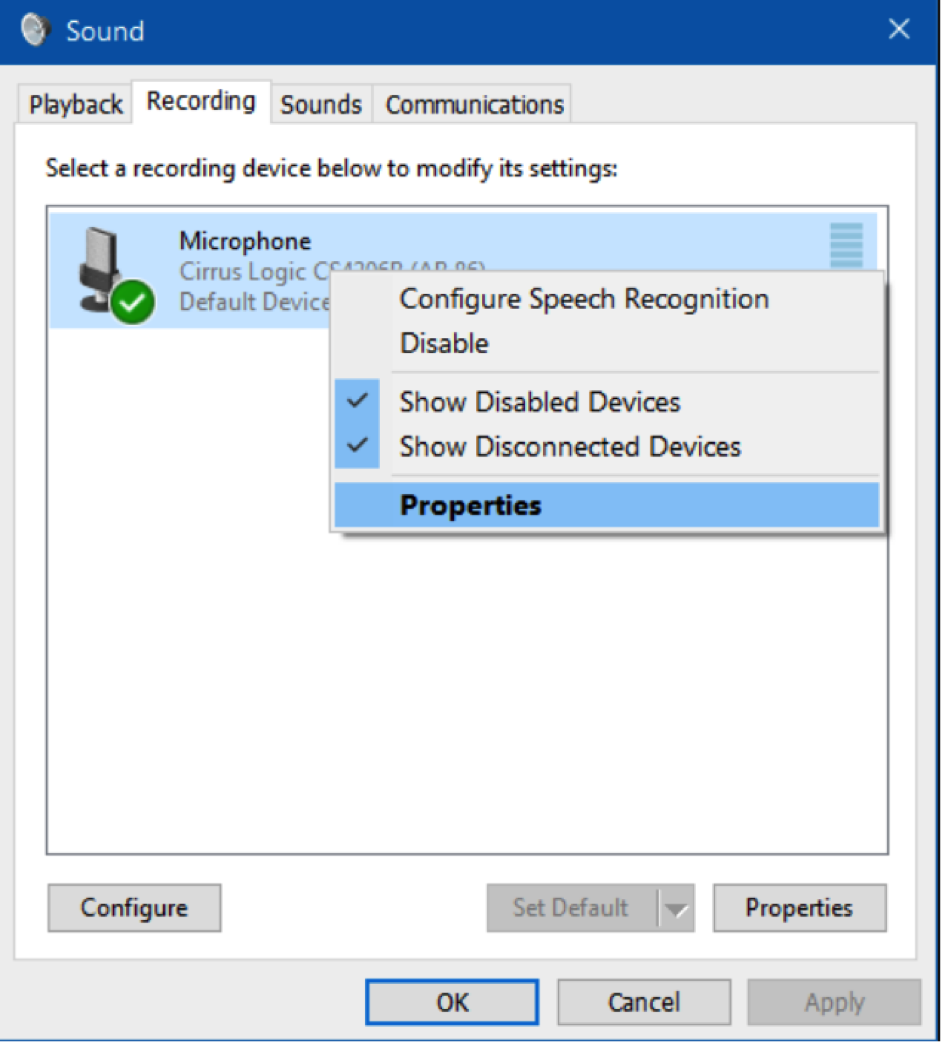
Bước 12: Ở giao diện mới mục Device usage sẽ chọn Use this device (enable). Chuyển qua tab nhỏ là listen rồi tích ào listen to this device, chọn mục speakers (Realtek High Definition Audio), tích vào ô Continue running when on battery power. Khi đã thao tác xong tất cả các bước, bạn hãy nhấn vào Apply. Sau đó ấn Ok để hoàn tất thủ tục.
Bước 13: Chuyển sang tab level, điều chỉnh tăng giảm mục microphone. Thông thường để ở mức 97 là hợp lý. Dòng bên dưới thì để ở mức +10.0 (Microphone boost). Khi đã điều chỉnh xong chỉ cần nhấn Apply sau đó chọn Ok để kết thúc lệnh.
Bước 14: Tiếp tục chọn vào tab Sound, trong phần này hãy chọn Configure. Giao diện tiếp theo sẽ hiển thị là Speech Recognition, bạn chỉ cần chọn vào dòng chữ set up microphone, có biểu tượng chiếc tai nghe. Tab điều hướng bạn chọn vào Headset Microphone sau đó nhấn Next. Việc còn lại là nhấn next theo mặc định rồi chọn finish để hoàn thành.
Cách cài đặt Skype trên laptop
Skype là phần mềm nhắn tin, gọi điện và gọi điện video tốt nhất hiện nay. Với Skype bạn có thể kết nối với rất nhiều bạn bè giúp bạn thoải mái nhắn tin, gọi điện và cả video call…
Chi tiết cách cài đặt Skype trên máy tính, mời các bạn cùng theo dõi bài viết dưới đây của Bệnh viện Công nghệ 88:
B1 : Hãy truy cập vào Website chính : http://www.skype.com/

Tại trang chủ chúng ta dễ dàng thấy chữ 'Download Skype'. Hãy Click và bạn sẽ chuyển tới trang Download.
B2 : Tới trang tiếp theo bạn sẽ được giới thiệu về phần mềm Skype tích hợp khá nhiều thiết bị như : Computer, Mobile, Tablet ... Ngoài ra Skype còn hỗ trợ trên nhiều nền tảng khác như Linux và MacOS, bạn có thể lựa chọn tải phần mềm cho phù hợp với hệ điều hành. Tất nhiên TCN sẽ chọn Computer để cài đặt phần mềm trên nền tảng Windows.
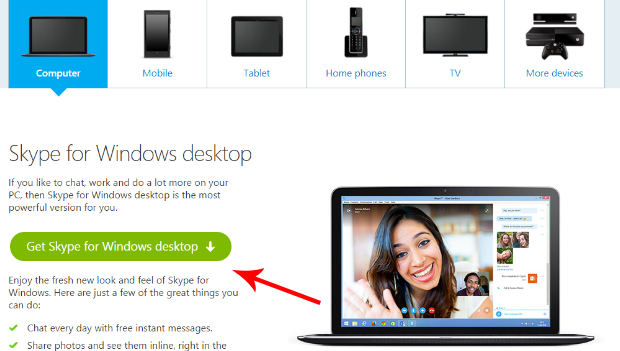
Chọn 'Get Skype for Windows desktop'.
B3 : Trình duyệt sẽ chuyển bạn tới một trang tiến trình tải phần mềm được cài cài đặt. Công việc còn lại của bạn chờ trong giây lát và hệ thống sẽ tự động tải về cho bạn.
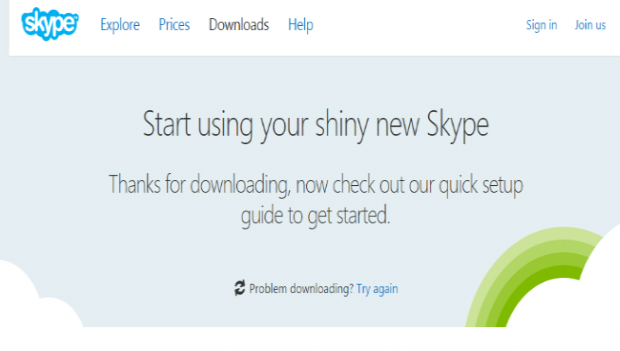
Hãy chờ trong giây lát để hệ thống tải Skype hoàn tất.
B4: Tại đây hệ thống sẽ trực tiếp hỏi người dùng bạn có chắc chắn cài phần mềm Skype vào máy tính không ? Đôi khi bạn sẽ không hiển thị thông báo này vì Windows của bạn được cài đặt bảo mật thấp. Hãy chọn Yes để tiến trình tiếp tục hoàn tất.
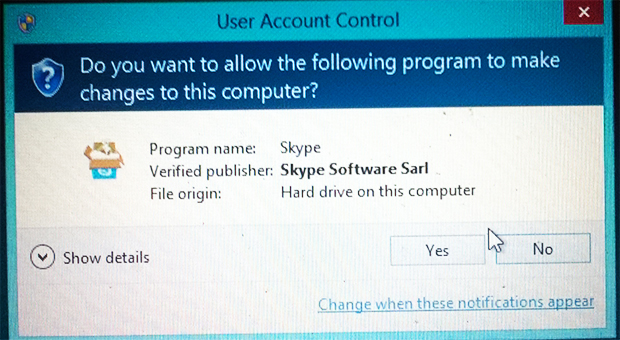
Hệ thống hỏi người dùng muốn cài đặt phần mềm này không ? Hãy chọn YES để tiếp tục
B5 : Bắt đầu tiến trình ở cửa sổ đầu tiên nhà cung cấp giới thiệu qua Skype, lựa chọn ngôn ngữ và chấp nhận điều khoản khi sử dụng phần mềm. Sau khi đọc điều khoản và hiểu rõ bạn xác nhận bằng ấn nút 'I agree - next'.
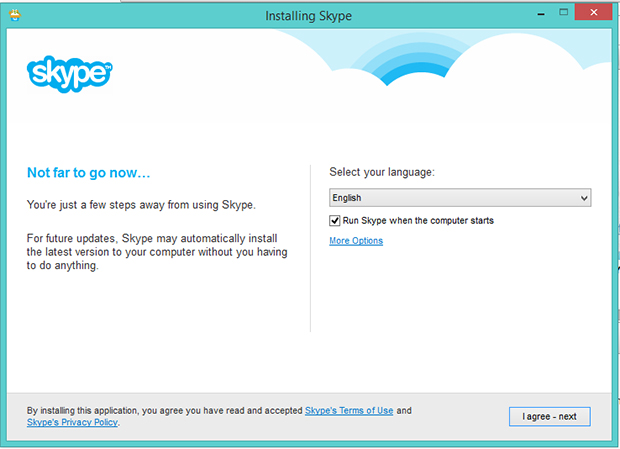
Chấp nhận mọi điều khoản khi sử dụng phần mềm bằng việc ấn nút 'I agree - next'.
B6 : Cửa sổ tiếp theo Skype có giới thiệu cho người dùng một chức năng nhận biết số điện thoại trên Website. Hệ thống sẽ cài thêm 1 phần mềm nhỏ vào trình duyệt Website. Để giảm thiểu tối đa làm máy tính chạy chậm tốt nhất không nên lựa chọn cài thêm chức năng này. Hãy bỏ dấu tích và tiếp tục bằng việc ấn nút Continue.
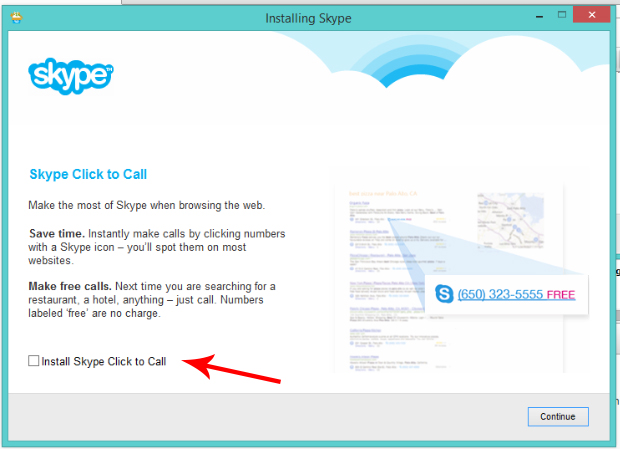
Bỏ chọn Install Skype Click Call và ấn Continue.
B7 : Tại bước này hệ thống sẽ bắt đầu tiến trình cài đặt. Một lưu ý nhỏ, trong khi cài đặt các bạn phải đảm bảo mạng Internet tốt không chập chờn để tiến trình cài đặt được hoàn tất. Nếu không bạn sẽ phải thực hiện lại các thao tác từ B4.
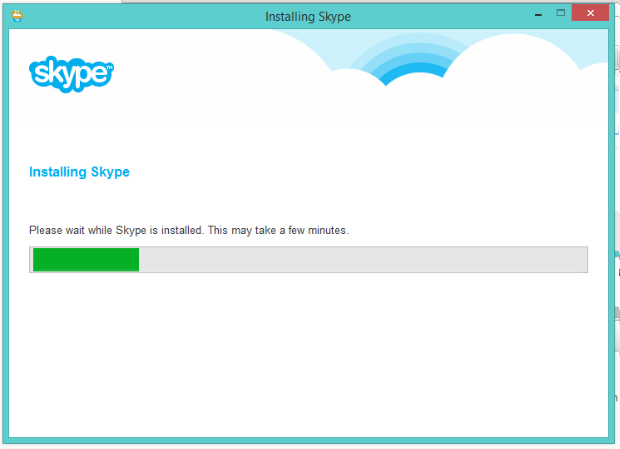
Hệ thống đang trong tiến trình cài đặt. Hãy chờ ít phút
SOS (Cách khắc phục sự cố) : Nếu tiến trình kết nối không được ổn định nhà sản xuất Skype sẽ yêu cầu người dùng cài đặt trực tiếp.
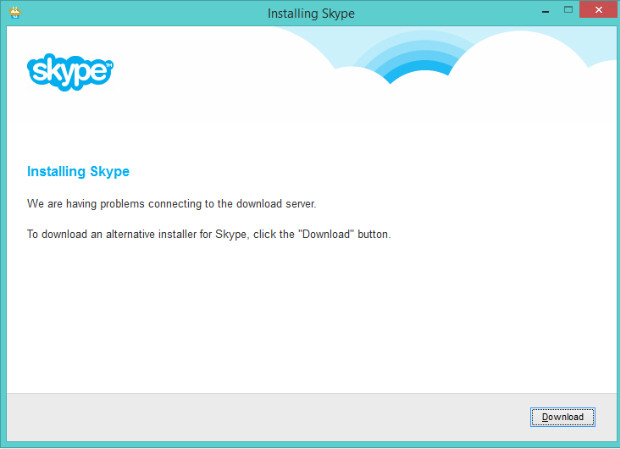
Sự cố khi bạn có kết nối chập chờ. Hãy ấn Download trực tiếp phần mềm.
Chuyển tới trang có đường dẫn tải phiên bản Full mới nhất từ Skype. Hãy chờ đợi tải về. Lúc này bạn sẽ quay trở lại với Bước 3 để hoàn tất cài đặt.
Xem thêm: Khắc phục lỗi microphone dell laptop not working nhanh chóng
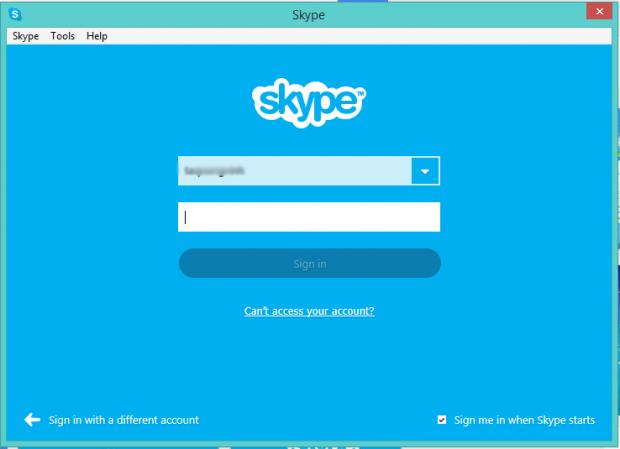
Hoàn tất cài đặt Skype : Phần mềm hoàn toàn được cài đặt sẽ tự động kích hoạt và đưa người dùng tới khung đăng nhập.
Lời kết
Trên đây là tất cả các bước cài đặt micro để chat voice trên laptop. Khi đã cài đặt xong đầy đủ người dùng còn có thể sử dụng để gọi webcam, gọi messenger, gọi zalo, hát karaoke…. Đồng thời sử dụng livestream chất lượng sẽ rất tuyệt hảo. Nếu bạn không muốn bỏ lỡ một cơ hội trải nghiệm sự hoàn hảo của âm thanh, hãy đọc kỹ và làm theo các bước hướng dẫn ở trên này nhé.
Xem thêm:
- Nguyên nhân và cách khắc phục micro laptop không thu âm được
- Cài đặt microphone for a laptop
- Những Lưu Ý Khi Mua Laptop Cũ: Kinh Nghiệm Mua Laptop Dưới 5 Triệu
- Đâu là chiếc laptop workstation dưới 20 triệu tốt nhất?
- Dell Inspiron 13 5000 i5: Laptop văn phòng sang trọng, bền bỉ mà hiệu năng ổn định
- Bóc hộp Dell Inspiron 5410 N4I5147W: Mẫu laptop 2in1 cực đáng sở hữu
- Dell Inspiron 14 Core i3 có thực sự là dòng laptop văn phòng giá rẻ đáng sở hữu?
- Dell Inspiron 17: Trải nghiệm tốt, bền bỉ, màn hình lớn đã mắt liệu có đáng mua?
- Dell Inspiron 2 in 1: Laptop xoay gập đa năng cho người dùng hiện đại
- Dell Inspiron 14 3000 core i5: Chiếc Ultrabook sang trọng - cấu hình mạnh mẽ
- Dell Inspiron 13 5000 có điểm gì mà bạn nhất định phải sở hữu?
- Cách sửa chuột cảm ứng laptop HP không di chuyển được
Bài viết liên quan
-
 Microphone là gì? Nên mua microphone nào cho laptop?
21-08-2019, 12:09 am
Microphone là gì? Nên mua microphone nào cho laptop?
21-08-2019, 12:09 am
-
 Lỗi mic laptop không nói được trong Windows 10
20-08-2019, 11:50 pm
Lỗi mic laptop không nói được trong Windows 10
20-08-2019, 11:50 pm
-
 Gợi ý 3 mẫu mic laptop giá rẻ tốt nhất hiện nay
19-08-2019, 12:39 am
Gợi ý 3 mẫu mic laptop giá rẻ tốt nhất hiện nay
19-08-2019, 12:39 am
-
 Tại sao mic laptop bị hú?
13-08-2019, 10:14 pm
Tại sao mic laptop bị hú?
13-08-2019, 10:14 pm
-
 Bảo dưỡng laptop – Việc quan trọng bạn chớ bỏ qua.
09-08-2017, 2:13 pm
Bảo dưỡng laptop – Việc quan trọng bạn chớ bỏ qua.
09-08-2017, 2:13 pm
-
 Hướng dẫn cách vệ sinh laptop nhanh gọn, đúng cách.
09-08-2017, 2:13 pm
Hướng dẫn cách vệ sinh laptop nhanh gọn, đúng cách.
09-08-2017, 2:13 pm
-
 Hướng dẫn lấy link chia sẻ video Facebook
09-08-2017, 2:13 pm
Hướng dẫn lấy link chia sẻ video Facebook
09-08-2017, 2:13 pm
-
 12 CÁCH BẢO VỆ LAPTOP TRƯỚC KHI QUÁ MUỘN
09-08-2017, 2:13 pm
12 CÁCH BẢO VỆ LAPTOP TRƯỚC KHI QUÁ MUỘN
09-08-2017, 2:13 pm
-
 CHIẾN ĐẤU VỚI TRỜI NỒM - SÁT THỦ ĐỒ ĐIỆN TỬ & CÔNG NGHỆ
09-08-2017, 2:13 pm
CHIẾN ĐẤU VỚI TRỜI NỒM - SÁT THỦ ĐỒ ĐIỆN TỬ & CÔNG NGHỆ
09-08-2017, 2:13 pm
-
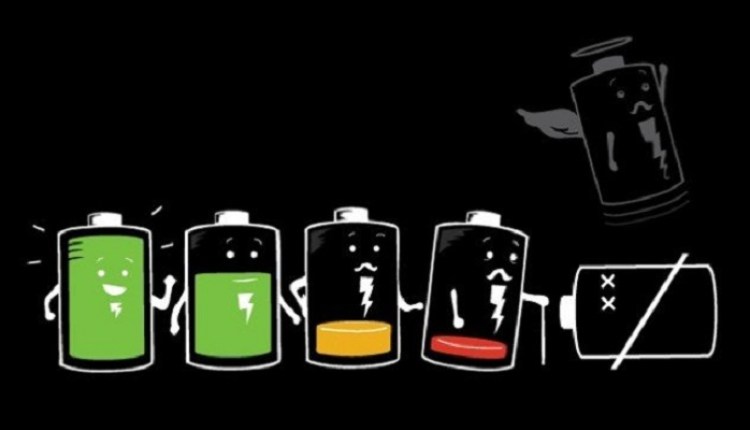 Phương pháp tiết kiệm pin laptop tốt nhất, cách bảo quản pin laptop bền lâu.
09-08-2017, 2:13 pm
Phương pháp tiết kiệm pin laptop tốt nhất, cách bảo quản pin laptop bền lâu.
09-08-2017, 2:13 pm


