Làm sao để bật mic cho laptop trong win 10?
Micro có rất nhiều tác dụng không thể thiếu khi sử dụng máy tính. Ngoài tính năng để kết nối giọng nói của bạn với đối phương, micro còn có khả năng để thu âm giọng nói của bạn. Trong bài viết này Laptop88 sẽ hướng dẫn bạn cách bat mic cho laptop trong Windows 10 một cách chi tiết nhất >> Có thể bạn sẽ quan tâm đến dịch vụ sửa laptop - micro lapto không nói được.
Cách bat mic cho laptop win 10 thực hiện theo các bước sau đây:
Bước 1: Vào cửa sổ Window, mở Control Panel.
Bước 2: Trong giao diện Control Panel bạn nhấn chọn vào và mục Hardware and Sound. Tiếp đó nhấn chọn vào mục Sound.
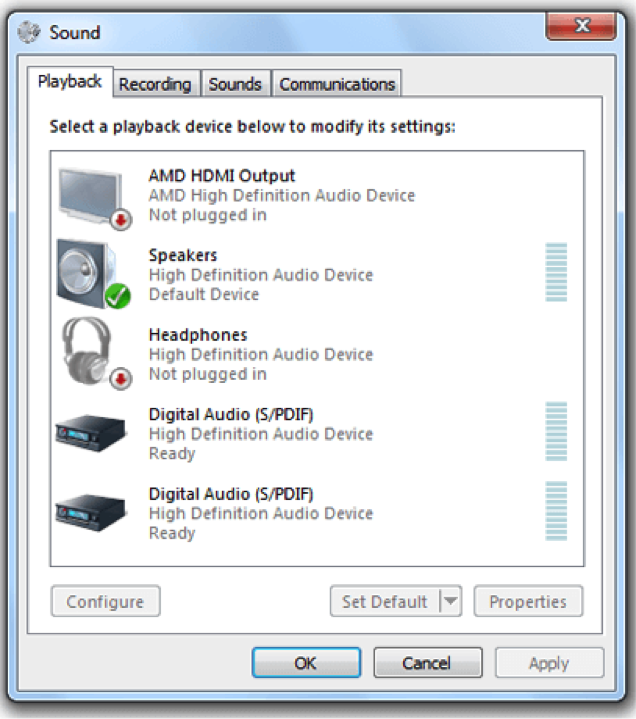
Bước 3: Trong hộp thoại Sound, chọn tab Recording khi đó bạn sẽ thấy thiết bị Microphone đang được kết nối với máy tính.
Bước 4: Nếu bạn muốn dùng Microphone để hát karaoke thì phải có sound card âm thanh chuyên sử dụng cho hát karaoke mới dùng được nhé. Tuy nhiên, nếu chúng ta không mua sound card, hoặc không có phần mềm sound card ảo thì bạn sẽ tải driver âm thanh: Realtek High-Definition Audio Driver
Bước 5: Tiếp đến trong cách bật micro trong laptop win 10 này bạn hãy quay trở lại giao diện trên desktop. Rồi click chuột phải vào biểu tượng loa, chọn sounds rồi chọn tab Playback devices.
Bước 6: Ở biểu tượng loa hãy click chuột phải và chọn Properties.
Bước 7: Sau đó máy sẽ chuyển sang giao diện Speakers Properties, bạn nhìn xuống phía dưới mục Device usage sẽ chọn Use this device (enabled).
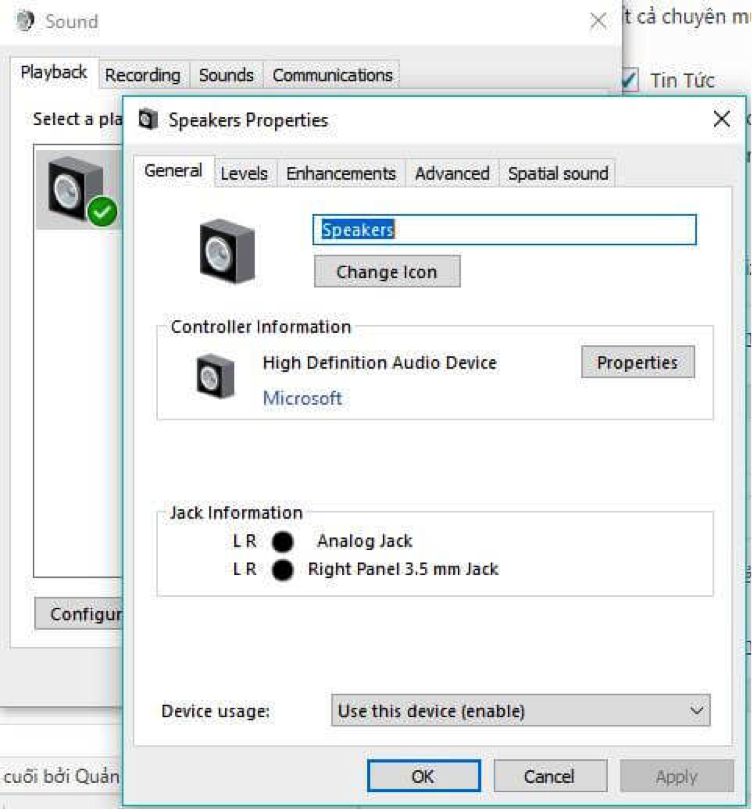
Bước 8: Cũng tại hộp thoại đó bạn nhấn tiếp vào mục Levels. Hãy điều chỉnh loa tới mức phù hợp với tai nghe của bạn nhé. Thông thường mức loại sẽ dao động từ 65 đến 80, khi đã điều chỉnh xong nhấn OK để lưu lại.
Bước 9: Bạn hãy quay trở lại giao diện hộp thoại Sound, nhấn chọn Configure.
Bước 10: Tại giao diện Speaker Setup, trong mục Audio channels bạn hãy nhấn chọn Stereo và nhấn Next.
- Tiếp tục click chọn vào mục Front left and right rồi nhấn Next ở bên dưới nhé.
- Trong bước này giúp chúng ta nên tích chọn để âm thanh có thể lên tới mức to nhất và nhấn Finish.
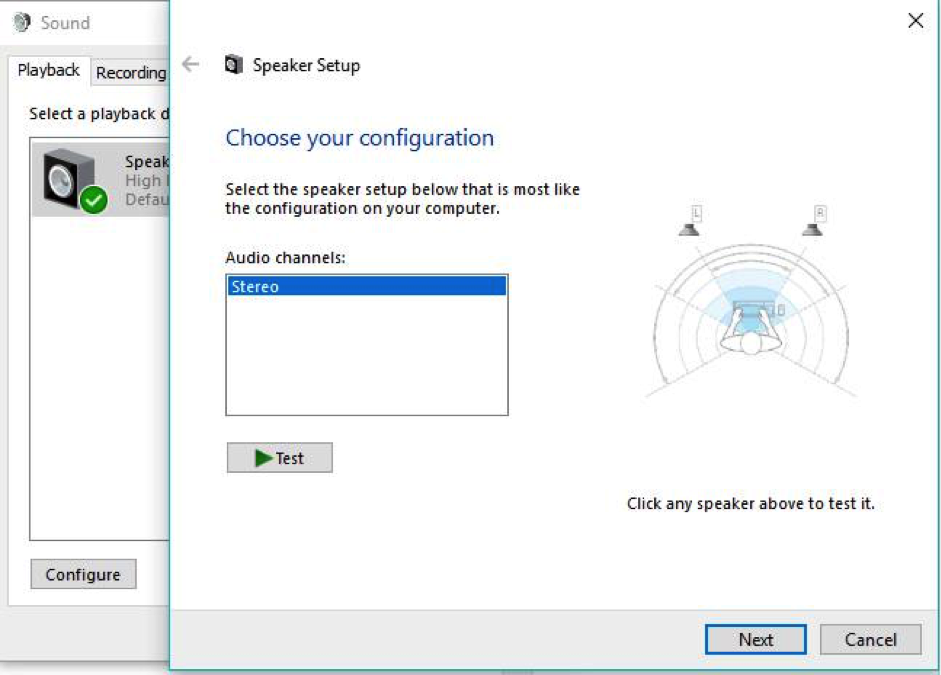
Bước 11: Tại giao diện hộp thoại Sound, bạn nhấn chọn tab Recording lúc này sẽ thấy Microphone đang ở biểu tượng On kết nối. Tiếp đến chúng ta click chuột phải vào Microphone và chọn Properties nhé.
Bước 12: Ở giao diện mới mục Device usage hãy chọn Use this device (enable) nhé. Tiếp đó nhấn vào tab Listen rồi thiết lập các bước sau:
- Tích chọn vào Listen to this device
- Sau đó nhấn chọn Speakers (Realtek High Definition Audio).
- Bước nữa tích chọn Continue running when on battery power.
- Khi đã điều chỉnh xong bạn nhấn Apply rồi nhấn OK để lưu lại nhé.
Bước 13: Nhấn tiếp sang tab Level, mục Microphone theo chúng tôi thì bạn nên để ở mức 97 là hợp lý. Bên dưới Microphone Boost để tới mức 10.0 db nhé và nhấn Apply và OK để lưu lại.
Bước 14: Hãy quay trở lại giao diện hộp thoại Sound phần Microphone, rồi nhấn chọn Configure.
Bước 15: Trong giao diện cửa sổ Speech Recognition, nhấn chọn Set up microphone. Tiếp đến tích chọn vào mục Headset Microphone rồi nhấn Next.
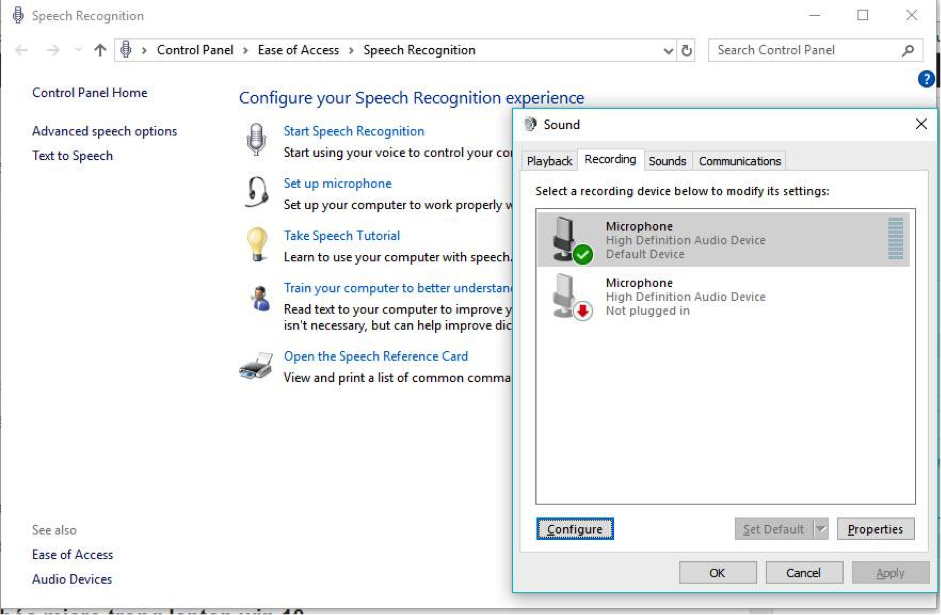
Bước 16: Hãy nhấn Next để sang bước kiểm tra Microphone.
Sang giao diện này, bạn chỉ cần đọc to và rõ ràng đoạn văn tiếng anh được bôi đậm là được. Việc cuối cùng trong cách bat mic cho laptop trong win 10 là nhấn Next và Finish.
Xem thêm:
- Hướng dẫn sửa lỗi microphone on laptop not working
- Microphone là gì? Nên mua microphone nào cho laptop?
- Các bước thiết lập để chat voice trên laptop
- Những Lưu Ý Khi Mua Laptop Cũ: Kinh Nghiệm Mua Laptop Dưới 5 Triệu
- Đâu là chiếc laptop workstation dưới 20 triệu tốt nhất?
- Dell Inspiron 13 5000 i5: Laptop văn phòng sang trọng, bền bỉ mà hiệu năng ổn định
- Bóc hộp Dell Inspiron 5410 N4I5147W: Mẫu laptop 2in1 cực đáng sở hữu
- Dell Inspiron 14 Core i3 có thực sự là dòng laptop văn phòng giá rẻ đáng sở hữu?
- Dell Inspiron 17: Trải nghiệm tốt, bền bỉ, màn hình lớn đã mắt liệu có đáng mua?
- Dell Inspiron 2 in 1: Laptop xoay gập đa năng cho người dùng hiện đại
- Dell Inspiron 14 3000 core i5: Chiếc Ultrabook sang trọng - cấu hình mạnh mẽ
- Dell Inspiron 13 5000 có điểm gì mà bạn nhất định phải sở hữu?
- Cách sửa chuột cảm ứng laptop HP không di chuyển được
Bài viết liên quan
-
 Hướng dẫn sửa lỗi laptop microphone not working on skype trên Windows 10
01-09-2019, 9:35 pm
Hướng dẫn sửa lỗi laptop microphone not working on skype trên Windows 10
01-09-2019, 9:35 pm
-
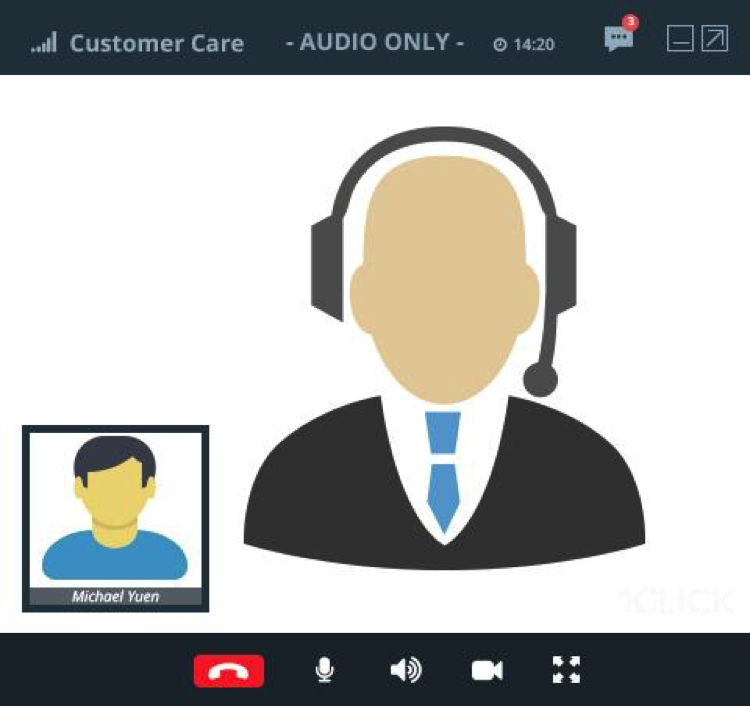 Các bước thiết lập để chat voice trên laptop
21-08-2019, 12:40 am
Các bước thiết lập để chat voice trên laptop
21-08-2019, 12:40 am
-
 Microphone là gì? Nên mua microphone nào cho laptop?
21-08-2019, 12:09 am
Microphone là gì? Nên mua microphone nào cho laptop?
21-08-2019, 12:09 am
-
 Lỗi mic laptop không nói được trong Windows 10
20-08-2019, 11:50 pm
Lỗi mic laptop không nói được trong Windows 10
20-08-2019, 11:50 pm
-
 Gợi ý 3 mẫu mic laptop giá rẻ tốt nhất hiện nay
19-08-2019, 12:39 am
Gợi ý 3 mẫu mic laptop giá rẻ tốt nhất hiện nay
19-08-2019, 12:39 am
-
 Tại sao mic laptop bị hú?
13-08-2019, 10:14 pm
Tại sao mic laptop bị hú?
13-08-2019, 10:14 pm
-
 Bảo dưỡng laptop – Việc quan trọng bạn chớ bỏ qua.
09-08-2017, 2:13 pm
Bảo dưỡng laptop – Việc quan trọng bạn chớ bỏ qua.
09-08-2017, 2:13 pm
-
 Hướng dẫn cách vệ sinh laptop nhanh gọn, đúng cách.
09-08-2017, 2:13 pm
Hướng dẫn cách vệ sinh laptop nhanh gọn, đúng cách.
09-08-2017, 2:13 pm
-
 Hướng dẫn lấy link chia sẻ video Facebook
09-08-2017, 2:13 pm
Hướng dẫn lấy link chia sẻ video Facebook
09-08-2017, 2:13 pm
-
 12 CÁCH BẢO VỆ LAPTOP TRƯỚC KHI QUÁ MUỘN
09-08-2017, 2:13 pm
12 CÁCH BẢO VỆ LAPTOP TRƯỚC KHI QUÁ MUỘN
09-08-2017, 2:13 pm


