Phải làm sao khi laptop không nhận headphone win 10?
Thiết lập kết nối với các thiết bị âm thanh trên Windows không phải là một công việc đơn giản. Các trình điều khiển có thể không tương thích với nhau, Windows có thể đọc sai kiểu tín hiệu đầu ra âm thanh và khi đó, nhiều khả năng bạn sẽ phải can thiệp sâu vào các thiết lập âm thanh nâng cao trên hệ thống để tìm ra chính xác nguyên nhân dẫn đến sự cố là gì. Dưới đây là các biện pháp khắc phục lỗi không kết nối được với tai nghe trong windows 10 mà bạn có thể thử khi gặp vấn đề với chiếc tai nghe của mình >> Có thể bạn sẽ quan tâm đến dịch vụ sửa laptop - laptop không nhận tai nghe
Xem thêm: Lỗi mic laptop không nói được trong Windows 10

Cập nhật, cài đặt lại hoặc thay thế trình điều khiển âm thanh
Nếu bạn đã cắm tai nghe vào đúng cổng kết nối trên laptop Windows 10 của mình mà tai nghe không thể hoạt động, rất có thể đã có lỗi xuất hiện ở phần mềm, gây ảnh hưởng đến việc truyền âm thanh từ laptop sang tai nghe.
Để khắc phục vấn đề này, đầu tiên bạn hãy truy cập vào Device Manager -> Sound, video and game controllers, sau đó chọn trình điều khiển âm thanh của mình. Trong trường hợp ở ví dụ, trình điều khiển âm thanh được chọn là Realtek High Definition Audio.
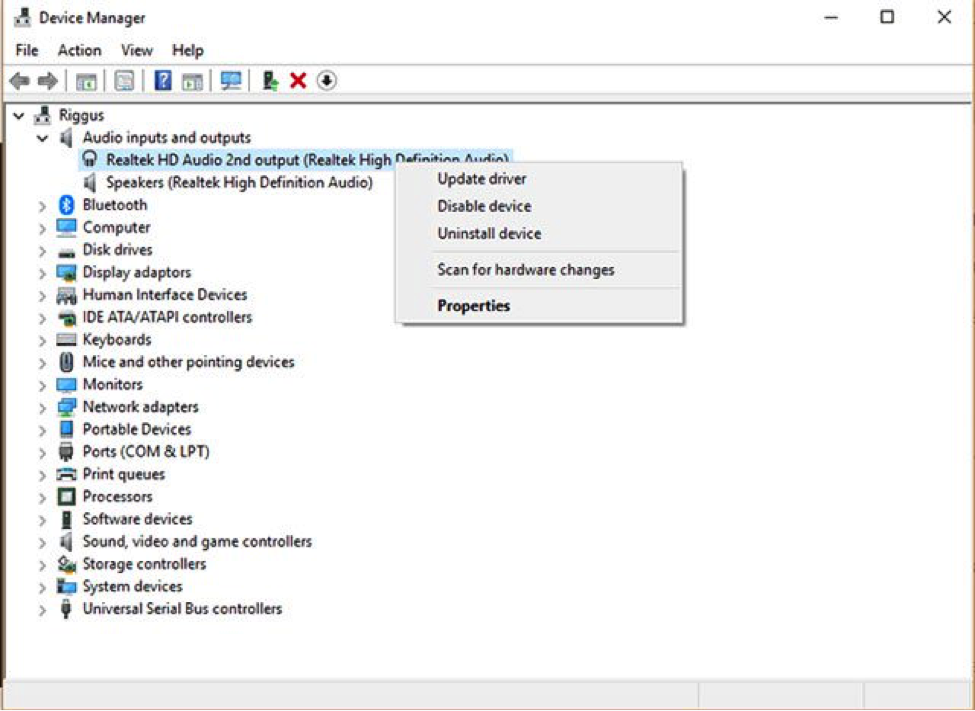
Tiếp theo, bạn nhấp chuột phải vào trình điều khiển, chọn Update driver, và sau đó bấm vào Search automatically for updated driver software.
Nếu không thành công, bạn có thể nhấp chuột phải vào trình điều khiển, bấm chọn Disable device và enable lại ngay sau đó. Cuối cùng, bạn có thể roll-back lại trình điều khiển bằng cách nhấp chuột phải vào trình điều khiển, chọn Properties, sau đó nhấp tiếp vào tab Driver và click chọn Roll Back Driver.
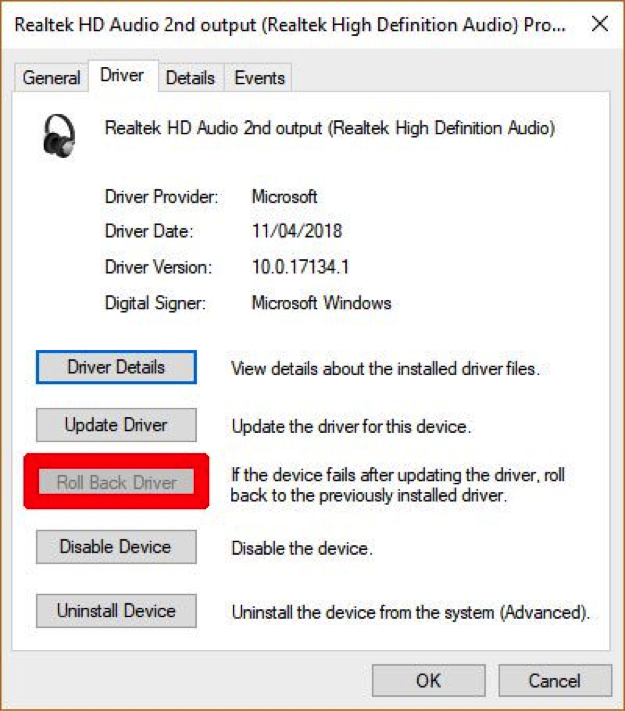
Cũng có một phương pháp khác liên quan đến trình điều khiển mà bạn có thể thử áp dụng như sau. Trên cửa sổ Update driver, đầu tiên bạn hãy bấm vào Browse my computer for driver software, sau đó là Let me pick from a list và cuối cùng click chọn High Definition Audio Device. Bỏ qua các thông báo của Windows, và tiếp tục cài đặt trình điều khiển như bình thường.
Hãy chắc chắn rằng tai nghe mà bạn đang sử dụng là Default Device và đã được Enabled
Khu vực cài đặt quan trọng khác mà bạn có thể cần thực hiện một số thay đổi để tai nghe hoạt động bình thường đó là cửa sổ Sound. Để truy cập vào mục Sound, bạn nhấp chuột phải vào biểu tượng hình chiếc loa trong khu vực thông báo ở góc phải màn hình, sau đó nhấp vào Sounds.
Trong cửa sổ Sound, bạn nhấp vào tab Playback, sau đó nhấp chuột phải vào một vị trí trống trong box và tích vào các tùy chọn Show Disabled Devices và Show Disconnected Devices.

Sau đó, bạn cuộn xuống qua các thiết bị và xác định xem liệu các tùy chọn như Speakers, 2nd audio output hoặc Headphones/Headset có đang bị tắt (disabled) hay không. Nếu các tùy chọn này đang bị tắt, bạn nhấp chuột phải vào mục Headphones/Headset và bấm chọn Enable.
Tiếp theo, nhấp chuột phải vào tai nghe và click chọn Set as default device.
Thay đổi định dạng mặc định của tai nghe
Lại truy cập vào mục Sound theo các bước như trên. Trong cửa sổ Sound, bạn nhấp vào tab Playback. Nhấp chuột phải vào tai nghe của bạn (chúng có thể xuất hiện dưới tên “Speakers nếu bạn sử dụng loa), sau đó bấm vào Properties và chọn tab Advanced.
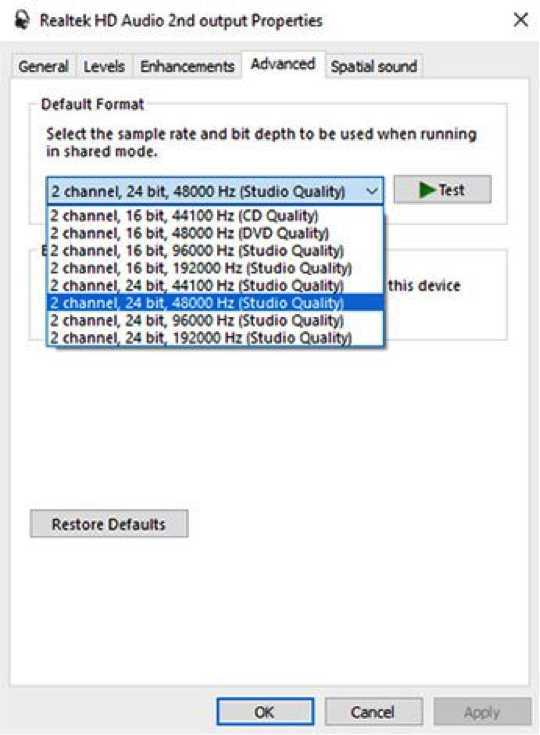
Cố gắng tìm kiếm định dạng mặc định (Default Format) của tai nghe, sau mỗi lần thay đổi, bạn bấm vào Test để xem tai nghe có hoạt động hay không.
Xem thêm: Xử lý nhanh lỗi microphone on laptop not working windows 10
- Những Lưu Ý Khi Mua Laptop Cũ: Kinh Nghiệm Mua Laptop Dưới 5 Triệu
- Đâu là chiếc laptop workstation dưới 20 triệu tốt nhất?
- Dell Inspiron 13 5000 i5: Laptop văn phòng sang trọng, bền bỉ mà hiệu năng ổn định
- Bóc hộp Dell Inspiron 5410 N4I5147W: Mẫu laptop 2in1 cực đáng sở hữu
- Dell Inspiron 14 Core i3 có thực sự là dòng laptop văn phòng giá rẻ đáng sở hữu?
- Dell Inspiron 17: Trải nghiệm tốt, bền bỉ, màn hình lớn đã mắt liệu có đáng mua?
- Dell Inspiron 2 in 1: Laptop xoay gập đa năng cho người dùng hiện đại
- Dell Inspiron 14 3000 core i5: Chiếc Ultrabook sang trọng - cấu hình mạnh mẽ
- Dell Inspiron 13 5000 có điểm gì mà bạn nhất định phải sở hữu?
- Cách sửa chuột cảm ứng laptop HP không di chuyển được
Bài viết liên quan
-
 Địa chỉ uy tín sửa chữa laptop Dell không nhận tai nghe
20-09-2019, 9:33 pm
Địa chỉ uy tín sửa chữa laptop Dell không nhận tai nghe
20-09-2019, 9:33 pm
-
 5 Cách sửa lỗi máy tính không nhận tai nghe đơn giản nhất
20-09-2019, 9:26 pm
5 Cách sửa lỗi máy tính không nhận tai nghe đơn giản nhất
20-09-2019, 9:26 pm
-
 Lỗi tai nghe chỉ nghe được một bên
20-09-2019, 9:21 pm
Lỗi tai nghe chỉ nghe được một bên
20-09-2019, 9:21 pm
-
 Nguyên nhân và cách khắc phục triệt để lỗi laptop không nhận headphone
19-09-2019, 11:40 pm
Nguyên nhân và cách khắc phục triệt để lỗi laptop không nhận headphone
19-09-2019, 11:40 pm
-
 Làm sao để bật mic cho laptop trong win 10?
06-09-2019, 9:31 pm
Làm sao để bật mic cho laptop trong win 10?
06-09-2019, 9:31 pm
-
 Hướng dẫn sửa lỗi laptop microphone not working on skype trên Windows 10
01-09-2019, 9:35 pm
Hướng dẫn sửa lỗi laptop microphone not working on skype trên Windows 10
01-09-2019, 9:35 pm
-
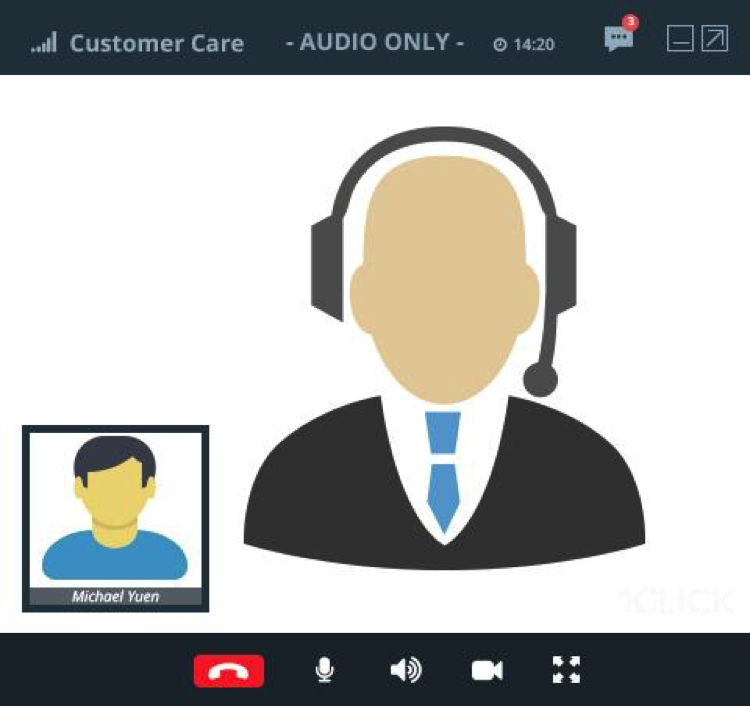 Các bước thiết lập để chat voice trên laptop
21-08-2019, 12:40 am
Các bước thiết lập để chat voice trên laptop
21-08-2019, 12:40 am
-
 Microphone là gì? Nên mua microphone nào cho laptop?
21-08-2019, 12:09 am
Microphone là gì? Nên mua microphone nào cho laptop?
21-08-2019, 12:09 am
-
 Lỗi mic laptop không nói được trong Windows 10
20-08-2019, 11:50 pm
Lỗi mic laptop không nói được trong Windows 10
20-08-2019, 11:50 pm
-
 Gợi ý 3 mẫu mic laptop giá rẻ tốt nhất hiện nay
19-08-2019, 12:39 am
Gợi ý 3 mẫu mic laptop giá rẻ tốt nhất hiện nay
19-08-2019, 12:39 am


