5 cách tắt máy tính khi bị đơ nhanh chóng chỉ trong ‘5 giây’
Máy tính bị chậm khi đang làm việc là một hiện tượng xảy ra khá phổ biến. Nếu bị đơ chậm nhẹ thì có thể chỉ khiến trải nghiệm làm việc của bạn bị khó chịu, nhưng nếu bị đơ lag hẳn không thể xử lý được ứng dụng, hình ảnh hay bất kỳ thông tin nào thì có thể ảnh hưởng nghiêm trọng đến công việc đang làm. Cách đơn giản nhất để khắc phục tình trạng này chính là tắt máy đi và khởi động lại mà không cần phải đem đi sửa laptop. Vậy nên bài viết dưới đây sẽ hướng dẫn bạn 5 cách tắt máy tính khi bị đơ cực đơn giản.
ƯU ĐÃI HOT:
BẢO DƯỠNG LAPTOP - S88 Services MIỄN PHÍ HOÀN TOÀN: Cài Win + Vệ sinh + Tra keo cho laptop. Áp dụng ngay tại 2 địa chỉ:
✔️ S88 Services Chùa Láng - Số 9 đường Huỳnh Thúc Kháng kéo dài (gần Bệnh viện GTVT) - Đống Đa - Hà Nội
✔️ S88 Services 378 Phạm Văn Đồng - Từ Liêm - Hà Nội
Đăng ký ngay tại link: https://forms.gle/hDG5RLciWxd61Z2y7

Tắt máy tính khi bị đơ bằng tổ hợp phím tắt
Cách 1: Sử dụng tổ hợp phím Window + Ctrl + Shift + B
Sau khi bấm tổ hợp phím này, màn hình máy tính của bạn sẽ bị đen một lúc, khi bạn sẽ nghe thấy tiếng bíp tức là driver đang bắt đầu khởi động lại, sau đó chờ khoảng 1-2 giây thì màn hình sẽ hiện trở lại bình thường.
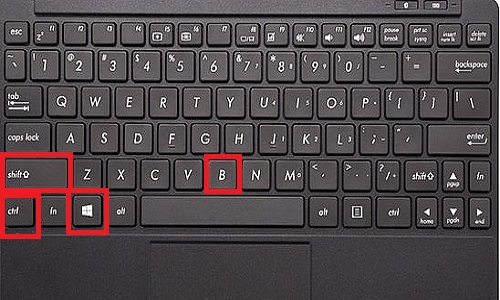
Đây là cách tắt máy tính khi bị đơ thường được sử dụng nhiều nhất vì nó chỉ ảnh hưởng đến driver đồ họa còn các ứng dụng khác sẽ ở nguyên vị trí như ban đầu nên bạn hoàn toàn có thể yên tâm sử dụng.
Tuy nhiên, mặc dù nó có hiệu quả với mọi driver đồ họa: từ Nvidia cho tới AMD và đồ họa tích hợp của Intel, nhưng lại chỉ sử dụng được trên hệ điều hành Windows 8, Windows 10 và Windows 11, nên với hệ điều hành Windows 7 thì các bạn có thể tham khảo các cách tắt nguồn laptop khi bị đơ khác bên dưới đây!
Cách 2: Sử dụng tổ hợp phím Alt + Tab
Đây sẽ là cách xử lý máy tính bị đơ nhẹ ở chính tab đang sử dụng bởi nó chỉ có thể chuyển sang phần mềm khác chứ không thể tắt máy hoàn toàn. Vậy nên, nếu máy của bạn bị đơ nặng thì cách này sẽ không hiệu quả đâu nhé.

Cách 3: Bấm tổ hợp phím Ctrl + Shift + Esc
Tổ hợp này giúp mở Task Manager và ngừng ứng dụng đang treo. Sau đó, bạn có thể tắt máy tính khi bị đơ như thông thường. Trong trường hợp máy tính xuất hiện yêu cầu khởi động lại ở chế độ Safe mode thì bạn hãy nhấn vào tùy chọn Start Windows Normally và máy sẽ được khởi động như bình thường đấy nhé.

Cách 4: Nhấn tổ hợp phím Ctrl + Alt + Delete
Khi đó Task Manager sẽ xuất hiện với thông báo rằng nó đã phát hiện ra một ứng dụng không phản hồi. Task Manager liệt kê tên của các chương trình hiện đang chạy, bao gồm cả chương trình không phản hồi.
Trên tab Processes, nhấp vào tên của chương trình đang gây ra sự cố và sau đó nhấp vào nút End Task. Cách tắt máy tính khi bị đơ này rất hiệu quả, tuy nhiên bạn sẽ mất mọi công việc chưa được lưu trong chương trình đang chạy đấy nhé.
Cách tắt máy tính khi bị đơ bằng nút nguồn
Trường hợp mà việc sử dụng các tổ hợp phím bấm không phải là cách tắt laptop bị đơ hiệu quả thì cách duy nhất còn lại mà bạn có thể sử dụng chính là nút nguồn (Power). Lúc này bạn chỉ cần ấn và giữ nút Power cho đến khi máy tính tắt (màn hình bị đen lại). Sau đó chờ trong 60 giây và khởi động lại máy tính bằng cách nhấn lại nút Power.
Việc này tương đương với cách rút điện ra khi đang dùng máy tính để bàn bị treo. Hoặc bạn có thể tháo pin laptop ra để máy tắt đi và sau đó bật laptop lên để dùng bình thường. Tuy nhiên, đây là cách tắt máy tính khi bị đơ này không khuyến khích sử dụng lắm vì nó dễ dẫn đến chết main do máy bị tắt quá đột ngột.

Còn nếu bạn muốn sử dụng nút tắt nguồn một cách an toàn hơn thì hãy cài đặt cho nút nguồn chức năng tắt máy bằng cách:
- Ấn chuột phải vào biểu tượng pin và chọn Power Options
- Ở phần biểu tượng pin và cắm sạc, các bạn đều chọn Shutdown và lưu lại là ok nhé.
Mong rằng với những chia sẻ trên đây, các bạn đã có thể biết được cách tắt máy tính khi bị đơ an toàn và hiệu quả nhất rồi nhé.
===================
S88 Services - Chuỗi trung tâm dịch vụ máy tính, laptop có hơn 10 năm kinh nghiệm, đi đầu trong lĩnh vực cung cấp các dịch vụ cần thiết để chăm sóc toàn diện cho các thiết bị công nghệ, bao gồm:
- Dịch vụ sửa chữa, bảo dưỡng máy tính, laptop
- Dịch vụ dán decal, skin làm đẹp cho laptop, điện thoại, máy ảnh,...
- Dịch vụ phân phối các linh kiện, phụ kiện điện tử chính hãng đến từ các thương hiệu lớn như Lenovo, Asus, Dell, Sony, Acer, Apple…
Hãy đến ngay với #S88Services - Hệ thống chăm sóc toàn diện laptop Số 1 Việt Nam!
--------------------------------
Hệ thống S88 Services:
✆ Liên hệ hotline - 0247.106.9999
✆ Nhắn tin: https://m.me/s88vn
✆ Website: http://s88.vn/
Địa chỉ:
✣ 40 Trần Đại Nghĩa - Hai Bà Trưng - Hà Nội (số máy lẻ 310)
✣ 164 Nguyễn Xiển - Thanh Xuân - Hà Nội (số máy lẻ 311)
✣ Số 9 đường Huỳnh Thúc Kháng kéo dài (gần Bệnh viện GTVT) - Đống Đa - Hà Nội (số máy lẻ 312)
✣ 106 Hồ Tùng Mậu - Cầu Giấy - Hà Nội (số máy lẻ 313)
✣ 378 Phạm Văn Đồng - Từ Liêm - Hà Nội
- Laptop HP bị đơ: Nguyên nhân và cách khắc phục?
- Tại sao máy tính Asus bị đơ và cách khắc phục nhanh tại nhà?
- Bắt bệnh máy tính bị sập nguồn và cách khắc phục nhanh tại nhà
- Chữa “bệnh” nhanh khi laptop Dell bị đơ
- Cách khắc phục nhanh lỗi máy tính tự sập nguồn
- Cách tự khắc phục nhanh khi laptop bị đơ không mở được
- Máy tính bị sập nguồn bật không lên - Nguyên nhân và cách xử lý nhanh chóng
- Nguyên nhân nào khiến laptop hay bị đơ và cách tự khắc phục đơn giản, hiệu quả nhất!
- Cách xử lý laptop bị đơ không tắt nguồn được nhanh chóng, hiệu quả!
- 6 Cách khắc phục nhanh chóng khi máy tính bị đơ
Bài viết liên quan
-
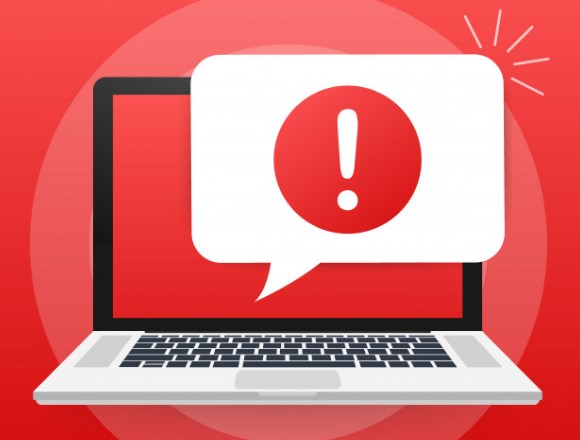 Nguyên nhân và cách khắc phục laptop bị đơ
13-06-2022, 10:25 am
Nguyên nhân và cách khắc phục laptop bị đơ
13-06-2022, 10:25 am
-
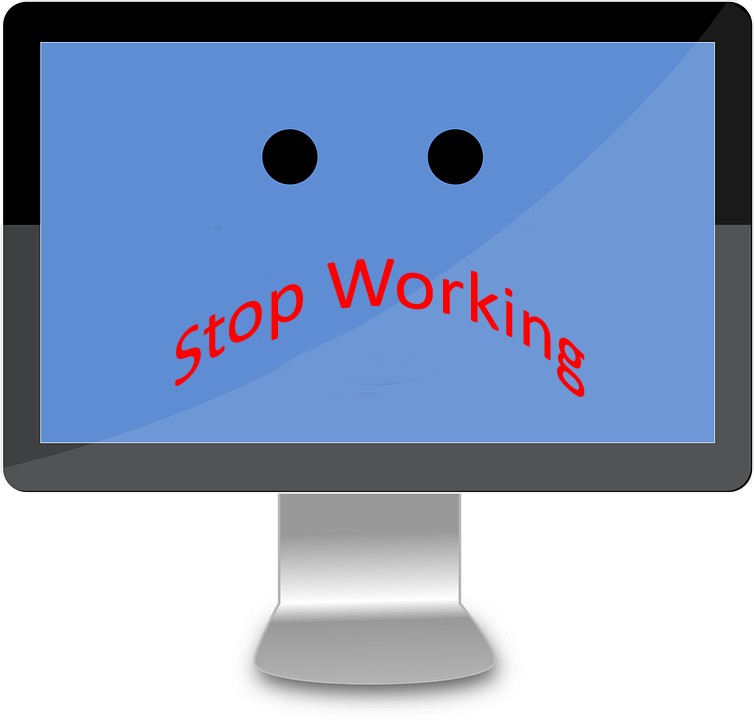 3 Cách Sửa máy tính bị đơ hiệu quả nhất
11-06-2022, 2:02 pm
3 Cách Sửa máy tính bị đơ hiệu quả nhất
11-06-2022, 2:02 pm
-
 Dấu hiệu ổ cứng laptop Dell cần thay? Chi phí thay?
21-12-2021, 4:42 pm
Dấu hiệu ổ cứng laptop Dell cần thay? Chi phí thay?
21-12-2021, 4:42 pm
-
 Bật mí địa chỉ sửa laptop quận 3 nhanh chóng, uy tín nhất
08-12-2020, 4:02 pm
Bật mí địa chỉ sửa laptop quận 3 nhanh chóng, uy tín nhất
08-12-2020, 4:02 pm
-
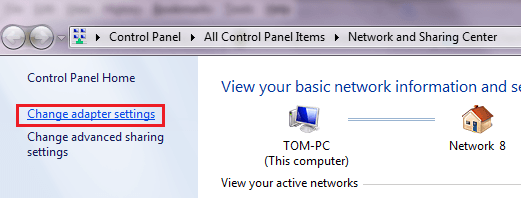 Tổng hợp các cách khắc phục khi máy tính bị lỗi DNS
08-12-2020, 3:00 pm
Tổng hợp các cách khắc phục khi máy tính bị lỗi DNS
08-12-2020, 3:00 pm
-
 Top 5 trung tâm sửa laptop giá rẻ Hà Nội
07-12-2020, 8:47 am
Top 5 trung tâm sửa laptop giá rẻ Hà Nội
07-12-2020, 8:47 am
-
 Máy vi tính bị chậm - Nguyên nhân và cách khắc phục
07-08-2020, 11:56 am
Máy vi tính bị chậm - Nguyên nhân và cách khắc phục
07-08-2020, 11:56 am
-
 Hướng dẫn cách khắc phục máy tính chạy chậm Win 8 đơn giản, hiệu quả
06-08-2020, 5:38 pm
Hướng dẫn cách khắc phục máy tính chạy chậm Win 8 đơn giản, hiệu quả
06-08-2020, 5:38 pm
-
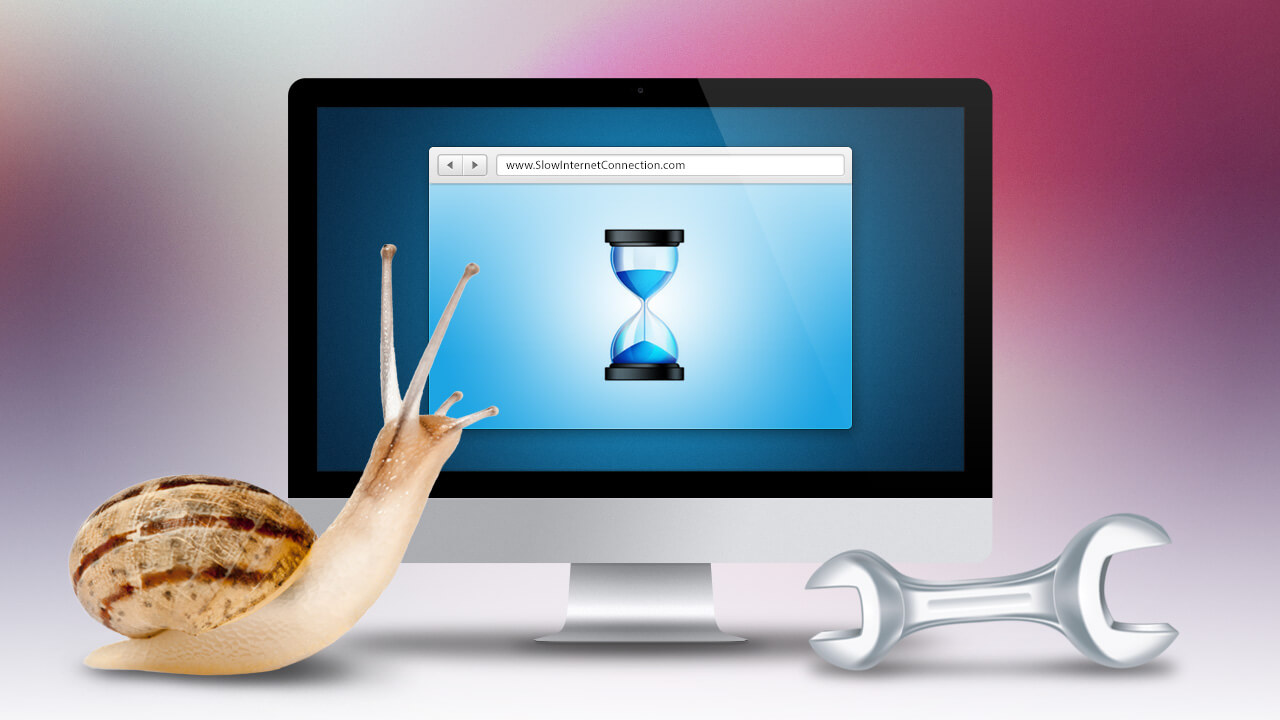 Máy tính đột nhiên chạy rất chậm phải làm sao?
06-08-2020, 5:33 pm
Máy tính đột nhiên chạy rất chậm phải làm sao?
06-08-2020, 5:33 pm
-
 Cách làm máy tính không lag trên Windows 10
06-08-2020, 5:24 pm
Cách làm máy tính không lag trên Windows 10
06-08-2020, 5:24 pm




