Tổng hợp các cách khắc phục khi máy tính bị lỗi DNS
Khi bạn khởi động chạy lại Troubleshooter, tự nhiên có một thông báo lỗi hiện ra “DNS Server not responding” khiến bạn không thể vào được mạng. Bạn không phải là người am hiểu công nghệ máy tính, laptop nên không biết làm thế nào để khắc phục khi máy tính bị lỗi DNS. Vậy bạn hãy thử thực hiện các cách dưới đây để có được hiệu quả nhất nhé! >> >> Có thể bạn sẽ quan tâm đến dịch vụ sửa laptop - máy tính bị chậm
DNS là gì?
DNS Server là một máy chủ phân giải tên miền giúp bạn truy cập được vào các nội dung của các địa chỉ website thông qua tên miền.
Vì thế khi bạn đang cố gắng để truy cập vào một trang web nào đó nhưng không có sự phản hồi nào mà chỉ nhận được một thông báo “DNS Server not responding” hay lỗi “DNS Server isn’t responding win 10”, “the DNS server isn’t responding window 7”, lỗi “DNS Server might be unavailable”.
DNS Server là một máy chủ phân giải tên miền giúp bạn truy cập được vào các nội dung của các địa chỉ website thông qua tên miền.
Vì thế, khi bạn đang cố gắng để truy cập vào một trang Web nào đó nhưng không có sự phản hồi nào mà chỉ nhận được một thông báo “DNS Server not responding” hay lỗi "DNS Server isn’t responding Window 10", "The DNS server isn’t responding Windows 7", lỗi "DNS Server might be unavailable".
Điều này có nghĩa là máy tính của bạn đã bị ngắt Internet mặc dù đường truyền mạng của bạn không gặp bất kì sự cố nào. Sự cố này thường gặp trên những máy tính cài đặt hệ điều hành Windows 7, Windows 8 và Windows 10.
Nguyên nhân khiến máy tính bị lỗi DNS
Nguyên nhân khiến máy tính bị lỗi DNS sử dụng Windows 7, 8, 10 có thể là do lỗi card mạng hoặc Router, lỗi dịch vụ DNS trên máy tính bị gián đoạn hay do chương trình diệt virus hoặc Firewall chặn kết nối Internet.
Tổng hợp các cách khắc phục khi máy tính bị lỗi DNS
Sửa lỗi ip máy tính:
Bước 1: Chọn Start | Chọn Run | Gõ “Network and Sharing” | Nhấn Enter
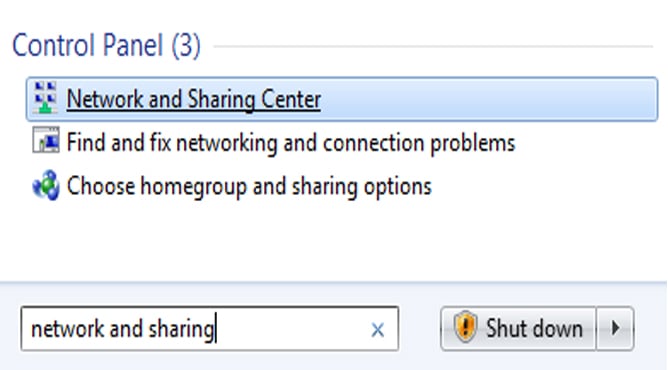
Bước 2: Xuất hiện hộp thoại Network and Sharing Center | Chọn Network and Sharing
Bước 3: Kích chuột phải vào mạng của bạn đang kết nối | Chọn Properties
Trong cửa sổ “Local Area Connection Properties” bạn kích chọn “ Internet Protocol Version 4 (TCP/IPv4)”, sau đó tiến hành thay đổi DNS server mặc định thành địa chỉ DNS Google hoặc OpenDNS.
Bước 4: Check chọn vào mục “Validate settings upon exit” | Chọn OK
Bước 5: Chọn Start | Chọn Run | Gõ cmd | Nhấn Enter | Mở cửa sổ “Command Prompt”
Bước 6: Trong cửa sổ Command Prompt bạn nhập lệnh ipconfig /all | Nhấn Enter
Bước 7: Quay trở lại cửa sổ “Network and Sharing Center” | Kích chuột phải vào mạng bạn đang kết nối chọn Properties
Bước 8: Chọn Configure | Chọn thẻ Advanced | Điền địa chỉ Physical Address mà bạn vừa ghi lại vào dòng Network Address
Chú ý: Khi nhập địa chỉ vật lý của card mạng phải viết liền không có dấu gạch ngang.
Bước 9: Khởi động lại máy tính và kiểm tra lỗi đã được sửa hay chưa.
Khởi động lại máy tính:
Để khắc phục lỗi dns trên máy tính bạn có thể áp dụng thử giải pháp đơn giản là khởi động lại hệ thống. Tuy không thể chắc chắn việc khởi động lại máy tính có thể giúp bạn khắc phục được lỗi dns trên máy tính nhưng quá trình thực hiện cũng không phải là quá khó khăn, vì thế bạn nên áp dụng cách này thử xem sao.
Reset cài đặt địa chỉ DNS:
Nếu như bạn đã fix địa chỉ Network Address, đã khởi động lại máy tính mà vẫn không thể sửa được lỗi DNS trên máy tính, thì bạn có thể reset lại cài đặt DNS trên máy tính của bạn để khắc phục lỗi.
– Bước 1: Chọn Start | Chọn Run | Gõ cmd | Nhấn Enter
– Bước 2: Xuất hiện hộp thoại gõ dòng lệnh: ipconfig /flushdns | Nhấn Enter
– Bước 3: Nhập ipconfig /registerdns | Nhấn Enter
– Bước 4: Nhập ipconfig /release | Nhấn Enter
– Bước 5: Nhập ipconfig /renew | Nhấn Enter
– Bước 6: Nhập netsh winsock reset | Nhấn Enter
– Bước 7: Khởi động lại máy tính để kiểm tra lỗi đã được sửa hay chưa
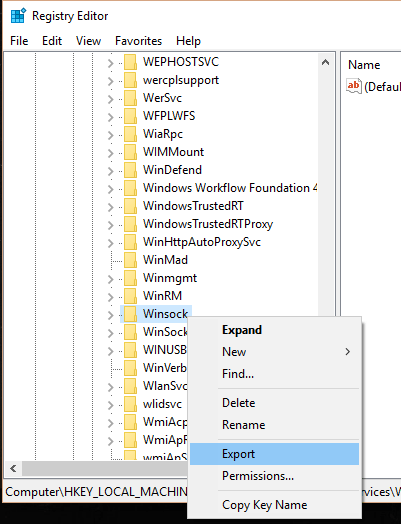
Sửa lỗi DNS Server not Responding bằng cách thêm lại Winsock Registries:
Để khắc sửa lỗi DNS server not responding win 10 bạn có thể tiến hành xóa Winsock Registries đi sau đó tiến hành nó thêm lại. Trước tên bạn cần phải sao lưu lại Winsock Registries, sau đó xóa key đi để tránh trường hợp xấu có thể xảy ra khi sửa lỗi DNS server. Để tiến hành ta thực hiện theo các bước sau đây:
– Bước 1: Chọn Start | Chọn Run | Gõ cmd | Nhập regedit | Nhấn Enter
– Bước 2: Xuất hiện cửa sổ Registry Editor bạn chọn HKEY_LOCAL_MACHINE | SYSTEM | CurrentControlSet | Services
– Bước 3: Phải chuột vào Winsock rồi chọn Export
+ Đặt tên bất kỳ cho file Winsock (winsock1.reg) và Chọn Save
+ Bạn thực hiện tương tự với file Winsock2
– Bước 4: Xóa các Registry trên Winsock và Winsock2
– Bước 5: Khởi động lại máy tính của bạn
– Bước 6: Mở lại cửa sổ “Windows Registry Editor”
Chọn HKEY_LOCAL_MACHINE |SYSTEM | CurrentControlSet | Services
– Bước 7: Chọn File | Chọn Import
– Bước 8: Chọn Registry mà bạn đã sao lưu trước đó rồi chọn Open.
– Bước 9: Khởi động lại máy tính của bạn lần nữa, sau đó kiểm tra lại kết nối
Khắc phục lỗi dns của máy tính bằng cách vô hiệu hóa NetBIOS:
Trên thực tế thì việc vô hiệu hóa hay kích hoạt NetBIOS không ảnh hưởng đến các sự cố này. Tuy nhiên, bạn có thể tiến hành vô hiệu hóa NetBIOS đi và kiểm tra xem lỗi DNS server còn hay không.
– Bước 1: Chọn Control Panel | Network and Internet | Network and Sharing Center
– Bước 2: Nhấp đúp vào kết nối mạng bạn đang sử dụng để mở cửa sổ Properties network
– Bước 3: Trong cửa sổ Properties | Nhấp đúp vào Internet Protocol Version 4 (TCP/IPv4) | Chọn Advanced
– Bước 4: Tích chọn “Disable NetBIOS over TCP/IP” để sửa lỗi DNS server not responding | Chọn OK
– Bước 5: Đóng tất cả các cửa sổ của trình duyệt và kiểm tra lại kết nối.
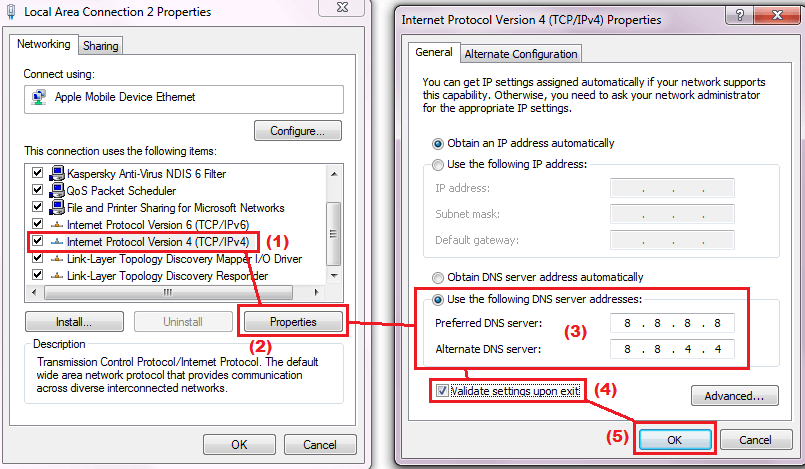
Vô hiệu hóa tường lửa (Firewall chương trình diệt virus):
Rất nhiều người phản ánh rằng nguyên nhân gây ra lỗi dns trên máy tính là do tường lửa (Firewall) hoặc do chương trình diệt virus chặn kết nối trên trình duyệt của bạn. Vì thế, để khắc phục lỗi này bạn nên thử vô hiệu hóa các chương trình diệt virus và Firewall trên máy tính của bạn và kiểm tra xem lỗi có còn hay không.
Cài đặt lại hệ điều hành Windows:
Nếu như bạn đã áp dụng tất cả 6 giải pháp trên mà vẫn không giúp bạn khắc phục được tình trạng máy tính bị lỗi DNS, thì giải pháp cài đặt lại Windows được xem là cách tốt nhất để khắc phục lỗi.
Xem thêm:
Cách làm máy tính hết lag trên win 7
10 tuyệt chiêu biến máy tính bị lag chạy mượt như mới
Bệnh viện Công nghệ 88 - Đơn vị sửa chữa uy tín Hà Nội
Cẩn Thận - Tận Tâm - Chuyên Nghiệp
***
Website: http://benhviencongnghe88.vn/
Địa chỉ:
Trung tâm bảo hành 1
40 Trần Đại Nghĩa - Hai Bà Trưng - Hà Nội (024.7106.9999 số máy lẻ 310)
Trung tâm bảo hành 2
164 Nguyễn Xiển - Thanh Xuân - Hà Nội (024.7106.9999 số máy lẻ 311)
Trung tâm bảo hành 3
135 Chùa Láng - Đống Đa - Hà Nội (024.7106.9999 số máy lẻ 312)
Trung tâm bảo hành 4
106 Hồ Tùng Mậu - Cầu Giấy - Hà Nội (024.7106.9999 số máy lẻ 313)
Trung tâm bảo hành 5
63 Nguyễn Thiện Thuật - Quận 3 - TP HCM (024.7106.9999 số máy lẻ 225)
Trung tâm bảo hành 6
817A Kha Vạn Cân, P. Linh Tây, Q. Thủ Đức (024.7106.9999 số máy lẻ 410)
- Laptop HP bị đơ: Nguyên nhân và cách khắc phục?
- Tại sao máy tính Asus bị đơ và cách khắc phục nhanh tại nhà?
- Bắt bệnh máy tính bị sập nguồn và cách khắc phục nhanh tại nhà
- Chữa “bệnh” nhanh khi laptop Dell bị đơ
- Cách khắc phục nhanh lỗi máy tính tự sập nguồn
- Cách tự khắc phục nhanh khi laptop bị đơ không mở được
- Máy tính bị sập nguồn bật không lên - Nguyên nhân và cách xử lý nhanh chóng
- Nguyên nhân nào khiến laptop hay bị đơ và cách tự khắc phục đơn giản, hiệu quả nhất!
- Cách xử lý laptop bị đơ không tắt nguồn được nhanh chóng, hiệu quả!
- 6 Cách khắc phục nhanh chóng khi máy tính bị đơ
Bài viết liên quan
-
 Top 5 trung tâm sửa laptop giá rẻ Hà Nội
07-12-2020, 8:47 am
Top 5 trung tâm sửa laptop giá rẻ Hà Nội
07-12-2020, 8:47 am
-
 Máy vi tính bị chậm - Nguyên nhân và cách khắc phục
07-08-2020, 11:56 am
Máy vi tính bị chậm - Nguyên nhân và cách khắc phục
07-08-2020, 11:56 am
-
 Hướng dẫn cách khắc phục máy tính chạy chậm Win 8 đơn giản, hiệu quả
06-08-2020, 5:38 pm
Hướng dẫn cách khắc phục máy tính chạy chậm Win 8 đơn giản, hiệu quả
06-08-2020, 5:38 pm
-
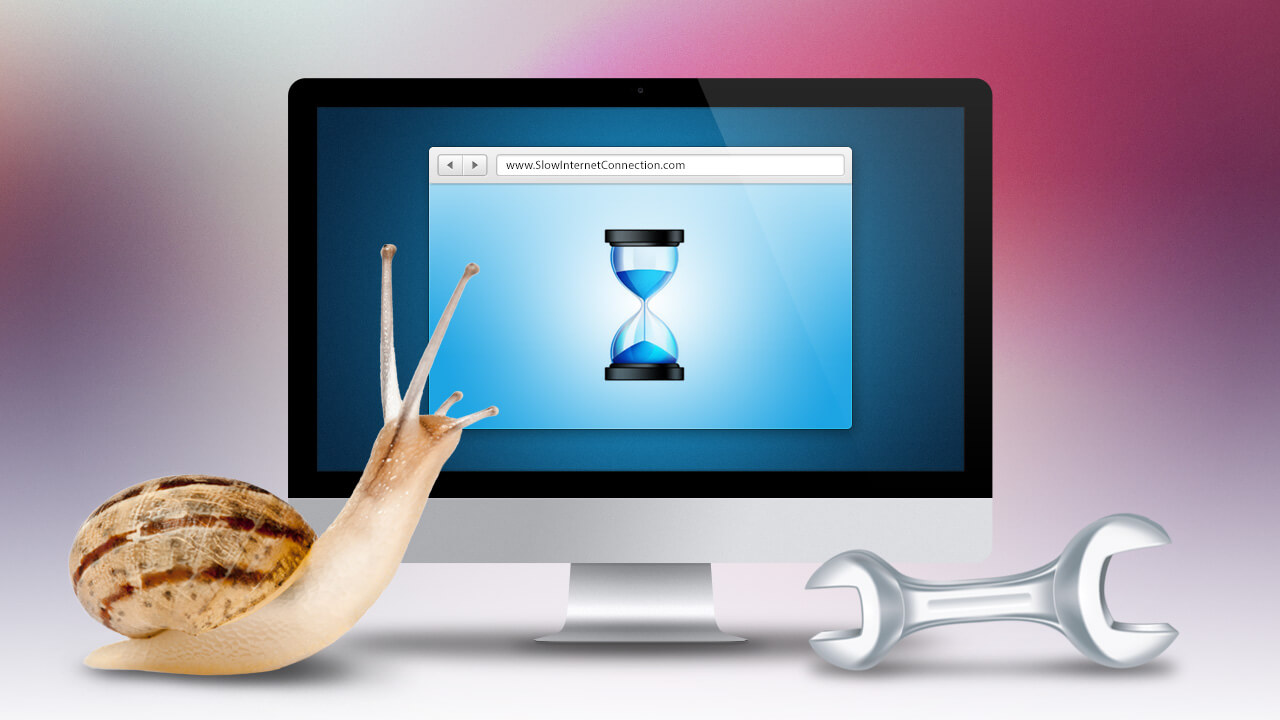 Máy tính đột nhiên chạy rất chậm phải làm sao?
06-08-2020, 5:33 pm
Máy tính đột nhiên chạy rất chậm phải làm sao?
06-08-2020, 5:33 pm
-
 Cách làm máy tính không lag trên Windows 10
06-08-2020, 5:24 pm
Cách làm máy tính không lag trên Windows 10
06-08-2020, 5:24 pm
-
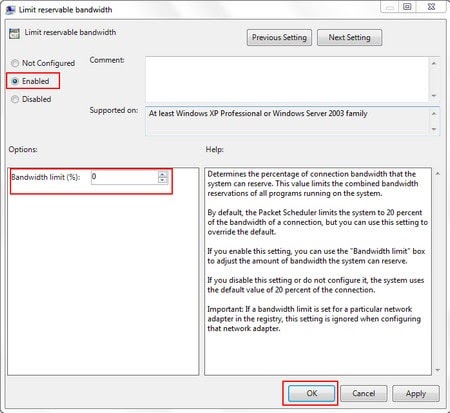 Máy tính vào mạng chậm, nguyên nhân do đâu?
04-08-2020, 5:46 pm
Máy tính vào mạng chậm, nguyên nhân do đâu?
04-08-2020, 5:46 pm
-
 HƯỚNG DẪN XỬ LÝ MÁY TÍNH CHẬM HIỆU QUẢ
04-08-2020, 5:32 pm
HƯỚNG DẪN XỬ LÝ MÁY TÍNH CHẬM HIỆU QUẢ
04-08-2020, 5:32 pm
-
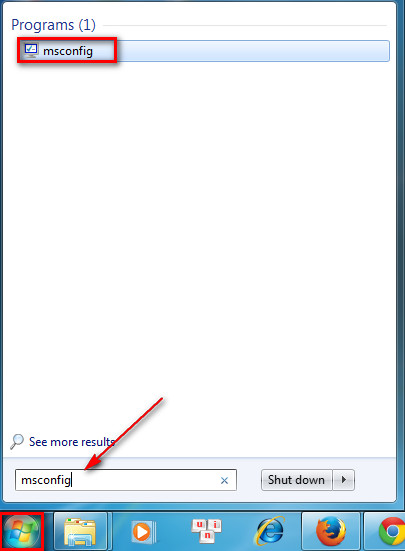 Hướng dẫn giải pháp khắc phục máy tính chạy chậm cho Win 7 hiệu quả
04-08-2020, 5:23 pm
Hướng dẫn giải pháp khắc phục máy tính chạy chậm cho Win 7 hiệu quả
04-08-2020, 5:23 pm
-
 3 lý do máy tính mới mua bị chậm và cách khắc phục
04-08-2020, 5:23 pm
3 lý do máy tính mới mua bị chậm và cách khắc phục
04-08-2020, 5:23 pm
-
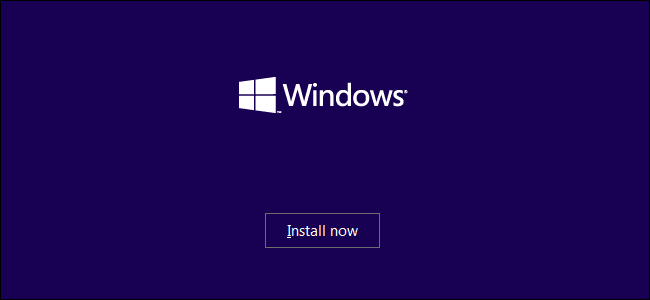 Hướng dẫn cách làm máy tính bớt lag
04-08-2020, 5:19 pm
Hướng dẫn cách làm máy tính bớt lag
04-08-2020, 5:19 pm


