Cách làm máy tính không lag trên Windows 10
Người dùng máy tính hệ điều hành Windows 10 trong quá trình sử dụng laptop nhiều lần gặp phải tình trạng máy tính bị lag khi làm việc gây cản trở hiệu suất công việc. Vậy cách làm máy tính không lag đơn giản nhưng hiệu quả là gì, các bạn hãy cùng Bệnh Viện Công Nghệ 88 tìm hiểu trong bài viết này nhé! >> Có thể bạn sẽ quan tâm đến dịch vụ sửa laptop - máy tính bị chậm
Cách làm máy tính không lag - Tắt các chương trình không mong muốn
Có thể bạn không biết, có rất nhiều chương trình chạy ẩn và sử dụng tài nguyên trên máy tính của bạn, chính những chương trình này có thể là nguyên nhân khiến máy tính của bạn bị lag. Các chương trình này thường đi kèm với thiết lập mặc định khởi động cùng Windows. Vì thế chúng sẽ bắt đầu chạy dưới nền sau khi bạn mở máy tính. Cách làm máy tính không lag trong trường hợp này là bạn hãy tắt các chương trình không mong muốn theo các bước sau:
Bước 1: Bạn hãy nhấn và giữ phím “Ctrl + Shift + Esc” để mở trình quản lý tác vụ
Bước 2: Nhấn vào tab “ Startup”
Bước 3: Bạn hãy xem các chương trình được đề cập ở đó. Chọn các chương trình bạn không sử dụng thường xuyên rồi nhấp vào “Disable”
Lưu ý: Khi cài các chương trình mới, bạn hãy để ý tới các dấu check (Khi bạn cài chương trình thường có dấu check như hình sau:
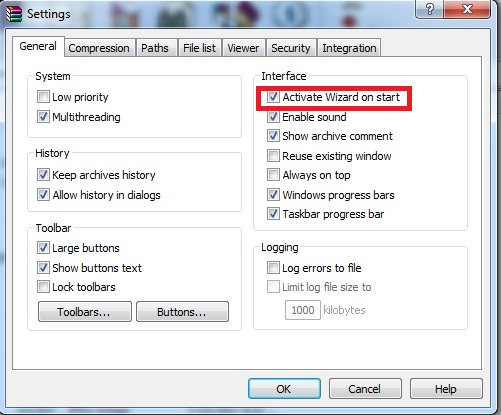
Ngoài ra, bạn có thể mở chương trình mà bạn thấy trong quá trình khởi động và tắt việc tự động khởi động cùng Windows. Vị trí tùy chọn này sẽ thay đổi tùy chọn theo chương trình. Bạn hãy bỏ tùy chọn đó và lưu lại cài đặt. Vì thế bạn không phải vô hiệu hóa chương trình mỗi khi khởi động, làm điều này chỉ cho các chương trình mà bạn không muốn bắt đầu khi máy tính của bạn khởi động.
Cách làm máy tính không lag - Kiểm tra các chương trình diệt virus
Các chương trình diệt virus chiếm khá nhiều tài nguyên trên máy tính, nếu thấy máy tính là bạn hãy thử vô hiệu hóa chương trình diệt virus. Hầu hết mọi chương trình diệt virus có một lựa chọn để vô hiệu hóa nó trong một thời gian ngắn tầm 10-15p, bạn chỉ cần nhấp vào biểu tượng của chương trình diệt virus từ khay hệ thống (góc dưới cùng bên phải màn hình desktop) rồi chọn Disable”

Kiểm tra Driver máy tính
Khi nâng cấp máy tính lên hệ điều hành Windows 10, có thế máy tính sẽ bị lag. Nếu nhà cung cấp “Driver” thay đổi thì điều đó có nghĩa là vấn đề chạy chậm và lag khi nâng cấp Win 10 là do “Driver” đã thay đổi. Bạn hãy kiểm tra Driver máy tính theo các bước sau:
Bước 1: Giữ phím Windows rồi nhấn R
Bước 2: Khi cửa sổ RUN xuất hiện, bạn hãy góc “devmmt.msc” rồi nhấn OK
Bước 3: Kiểm tra các Driver quan trọng của bạn, đặc biệt là “Display Drivers” . Nhấp đúp vào “Display Adaptors” và sau đó nhấp đúp vào thiết bị hiển thị của bạn.
Bước 4: Chuyển qua TAB “Driver”
Nếu Drive thay đổi, chỉ cần nhấp vào nút “Uninstall” và thực hiện theo các hướng dẫn trên màn hình để gỡ nó đi. Khi “Driver” được gỡ, bạn có thể tải và cài đặt “Driver” mới. Dưới đây là các bước để cập nhật Driver mới:
Bước 1: Giữ phím Windows rồi nhấn R
Bước 2: Khi cửa sổ RUN xuất hiện, bạn hãy góc “devmgmt.msc” rồi nhấn OK
Bước 3: Nhấn đúp vào loại thiết bị mà bạn tìm thấy Driver mới nhất . Ví dụ nếu bạn tìm thấy Driver mới nhất cho thiết bị hiển thị của bạn. Sau đó nhấp đúp vào “Display Adaptors” .
Bước 4: Nhấn chuột phải vào thiết bị của bạn và nhấn vào “Update Driver Software”
Bước 5: Chọn “Browse my computer for driver software”
Bước 6: Nhấp vào “Browse” và điều hướng đến vị trí bạn đã tải xuống Driver, chọn Driver và nhấp vào “Open”
Bước 7: Nhấp vào “Next” và làm theo bất kỳ hướng dẫn bổ sung nào trên màn hình
Cách làm máy tính không lag - Quét Virus
Rất nhiều khả năng máy tính lag khi bạn nâng cấp Win 10 do virus. Các chương trình diệt virus sử dụng các tài nguyên của máy tính cũng như tài nguyên internet của bạn. Virus có thể gửi thông tin quan trọng cho kẻ tấn công. Nếu internet của bạn chậm bất thường thì đó là một thông báo mà bạn cần quét Virus.
Nếu máy tính của bạn có sẵn chương trình diệt virus Antivirus thì hãy mở chương trình này ra và thực hiện quét hệ thống của bạn. Không thực hiện quét nhanh vì không hiệu quả như quét sâu.
Nếu bạn không có chương trình diệt virus trên máy tính của mình thì cách làm máy tính không lag trong trường hợp này là sử dụng Malwarebytes - phần mềm chống phần mềm độc hại rất phổ biến và rất tốt được nhiều người tin dùng.

Chống phân mảnh
Giải pháp chống phân mảnh chỉ áp dụng khi máy tính của bạn không có SSD. Có nhiều bạn sẽ thắc mắc phân mảnh nghĩa là gì?
Về cơ bản, các tập tin trên ổ cứng sẽ bị phân mảnh. Điều này có nghĩa là các phần của một tập tin của bạn được trải rộng xa trên ổ cứng của bạn. Một cách khác để xem nó là các phần của tập tin của bạn không ở một nơi duy nhất trên ổ cứng của bạn khiến máy tính bị lag. Vì máy tính phải thu thập các phần của tập tin từ toàn bộ ổ cứng.
Sự phân mảnh xảy ra theo thời gian bời nhiều tập tin được đọc, sửa đổi và ghi đè sẽ càng phân mảnh nhiều hơn. Điều này sẽ khiến cho máy tính của bạn bị chậm theo thời gian.
Bạn hãy thực hiện theo những bước sau để chống phân mảnh ổ cứng: Bước 1: Giữ phím Windows rồi nhấn R
Bước 2: Khi cửa sổ RUN xuất hiện, bạn hãy góc “dfrgui.msc” rồi nhấn OK
Bước 3: Tiếp đó bạn chọn ổ mà bạn muốn chống phân mảnh rồi nhấp chuột vào “Analyze”. Bạn sẽ thấy được trạng thái ổ đĩa của mình với số lượng ổ đĩa đã bị phân mảnh. Bạn nên chống phân mảnh nếu ổ đĩa được phân mảnh nhiều hơn 10%. Tuy nhiên, nếu muốn bạn cũng có thể thực hiện việc chống phân mảnh. Ngay cả khi ổ đĩa không bị phân mảnh 10%
Bước 4: Khi giai đoạn phân tích “Analyze” kết thúc. Bạn sẽ nhìn thấy được thông tin phân mảnh của ổ đĩa. Hãy chọn ổ đĩa đó và nhấp vào “Optimize” để bắt đầu quá trình chống phân mảnh
Cách làm máy tính không lag - Nâng cấp RAM
Hệ thống của bạn sẽ làm việc chậm có thể là do dung lượng RAM không đủ để làm việc ngay cả khi máy tính của bạn không chạy chậm. Bạn nên nâng cấp RAM để khả năng xử lý công việc của nó trơn tru, mượt mà hơn. Đây cũng một là cách làm máy tính không lag cực hiệu quả
Trên đây là những cách làm máy tính không lag trên Windows 10 mà Bệnh Viện Công Nghệ 88 cung cấp cho bạn, chỉ cần bạn xác định được nguyên nhân khiến máy tính lag thì bạn hoàn toàn có thể tự khắc phục được một cách dễ dàng. Hy vọng bài viết này sẽ hữu ích với bạn.
Xem thêm:
Máy tính chạy chậm Win 10 phải làm sao?
Cách làm máy tính hết lag trên win 7
- Laptop HP bị đơ: Nguyên nhân và cách khắc phục?
- Tại sao máy tính Asus bị đơ và cách khắc phục nhanh tại nhà?
- Bắt bệnh máy tính bị sập nguồn và cách khắc phục nhanh tại nhà
- Chữa “bệnh” nhanh khi laptop Dell bị đơ
- Cách khắc phục nhanh lỗi máy tính tự sập nguồn
- Cách tự khắc phục nhanh khi laptop bị đơ không mở được
- Máy tính bị sập nguồn bật không lên - Nguyên nhân và cách xử lý nhanh chóng
- Nguyên nhân nào khiến laptop hay bị đơ và cách tự khắc phục đơn giản, hiệu quả nhất!
- Cách xử lý laptop bị đơ không tắt nguồn được nhanh chóng, hiệu quả!
- 6 Cách khắc phục nhanh chóng khi máy tính bị đơ
Bài viết liên quan
-
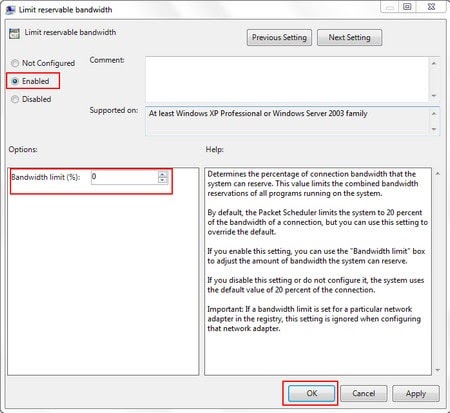 Máy tính vào mạng chậm, nguyên nhân do đâu?
04-08-2020, 5:46 pm
Máy tính vào mạng chậm, nguyên nhân do đâu?
04-08-2020, 5:46 pm
-
 HƯỚNG DẪN XỬ LÝ MÁY TÍNH CHẬM HIỆU QUẢ
04-08-2020, 5:32 pm
HƯỚNG DẪN XỬ LÝ MÁY TÍNH CHẬM HIỆU QUẢ
04-08-2020, 5:32 pm
-
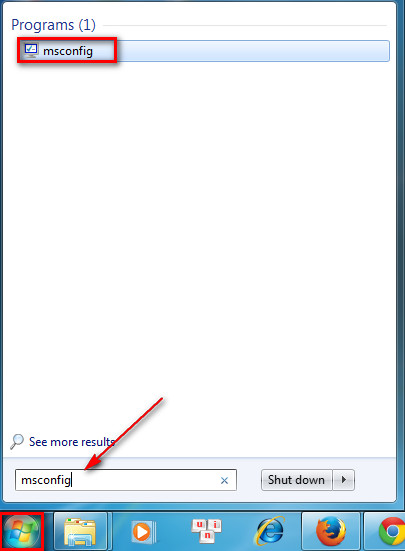 Hướng dẫn giải pháp khắc phục máy tính chạy chậm cho Win 7 hiệu quả
04-08-2020, 5:23 pm
Hướng dẫn giải pháp khắc phục máy tính chạy chậm cho Win 7 hiệu quả
04-08-2020, 5:23 pm
-
 3 lý do máy tính mới mua bị chậm và cách khắc phục
04-08-2020, 5:23 pm
3 lý do máy tính mới mua bị chậm và cách khắc phục
04-08-2020, 5:23 pm
-
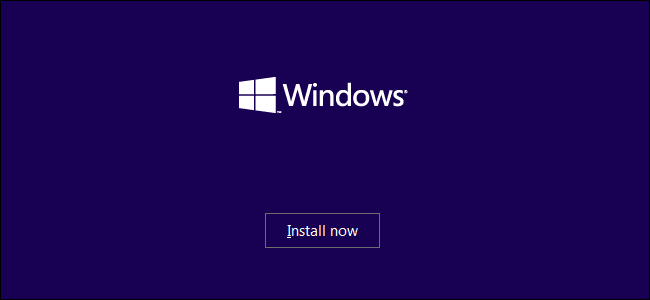 Hướng dẫn cách làm máy tính bớt lag
04-08-2020, 5:19 pm
Hướng dẫn cách làm máy tính bớt lag
04-08-2020, 5:19 pm
-
 Tại sao máy tính mới mua chạy chậm? Khắc phục thế nào?
04-08-2020, 5:11 pm
Tại sao máy tính mới mua chạy chậm? Khắc phục thế nào?
04-08-2020, 5:11 pm
-
 Cách khắc phục máy tính nóng chạy chậm đơn giản
04-08-2020, 4:55 pm
Cách khắc phục máy tính nóng chạy chậm đơn giản
04-08-2020, 4:55 pm
-
 Máy tính chạy chậm khắc phục thế nào?
04-08-2020, 4:47 pm
Máy tính chạy chậm khắc phục thế nào?
04-08-2020, 4:47 pm
-
 Máy tính vào mạng chậm phải làm sao?
04-08-2020, 4:39 pm
Máy tính vào mạng chậm phải làm sao?
04-08-2020, 4:39 pm
-
 Mẹo nhỏ khắc phục máy tính chậm như rùa
29-07-2020, 3:48 pm
Mẹo nhỏ khắc phục máy tính chậm như rùa
29-07-2020, 3:48 pm


