Làm Sao Để Biết Pin Laptop Chai, Sắp Hỏng?
Dù bạn đã giữ gìn và bảo quản pin laptop rất cẩn thận nhưng một ngày nào đó linh kiện này vẫn sẽ bị hỏng và cần được thay thế. Nếu may mắn, bạn có thể thay pin laptop vào đúng thời điểm linh kiện này hết "hạn sử dụng" hoặc bạn sẽ phải thay pin từ trước đó. Nhưng làm sao để biết đã pin laptop bị chai, sắp hỏng? Chúng ta hãy cùng đi tìm câu trả lời cho câu hỏi đó ở bài viết này. >>> Có thể bạn sẽ quan tâm đến dịch vụ sửa laptop - Thay pin laptop
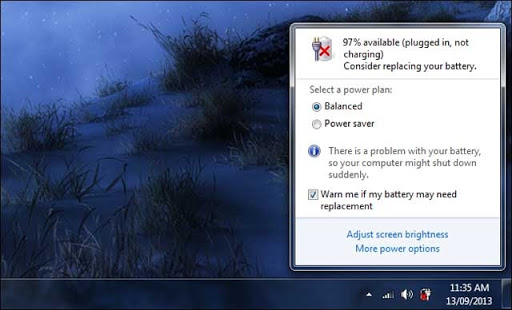
Cách nhận biết pin laptop chai, sắp hỏng
1. Xem cảnh báo trên Windows
Windows thường ít cập nhật tuổi thọ pin cho laptop. Khi bạn sử dụng laptop và máy yếu dần, bạn sẽ biết là laptop của bạn không thể sử dụng được từ nguồn pin đó nữa.
Thực ra, khi pin có hiệu suất thấp, Windows sẽ cảnh báo cho bạn. Lúc này, bạn sẽ thấy hình chữ X màu đỏ xuất hiện tại biểu tượng pin trên khay hệ thống, và khi bạn click vào đó, Windows sẽ thông báo rằng bạn nên thay pin cho laptop. Windows cũng sẽ nói rằng máy tính của bạn có thể sẽ tắt đột ngột vì pin đang gặp sự cố, hay nói cách khác là pin không thể cung cấp đủ năng lượng để laptop có thể hoạt động, trừ phi bạn cắm điện vào cho máy.
Một lưu ý bạn đọc là cảnh báo này chỉ có trong Windows vì thế bạn sẽ không thấy cảnh báo này nếu đang dùng Windows Vista hoặc XP.
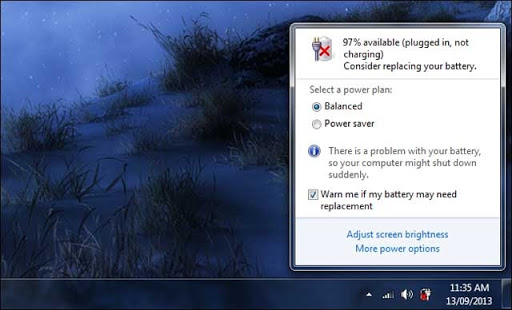
2. Kiểm tra dung lượng pin của laptop
Nếu bạn tò mò muốn biết dung lượng pin trên laptop đã hao mòn đến mức nào, bạn có thể dùng một công cụ của bên thứ ba để kiểm tra nguồn năng lượng có trong pin laptop. Phần mềm miễn phí BatteyInfoView của hãng NirSoft có thể làm được điều này, phần mềm cho phép hiển thị các mức độ dung lượng của pin, dung lượng ban đầu của pin và dung lượng hiện có của pin.
Chẳng hạn, trong bảng dưới, chúng ta thấy pin được thiết kế với 86.580 mWh năng lượng. Tuy nhiên, mức dung lượng hiện tại của pin khi sạc đầy chỉ còn 61.261 mWh. Nghĩa là, pin chỉ còn 70,8% dung lượng ban đầu khi đã sạc đầy.
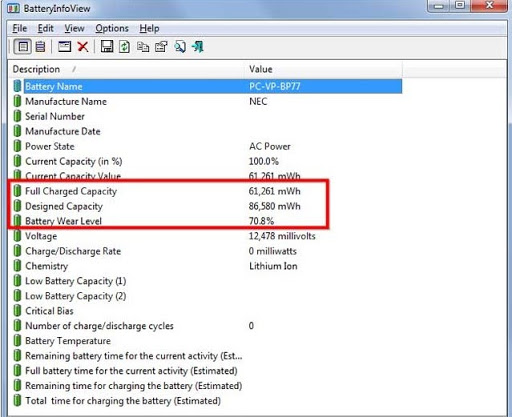
3. Hiệu chuẩn pin
Thông tin trên có thể không hoàn toàn chính xác nếu pin của bạn yêu cầu hiệu chuẩn. Ví dụ, trong trường hợp bạn có một cục pin được báo là gần như đã chết và Windows sẽ đưa ra cảnh báo rằng đã đến lúc thay pin. Theo báo cáo, mức độ còn khả dụng của pin (battery wear level) là 27,7% (có nghĩa mức độ chai pin là 100% - 27,7% = 72,3%).
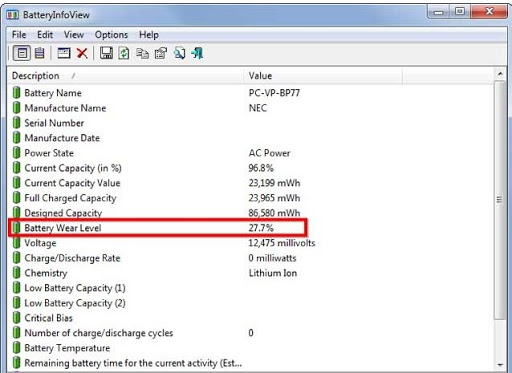
Sau khi hiệu chuẩn, Windows ngừng cảnh báo và mức độ còn khả dụng được báo cáo của pin trở lại là 70,8 % (dù không được sạc). Vì vậy, nếu Windows cảnh báo nên thay thế pin thì đầu tiên hãy hiệu chỉnh nó trước khi kiểm tra mức độ còn khả dụng thực tế của pin. Nếu không, bạn có thể thay thế pin mà vẫn còn đủ tốt, gây lãng phí tiền bạc.
4. Kiểm tra bằng thời lượng sử dụng pin
Thêm một cách giúp bạn nhận biết pin laptop sắp hỏng hay chưa đó chính là kiểm tra bằng thời lượng sử dụng pin. Cụ thể, nếu phát hiện thời lượng sử dụng pin bị rút ngắn lại rõ rệt so với ban đầu thì có nghĩa pin laptop đã bị chai. Thực tế, cách này không được đánh giá cao, vì thời lượng sử dụng pin còn phụ thuộc vào nhiều yếu tố như các phần mềm, các chương trình chạy ẩn cùng Win, máy có nhiễm virus hay không, phần cứng của máy hoạt động như thế nào,… Tuy nhiên, bạn vẫn nên áp dụng để biết tình trạng pin laptop của mình hiện tại.

5. Sử dụng phần mềm
Nhiều người dùng laptop thực sự quan tâm mức độ pin laptop chai của mình để có phương pháp sử dụng hoặc thay thế hợp lý. Và để biết chính xác độ chai pin laptop, bạn có thể sử dụng một số phần mềm như: Everest Ultimate Edition, BatteryMon, BatteryCare,…
Các công cụ tốt nhất để kiểm tra pin laptop chai
Battery Report
Microsoft đã bổ sung một tính năng hữu ích trong Windows 8 cho phép bạn thấy tình trạng pin laptop. Tính năng này cũng có sẵn trong Windows 10 và bạn có thể mở tính năng này chỉ trong vài giây. Để tạo Battery Report trên Windows 10, bạn cần thực hiện các thao tác sau:
1. Mở Command Prompt với tư cách quản trị viên. Để làm điều đó, nhấn phím Windows+X để mở menu Win+X và chọn Command Prompt (Admin)
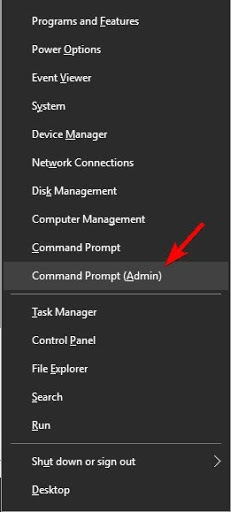
2. Khi Command Prompt mở ra, hãy nhập lệnh powercfg/batteryreport và chạy nó.
Sau khi chạy lệnh này, Windows 10 sẽ tạo một báo cáo trong thư mục tài khoản người dùng của bạn, chẳng hạn như C:\Users\Your_username. Báo cáo được lưu trữ trong file HTML cho phép bạn dễ dàng xem thông tin cơ bản về hệ thống của mình. Các thông tin có sẵn bao gồm tên máy tính, phiên bản BIOS, phiên bản hệ điều hành, v.v... Báo cáo cũng sẽ cho bạn biết tên, số seri và loại hóa học của pin.
Tất nhiên, thông tin bổ sung như dung lượng thiết kế, dung lượng sạc đầy và bộ đếm chu kỳ cũng có sẵn. Thông tin này khá quan trọng vì dung lượng của pin mất theo thời gian. Nếu pin của bạn mới, nó sẽ có cùng dung lượng thiết kế và dung lượng sạc đầy. Tuy nhiên, dung lượng sạc đầy sẽ thấp hơn khi bạn sử dụng pin. Điều này là hoàn toàn bình thường và nó xảy ra mỗi khi pin máy tính xách tay hoạt động. Bộ đếm chu kỳ cũng rất quan trọng vì nó cho bạn biết bao nhiêu lần pin của bạn có thể sạc lại sau khi cạn kiệt hoàn toàn. Mỗi pin máy tính xách tay hỗ trợ một số chu kỳ nhất định, vì vậy rất hữu ích khi biết số lượng chu kỳ bạn có.
Battery Report cũng hiển thị số liệu thống kê sử dụng gần đây của bạn. Phần này cho phép bạn xem mức sử dụng pin trong ba ngày qua. Bạn có thể thấy thời gian chính xác khi máy tính xách tay của bạn hoạt động hoặc không hoạt động, cũng như phần trăm sạc pin và mWh.
Ngoài ra còn có phần lịch sử sử dụng hiển thị cho bạn thông tin chi tiết về mức sử dụng pin theo thời gian. Không giống như Recent usage, phần này không giới hạn trong thời gian ba ngày và có thể hiển thị cho bạn thông tin cũ hơn một cách dễ dàng. Từ phần này, bạn có thể xem lượng thời gian thiết bị đã sử dụng pin hoặc cắm sạc.
Ngoài ra còn có phần Battery capacity history để bạn có thể dễ dàng xem dung lượng sạc đầy thay đổi theo thời gian như thế nào. Có lẽ thông tin hữu ích nhất được cung cấp trong phần Battery life estimates. Phần này có thể ước tính thời lượng pin của bạn có thể kéo dài bao lâu nếu dung lượng sạc đầy không thay đổi. Nhờ tính năng này, bạn có thể so sánh tuổi thọ pin hiện tại và tuổi thọ pin ước tính một cách dễ dàng.
Battery Report cung cấp thông tin cực kỳ hữu ích về pin máy tính xách tay của bạn và mọi chủ sở hữu máy tính xách tay đều nên biết cách sử dụng tính năng này. Mặc dù tính năng này khá hữu ích, nhưng nó đòi hỏi bạn phải tạo một báo cáo mới từ Command Prompt mỗi lần truy cập.
Battery Eater
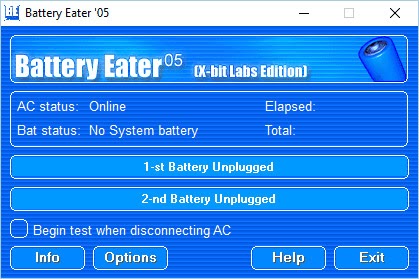
Nếu bạn đang tìm kiếm phần mềm miễn phí có thể kiểm tra tình trạng pin laptop, bạn có thể cân nhắc đến Battery Eater. Đây là ứng dụng nhỏ và portable, vì vậy nó sẽ hoạt động trên bất kỳ máy tính nào mà không có bất kỳ vấn đề gì. Ứng dụng sẽ hiển thị cho bạn thông tin về pin và bạn cũng có thể đánh giá pin của mình ở bốn chế độ khác nhau. Nếu cần, ứng dụng cũng có thể tạo biểu đồ sạc pin. Phần mềm này cũng cho phép bạn xem thông tin hệ thống cơ bản, có thể hữu ích đối với một số người dùng.
Battery Eater là một ứng dụng đơn giản có thể kiểm tra tình trạng pin laptop một cách dễ dàng. Ứng dụng này không cung cấp bất kỳ tùy chọn nâng cao nào, nhưng vì nó portable và dễ sử dụng nên ứng dụng này rất thích hợp với người dùng cơ bản.
BatteryCare

Một phần mềm hữu ích khác có thể giúp bạn kiểm tra tình trạng pin máy tính xách tay là BatteryCare. Ứng dụng sẽ nằm ở góc dưới cùng bên phải và chỉ cần di chuột qua biểu tượng của nó, bạn có thể xem một số thông tin về pin cơ bản. Ngoài ra, bạn cũng có thể xem thông tin nhiệt độ liên quan đến CPU hoặc ổ đĩa cứng. Ứng dụng này cũng cho phép bạn nhanh chóng chuyển đổi giữa các chế độ nguồn chỉ với vài cú nhấp chuột.
BatteryCare cũng có thể hiển thị tình trạng pin, thời gian pin còn lại và dung lượng pin hiện tại. Nếu cần, bạn cũng có thể xem thông tin chi tiết như mô hình pin, dung lượng thiết kế, tổng dung lượng và dung lượng hiện tại. Thông tin này cực kỳ hữu ích nếu bạn muốn kiểm tra tình trạng pin thay đổi theo thời gian như thế nào. Ứng dụng này cũng cung cấp các thông tin như tốc độ sạc và xả, độ căng và độ mòn. Bạn cũng có thể xem tổng số chu kỳ xả pin nếu cần.
Ứng dụng sử dụng thuật toán nâng cao có thể dễ dàng phát hiện chu kỳ xả hoàn toàn. BatteryCare cũng sẽ cung cấp cho bạn một thông báo sau khi đạt được một số chu kỳ xả nhất định. Điều đáng nói đến là BatteryCare hỗ trợ chuyển đổi năng lượng tự động. Kết quả là, kế hoạch sử dụng năng lượng của bạn sẽ tự động thay đổi tùy thuộc vào nguồn điện. Nếu cần, bạn cũng có thể vô hiệu hóa các dịch vụ ngay từ ứng dụng này để tăng thời gian sử dụng pin.
Theo nhà phát triển, BatteryCare chỉ sử dụng 0,1% tài nguyên, vì vậy nó sẽ không ảnh hưởng đến hệ thống theo bất kỳ cách nào. Đây là một ứng dụng theo dõi tình trạng pin hiệu quả và miễn phí. Phần mềm cũng có phiên bản portable, vì vậy bạn có thể chạy công cụ này mà không cần cài đặt.
Battery Optimizer
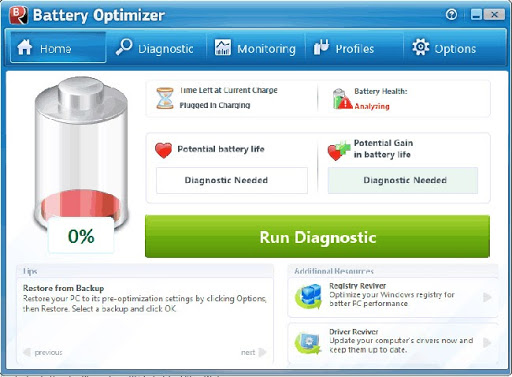
Battery Optimizer là một ứng dụng miễn phí khác có thể giúp bạn theo dõi hiệu suất pin của mình. Nhờ có chẩn đoán nâng cao, ứng dụng có thể tối ưu hóa và kéo dài tuổi thọ pin. Battery Optimizer cũng hỗ trợ cảnh báo và bạn có thể nhận được thông báo bất cứ khi nào việc sử dụng pin đạt đến một ngưỡng nhất định.
Ứng dụng này rất nhẹ và nó cho phép bạn chuyển đổi dễ dàng giữa các cấu hình nguồn khác nhau. Ngoài ra, bạn cũng có thể theo dõi việc sử dụng pin và thống kê số lần sạc ngay từ ứng dụng này. Ngoài ra còn có một công cụ chẩn đoán mạnh mẽ khác để bạn có thể dễ dàng kiểm tra tình trạng pin. Ứng dụng này có giao diện sử dụng rất đơn giản và vì nó hoàn toàn miễn phí, nên không có lý do gì để không thử nó cả.
BatteryInfoView
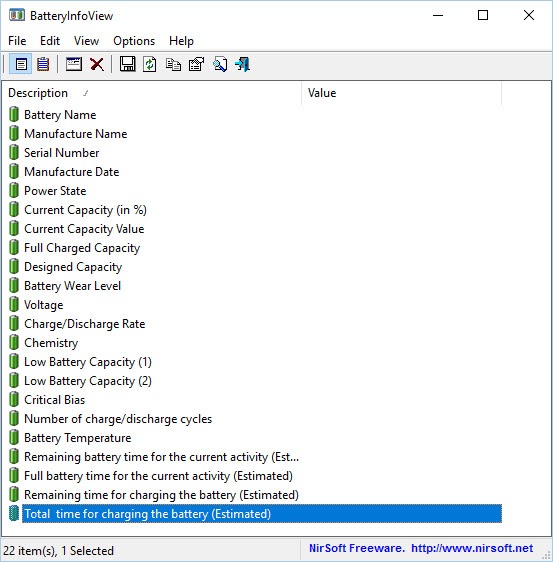
Một ứng dụng miễn phí khác cho phép bạn kiểm tra tình trạng pin của mình là BatteryInfoView. Đây là một công cụ nhẹ và portable, hiển thị cho bạn các thông tin cần thiết liên quan đến pin laptop. Ứng dụng sẽ hiển thị cho bạn thông tin như tên pin, tên nhà sản xuất, số seri và ngày sản xuất.
BatteryInfoView cũng có thể hiển thị trạng thái nguồn hiện tại cũng như tỷ lệ phần trăm dung lượng hiện tại. Ngoài ra, bạn cũng có thể xem dung lượng trong mWh. Ngoài ra, phần mềm còn cho biết dung lượng sạc đầy và dung lượng thiết kế, vì vậy bạn có thể dễ dàng so sánh dung lượng pin thay đổi theo thời gian như thế nào.
Ứng dụng này cũng cho phép bạn xem mức độ hao mòn pin, điện áp, dung lượng sạc hoặc tốc độ xả và thành phần hóa học pin. Thông tin như nhiệt độ pin và số lượng chu kỳ sạc và xả cũng có sẵn. BatteryInfoView cũng có thể hiển thị cho bạn thời gian sạc hoặc thời gian sử dụng pin ước tính.
Ngoài ra còn có tính năng ghi nhật ký pin mà bạn có thể sử dụng để theo dõi dung lượng pin và trạng thái nguồn. Nhật ký được cập nhật sau mỗi 30 giây, nhưng bạn có thể dễ dàng tùy chỉnh tốc độ cập nhật. BatteryInfoView là một ứng dụng miễn phí và portable, vì vậy nó thích hợp cho tất cả người dùng muốn theo dõi tình trạng pin máy tính xách tay. Ứng dụng này rất dễ sử dụng, vì vậy ngay cả những người dùng cơ bản nhất cũng có thể sử dụng nó.
BatteryMon
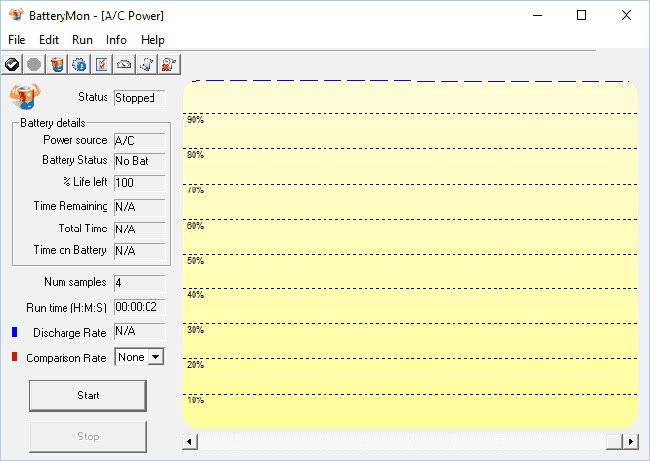
Nếu bạn muốn theo dõi pin máy tính xách tay và kiểm tra tình trạng của nó, bạn có thể xem xét BatteryMon. Ứng dụng này cho phép bạn xem tốc độ sạc và xả trên biểu đồ, giúp bạn dễ dàng theo dõi tình trạng pin của mình. Cũng có sẵn số liệu thống kê chi tiết mà bạn có thể sử dụng để chẩn đoán các vấn đề. Nói về các vấn đề, bạn có thể dễ dàng so sánh và đo hiệu suất pin với tốc độ xả dự kiến. Bạn có thể dễ dàng thấy các điểm xả quan trọng cho pin của mình.
BatteryMon hỗ trợ nhiều gói pin và bạn có thể dễ dàng xem trạng thái của mỗi pin có sẵn. Ứng dụng cũng có thể tạo nhật ký, do đó cho phép bạn xem báo cáo chi tiết về pin. Nếu bạn muốn theo dõi pin của mình mọi lúc, có chế độ cửa sổ nhỏ có thể hiển thị cho bạn mức sạc pin cũng như thời gian chạy ước tính.
Đối với các thông tin có sẵn, công cụ này có thể hiển thị trạng thái pin cũng như tên thiết bị, số seri, ID duy nhất và nhà sản xuất. Thông tin bổ sung như ngày sản xuất và nhiệt độ pin cũng có sẵn. BatteryMon cũng có thể cho bạn thấy lớp hóa học của pin, dung lượng thiết kế và dung lượng sạc đầy. Bạn cũng có thể xem các mức cảnh báo, số chu kỳ sạc, điện áp và dung lượng sạc.
BatteryMon là một phần mềm theo dõi tình trạng pin máy tính xách tay đáng tin cậy và hoàn toàn miễn phí cho mục đích sử dụng cá nhân. Ứng dụng này cũng làm việc với các đơn vị UPS, vì vậy nó có thể được sử dụng trên các máy tính để bàn.
Hy vọng bài viết hữu ích với bạn!
Mời các bạn tham khảo thêm một số bài viết:
Địa chỉ Thay Pin Laptop Dell Vostro 1450 Uy Tín, Chất Lượng
Khắc phục lỗi pin Dell Inspiron 3420 nhanh hết trên Laptop
Top 3 phần mềm sửa lỗi pin laptop, kiểm tra độ chai pin hữu ích
Cách bảo vệ pin laptop Dell E6430 Lâu Chai
- Cách khắc phục tình trạng lỗi pin laptop hiệu quả nhất
- Giá pin laptop Asus ở đâu rẻ nhất và chất lượng tốt nhất?
- Tắt nguồn laptop có sạc pin được không? Cách sạc giúp pin luôn bền bỉ
- Cách khắc phục pin laptop sạc không vào điện nhanh nhất
- Cách khắc phục nhanh nhất cho lỗi hiển thị pin laptop
- Laptop Dell không nhận pin nguyên nhân do đâu? Cách khắc phục đơn giản mà không phải ai cũng biết
- Phồng pin laptop có phải vấn đề nghiêm trọng không? Có nguy hiểm cho máy tính hay không?
- Vừa sạc pin vừa dùng laptop có sao không?
- 5 Lưu ý tránh pin laptop bị chai khi sử dụng. Cách khắc phục pin laptop bị chai đơn giản nhất
- Nguyên nhân và cách khắc phục tình trạng máy tính nhanh hết pin
Bài viết liên quan
-
 Nên làm gì khi pin laptop bị hư? Địa chỉ sửa pin uy tín nhất
23-12-2019, 4:24 pm
Nên làm gì khi pin laptop bị hư? Địa chỉ sửa pin uy tín nhất
23-12-2019, 4:24 pm
-
 Hướng dẫn khắc phục đúng cách khi pin laptop MSI bị chai
23-12-2019, 4:11 pm
Hướng dẫn khắc phục đúng cách khi pin laptop MSI bị chai
23-12-2019, 4:11 pm
-
 Pin laptop Lenovo G480 hiện thông số ảo thì phải làm sao?
23-12-2019, 4:03 pm
Pin laptop Lenovo G480 hiện thông số ảo thì phải làm sao?
23-12-2019, 4:03 pm
-
 Tại sao pin laptop bị nóng khi sạc? Cách khắc phục hiệu quả nhất
21-12-2019, 9:09 am
Tại sao pin laptop bị nóng khi sạc? Cách khắc phục hiệu quả nhất
21-12-2019, 9:09 am
-
 Xem ngay thủ phạm khiến pin laptop hp 450 nhanh hết
20-12-2019, 1:47 pm
Xem ngay thủ phạm khiến pin laptop hp 450 nhanh hết
20-12-2019, 1:47 pm
-
Cách phục hồi pin laptop bị hỏng 10-12-2019, 3:00 pm
-
 Thay pin laptop HP Pavilion 15 uy tín, giá rẻ
10-12-2019, 2:47 pm
Thay pin laptop HP Pavilion 15 uy tín, giá rẻ
10-12-2019, 2:47 pm
-
 Có nên thay pin laptop Asus X44h? Thời điểm hợp lý để thay pin
09-12-2019, 3:35 pm
Có nên thay pin laptop Asus X44h? Thời điểm hợp lý để thay pin
09-12-2019, 3:35 pm
-
 Thực hư chất lượng những khối pin laptop Asus GL552VX giá rẻ
09-12-2019, 3:31 pm
Thực hư chất lượng những khối pin laptop Asus GL552VX giá rẻ
09-12-2019, 3:31 pm
-
 Đâu là cách sử dụng pin laptop Asus A42f hiệu quả nhất?
09-12-2019, 3:27 pm
Đâu là cách sử dụng pin laptop Asus A42f hiệu quả nhất?
09-12-2019, 3:27 pm


