Cách khắc phục nhanh nhất cho lỗi hiển thị pin laptop
Có phải bạn đang sử dụng laptop, máy tính xách tay nhưng lại không thể quan sát được dung lượng pin của máy mình là bao nhiêu? Hay đó chính là lỗi hiển thị pin laptop khiến cho máy tính của sập nguồn đột ngột làm gián đoạn công việc đang giang dở. Đừng lo lắng, mọi chuyện đã có Bệnh Viện Công Nghệ 88 ở đây, giúp bạn sửa laptop mà không cần thay pin laptop khi không cần thiết vẫn có thể hoạt động ổn định. Cùng theo dõi bài viết dưới đây để không bị nhỡ cách khắc phục nào nhé!
Có hai trường hợp khiến lỗi hiển thị pin laptop: Đầu tiên là do bạn chưa bật chức năng hiển thị pin lên hoặc hai là do bạn đang ẩn nó trong dấu mũi tên hướng lên (Hidden icons) trên thanh Taskbar. Dưới đây là cách khắc phục lỗi lỗi hiển thị pin laptop nhanh chóng cho hệ điều hành Windows 10 phổ biến hiện nay. Các hệ điều hành khác cũng có cách làm tương tự bạn nhé!
1. Khắc phục lỗi hiển thị pin laptop: Kích hoạt hiển thị pin trên thanh Taskbar
Để lỗi hiển thị pin laptop được khắc phục, rất đơn giản bạn chỉ cần thực hiện các bước như sau:
Bước 1: Bạn nhấn tổ hợp phím Windows + I, chọn Personalization.
Bước 2: Trong mục Personalization bạn chọn Taskbar.
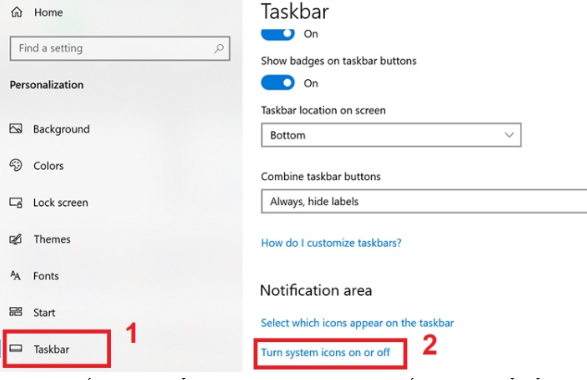
Bước 3: Xuất hiện hộp thoại Taskbar, nhấn chọn Turn system icons on or off.
Bước 4: Cuối cùng, tại biểu tượng Power, bạn gạt công tắc sang ON để hiển thị pin trên thanh Taskbar.
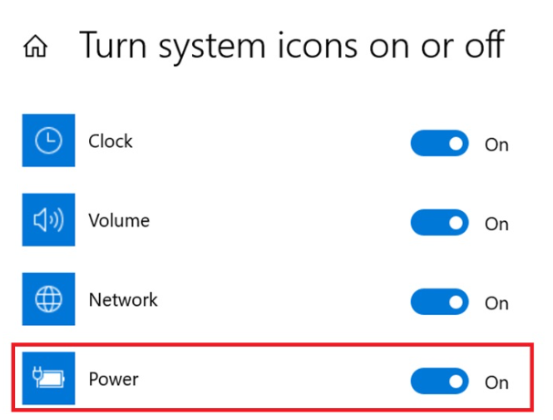
Như vậy bạn đã thực hiện xong các bước để khắc phục lỗi hiển thị pin laptop tiện cho việc theo dõi và sạc pin kịp thời. Sau khi thực hiện 4 bước trên, bạn hãy quay lại màn hình chính và kiểm tra xem trên thanh Taskbar đã xuất hiện biểu tượng pin chưa? Nếu vẫn chưa thể khắc phục được lỗi hiển thị pin laptop thì làm tiếp cách dưới đây.
2. Sửa lỗi mất biểu tượng pin trên Win 10
Khi bạn đã thực hiện xong các bước để kích hoạt biểu tượng pin để khắc phục lỗi hiển thị pin laptop nhưng trên thanh Taskbar vẫn chưa có thì có thể nó đang bị ẩn đi. Làm hiện lại biểu tượng pin trên Taskbar như sau:
Bước 1: Mở phần Settings của laptop ở thanh công cụ Task → chọn Personalization.
Bước 2: Tiếp theo chọn dòng Taskbar → chọn Select which icons appear on the taskbar.
Bước 3: Tại biểu tượng Power, bạn gạt công tắc sang ON để hiển thị pin trên thanh Taskbar.
3. Khắc phục lỗi hiển thị pin laptop: Cài đặt lại driver pin
Có rất nhiều nguyên nhân dẫn đến lỗi hiển thị pin laptop nhưng lỗi driver cũng là một trong những lỗi mà laptop thường gặp khi bị mất biểu tượng pin trên thanh công cụ. Biểu tượng Power sẽ chuyển sang màu xám (trong trạng thái off) như hình minh họa bên dưới:
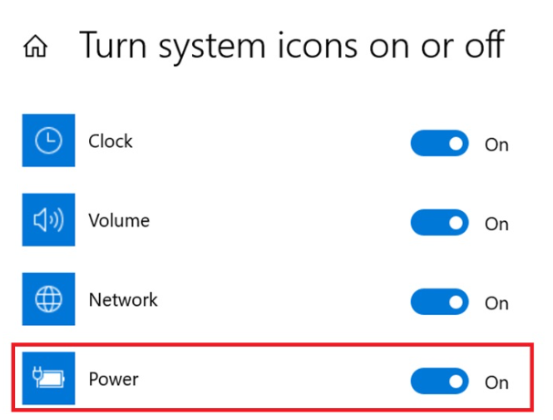
Việc của bạn bây giờ cần làm là cài đặt lại Driver pin để khắc phục lỗi hiển thị pin laptop giúp bạn chủ động hơn trong mọi tình huống:
Bước 1: Sử dụng tổ hợp phím Windows + X → chọn Device Manager.
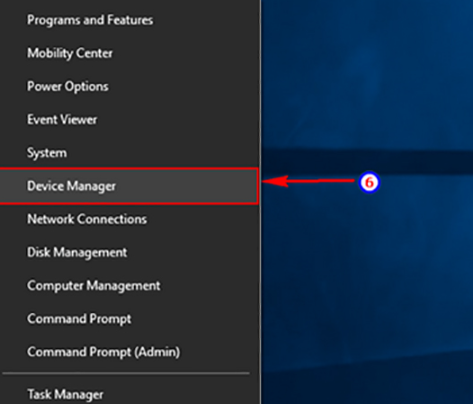
Bước 2: Tại cửa sổ Computer Management → bạn chọn Device Manager.
Bước 3: Tiếp tục, chọn dòng Batteries → Microsoft ACPI-Compliant Control Method Battery.

Bước 4: Nhấn chuột phải và chọn Disable device.
Bước 5: Chờ trong giây lát rồi nhấn chọn lại Enable device.
Sau đó, bạn hãy thử khởi động lại máy tính và kiểm tra biểu tượng pin trên thanh Taskbar đã xuất hiện chưa.
4. Đến điểm sửa chữa uy tín để khắc phục lỗi hiển thị pin laptop
Đến với Bệnh viện Công nghệ 88 - nơi sửa chữa lỗi hiển thị pin trên laptop uy tín, bạn sẽ hoàn toàn AN TÂM. Bệnh viện Công nghệ 88 có quy trình sửa chữa lỗi hiển thị pin trên laptop liền chuyên nghiệp, công khai, minh bạch, tất cả mọi thao tác tháo lắp và sửa chữa đều được thực hiện dưới sự theo dõi của khách hàng và được khách hàng đồng ý. Với những chiếc laptop cần “nhập viện” có thời gian để sửa chữa, Bệnh viện Công nghệ 88 luôn có giấy tờ bàn giao liệt kê tất cả linh kiện trong máy, ký niêm phong vào các bộ phận và chụp ảnh lại để bạn hoàn toàn an tâm. Bạn sẽ hoàn toàn yên tâm khi tình trạng bị tráo đồ, làm hỏng thêm lỗi… sẽ không BAO GIỜ XẢY RA như khi đi sửa ở những cơ sở kém uy tín khác.
Toàn bộ linh phụ kiện để khi sửa lỗi hiển thị pin trên laptop được sử dụng tại Bệnh viện công nghệ 88 đều được tuyển chọn loại tốt nhất. Linh kiện có nguồn gốc, xuất xứ rõ ràng, có chính sách bảo hành cho từng loại linh kiện.
Ngoài ra, bạn sẽ an tâm hơn nữa khi những nhân viên tại Bệnh viện Công nghệ 88 đều là những người thợ chuyên nghiệp với kiến thức chuyên môn sâu, được đào tạo bài bản.
Trong quá trình sửa lỗi hiển thị pin trên laptop, bạn sẽ được chứng kiến 100% các thao tác của nhân viên. Quá trình này không chỉ khiến bạn an tâm hơn mà còn giúp bạn hài lòng hơn bởi được chứng kiến sự nâng niu, cẩn thận của người nhân viên đối với laptop của mình.
Không chỉ vậy, hài lòng nhất ở đây đó là khi bạn nhận lại chiếc laptop mà không còn chút dấu hiệu hỏng hóc. Các lỗi của máy đều sẽ được các nhân viên sửa chữa dứt điểm. Chúng tôi còn có cam kết bảo hành sau sửa đối với các bệnh khác nhau, giúp bạn tiết kiệm chi phí. Điều này giúp bạn tránh nỗi lo gặp phải thợ tay nghề kém, làm hỏng hóc thêm các bệnh vặt.

Nếu như bạn đang tìm kiếm một địa chỉ uy tín để khắc phục hoàn toàn lỗi hiển thị pin trên laptop chuyên nghiệp thì Bệnh viện công nghệ 88 chính là câu trả lời tốt nhất. Vậy còn chần chờ gì nữa? Hãy mang chiếc laptop thân yêu đến với Bệnh viện công nghệ 88 để được chăm sóc tận tình nhất. Đặc biệt, Bệnh viện công nghệ 88 luôn MIỄN PHÍ thăm khám và tư vấn sửa chữa cho laptop và các đồ dùng công nghệ khác. Chúng tôi sẽ mang lại cho bạn những dịch vụ tốt nhất chưa từng có!
Trên đây là 4 cách khắc phục lỗi hiển thị pin trên laptop mà Bênh Viện Công Nghê muốn chia sẻ cho các bạn. Hy vọng với những hướng dẫn bên trên bạn có thể sửa chữa laptop của mình nhanh chóng nhất. Chúc bạn thực hiện thành công!
Bệnh viện Công nghệ 88 - Đơn vị sửa chữa uy tín Hà Nội
Cẩn Thận - Tận Tâm - Chuyên Nghiệp
***
Website: http://benhviencongnghe88.vn/
Địa chỉ:
Trung tâm bảo hành 1
40 Trần Đại Nghĩa - Hai Bà Trưng - Hà Nội (024.7106.9999 số máy lẻ 310)
Trung tâm bảo hành 2
164 Nguyễn Xiển - Thanh Xuân - Hà Nội (024.7106.9999 số máy lẻ 311)
Trung tâm bảo hành 3
135 Chùa Láng - Đống Đa - Hà Nội (024.7106.9999 số máy lẻ 312)
Trung tâm bảo hành 4
106 Hồ Tùng Mậu - Cầu Giấy - Hà Nội (024.7106.9999 số máy lẻ 313)
Trung tâm bảo hành 5
63 Nguyễn Thiện Thuật - Quận 3 - TP HCM (024.7106.9999 số máy lẻ 225)
Trung tâm bảo hành 6
817A Kha Vạn Cân, P. Linh Tây, Q. Thủ Đức (024.7106.9999 số máy lẻ 410)
Bài viết liên quan
-
 Laptop Dell không nhận pin nguyên nhân do đâu? Cách khắc phục đơn giản mà không phải ai cũng biết
07-08-2022, 11:13 pm
Laptop Dell không nhận pin nguyên nhân do đâu? Cách khắc phục đơn giản mà không phải ai cũng biết
07-08-2022, 11:13 pm
-
 Phồng pin laptop có phải vấn đề nghiêm trọng không? Có nguy hiểm cho máy tính hay không?
07-08-2022, 4:36 pm
Phồng pin laptop có phải vấn đề nghiêm trọng không? Có nguy hiểm cho máy tính hay không?
07-08-2022, 4:36 pm
-
 Vừa sạc pin vừa dùng laptop có sao không?
07-08-2022, 1:11 pm
Vừa sạc pin vừa dùng laptop có sao không?
07-08-2022, 1:11 pm
-
 5 Lưu ý tránh pin laptop bị chai khi sử dụng. Cách khắc phục pin laptop bị chai đơn giản nhất
06-08-2022, 11:29 am
5 Lưu ý tránh pin laptop bị chai khi sử dụng. Cách khắc phục pin laptop bị chai đơn giản nhất
06-08-2022, 11:29 am
-
 Nguyên nhân và cách khắc phục tình trạng máy tính nhanh hết pin
06-08-2022, 9:35 am
Nguyên nhân và cách khắc phục tình trạng máy tính nhanh hết pin
06-08-2022, 9:35 am
-
 Tất tần tật về pin laptop bị phồng. Cách khắc phục pin laptop bị phồng?
06-08-2022, 8:24 am
Tất tần tật về pin laptop bị phồng. Cách khắc phục pin laptop bị phồng?
06-08-2022, 8:24 am
-
 Khắc phục tình trạng laptop Dell sạc không vào pin đơn giản nhất tại nhà
05-08-2022, 5:37 pm
Khắc phục tình trạng laptop Dell sạc không vào pin đơn giản nhất tại nhà
05-08-2022, 5:37 pm
-
 Cách khắc phục lỗi pin laptop không sạc đầy được 100 win 10 tốt nhất tại nhà
05-08-2022, 4:54 pm
Cách khắc phục lỗi pin laptop không sạc đầy được 100 win 10 tốt nhất tại nhà
05-08-2022, 4:54 pm
-
 Lỗi pin laptop có phải vấn đề nghiêm trọng hay không? Nguyên nhân và cách sửa pin laptop hiệu quả nhất
05-08-2022, 4:50 pm
Lỗi pin laptop có phải vấn đề nghiêm trọng hay không? Nguyên nhân và cách sửa pin laptop hiệu quả nhất
05-08-2022, 4:50 pm
-
 Những dấu hiệu nào cho thấy laptop Asus cần thay pin? Giá thay pin laptop Asus bao nhiêu?
05-08-2022, 3:22 pm
Những dấu hiệu nào cho thấy laptop Asus cần thay pin? Giá thay pin laptop Asus bao nhiêu?
05-08-2022, 3:22 pm




